روش باز کردن یک برنامه مک از یک توسعه دهنده ناشناس


آیا مک شما مانع از باز کردن یک برنامه از یک توسعه دهندهٔ ناشناس میشود؟ اگر برنامهای که میخواهید باز کنید مسدود شده است، در این مقاله چگونگی نادیده گرفتن اقدامات امنیتی مک. او. اس آورده شده است تا بتوانید همهٔ برنامهها را باز کنید؛ یا با بازگرداندن گزینهٔ Anywhere بتوانید برنامهها را باز کنید.
-----
سافتمک: بعضی اشخاص از باغ محصور شدهٔ اپل شکایت دارند: یک پلتفرم محدود. اپل میگوید با حفظ سطح کنترل برنامههایی که میتوانیم در دستگاههای خود نصب کنیم، از ما در برابر بدافزارها و یک تجربهٔ کاربری ناخوشایند محافظت میکند. اما وقتی میخواهید یک برنامه را اجرا کنید و با اخطاری مبنی بر این که این برنامه از یک توسعه دهندهٔ ناشناس است روبرو میشوید، میتواند ناامید کننده و نگران کننده باشد.
خوشبختانه امکان باز کردن و اجرای این برنامهها وجود دارد و ما به شما نشان خواهیم داد که چگونه این کار را انجام دهید. اما قبل از این کار به شما اخطار داده میشود: این کار را فقط در صورتی انجام دهید که متقاعد شده باشید که توسعه دهنده و نرمافزار (و منابع توزیع، زیرا برنامههای بیضرر توسط افراد مجرم ربوده شوند) مجاز هستند. ما در مورد ایمنی برنامههای ناشناس بعداً در این مقاله بحث خواهیم کرد.
چرا من یک هشدار توسعه دهندهٔ ناشناس را میبینم؟
اپل کنترل زیادی بر برنامههای موجود برای مک، آیپد و آیفون دارد. در حالی که مک کمی بازتر از آی. او. اس است - تنها راه ورود برنامههای شخص ثالث به آیفون و آیپد شما، دانلود آنها از فروشگاه برنامه آی. او. اس است - قبل از این که بتوانید برخی از برنامههای شخص ثالث را در مک خود نصب و اجرا کنید، بایستی مراحل زیادی را پشت سر بگذارید.
همان طور که در بالا گفتیم، دلیل خوبی برای این کار وجود دارد. این اقدامات به منظور حفاظت از ما در برابر بدافزارهایی است که در قالب برنامههایی که فکر میکنیم میتوانیم به آنها اعتماد کنیم به مک ما وارد میشوند. حتی ممکن است مانند یک برنامهٔ مشهور و خوشنام به نظر برسد، اما کد مخربی به آن افزوده شده باشد. در عین حالی که همهٔ ما میتوانیم توصیههای دانلود نکردن برنامهها از سایتهای اشتراک فایل یا از طریق لینکهایی که از طریق ایمیلهای ناشناس ارسال میشوند را جدی بگیریم، اساساً اپل اقداماتی را انجام داده است تا نصب برنامههایی که ممکن است خطرناک باشند را برای ما سختتر کند.
این اقدامات شامل Gatekeeper است، نامی که اپل برای جنبهٔ امنیتی مک. او. اس در نظر گرفته است و برنامهها را برای وجود بدافزار بررسی کرده و در صورت وجود بدافزار آنها را قرنطینه میکند. همچنین بررسی میکند که آیا این برنامه توسط یک توسعه دهندهٔ شناخته شده برای اپل نوشته شده است یا خیر. سپس، حتی اگر آن برنامه با شرایط و قوانین مطابقت داشته باشد، Gatekeeper از شما میخواهد تا تأیید کنید که میخواهید آن برنامه را باز کنید. در مک. او. اس کاتالینا که در اکتبر 2019 معرفی شد، اپل حتی Gatekeeper را دقیقتر و سختتر کرد. پیش از آن میتوانستید با اجرای برنامه از طریق Terminal به Gatekeeper دسترسی پیدا کنید، اما اکنون اگر برنامهای را از طریق Terminal Gatekeeper باز کنید، هنوز هم آن را بررسی میکند. تغییر دیگر این است که هر بار که برنامهای را باز میکنید، Gatekeeper لیست چکهای خود را اجرا میکند.
در این صورت، چگونه میتوانید برنامههایی را از توسعه دهندگان ناشناس باز کنید؟ و چگونه میتوانید مشاهدهٔ هشدار در هر بار باز کردن برنامه را متوقف کنید؟

آیا نگران ویروسها و سایر تهدیدات امنیتی در مک خود هستید؟ مقالهٔ ما با عنوان آیا مک نیاز به آنتی ویروس دارد؟ و همچنین مقالهٔ دیگری با عنوان راهنمای جامع نکات امنیتی مک: بهترین تنظیمات امنیتی مک را مطالعه کنید.
روش باز کردن برنامههایی که از فروشگاه برنامه مک نیستند
به صورت پیشفرض، مک. او. اس به شما این امکان را میدهد تا فقط برنامههای موجود در فروشگاه رسمی اپل (App Store) را باز کنید. اگر هنوز هم این گزینه را به عنوان پیشفرض خود تنظیم کرده باشید، وقتی میخواهید برای اولین بار یک برنامه را باز کنید، اخطاری را مشاهده خواهید کرد.
خوشبختانه میتوانید با ایجاد یک تغییر ساده در تنظیمات خود، این امکان را فراهم کنید تا برخی از برنامههای شخص ثالثی را که از فروشگاه برنامه نیستند را باز کنید. این به این معنی نیست که میتوانید هر برنامهٔ شخص ثالثی را بدون مشکل باز کنید، اما مطمئناً به این معنی است که هشدارهای کمتری را مشاهده خواهید کرد.
1. System Preferences (تنظیمات سیستم) را باز کنید.
2. به برگهٔ Security & Privacy (امنیت و حریم خصوصی) بروید.
3. با کلیک کردن بر روی قفل، رمز عبور خود را وارد کنید تا بتوانید تغییراتی را اعمال کنید.
4. تنظیم قسمت Allow apps downloaded from (اجازه به برنامههای دانلود شده از) را فقط از App Store (فروشگاه برنامه) بهApp Store and identified developers (فروشگاه برنامه و توسعه دهندگان شاخته شده) تغییر دهید.

شما هنوز هم از باز کردن هر چیزی که مک. او. اس به رسمیت نشناسد منع خواهید شد، اما حداقل قادر خواهید برنامههایی را که از فروشگاه برنامه خریداری نشدهاند باز کنید، با فرض این که آنها بدافزار ندارند و توسط یک توسعه دهندهای که اپل آن را به رسمیت میشناسد و مورد اعتماد است امضا شده است.
روش باز کردن یک برنامهٔ مسدود شده
اگر سعی در باز کردن یک برنامه دارید و مک. او. اس مانع شما از انجام این کار میشود، این امر لزوماً به این معنی نیست که مشکلی در برنامه وجود دارد. اما این نشان میدهد که این برنامه از «توسعه دهندهٔ شناخته شدهای» نیست - توسعه دهندهای که در برنامهٔ توسعه دهندگان اپل ثبت نام کرده و پس از طی مراحلی، اپل توانسته است به آن توسعه دهنده اعتماد کند.
خوشبختانه شما هنوز هم میتوانید برنامه را باز کنید و مسدود شدگی را نادیده بگیرید. برای انجام این کار مراحل زیر را دنبال کنید:
1. System Preferences (تنظیمات سیستم) را باز کنید.
2. به Security & Privacy (امنیت و حریم خصوصی) رفته و برگهٔ General (عمومی) را انتخاب کنید.
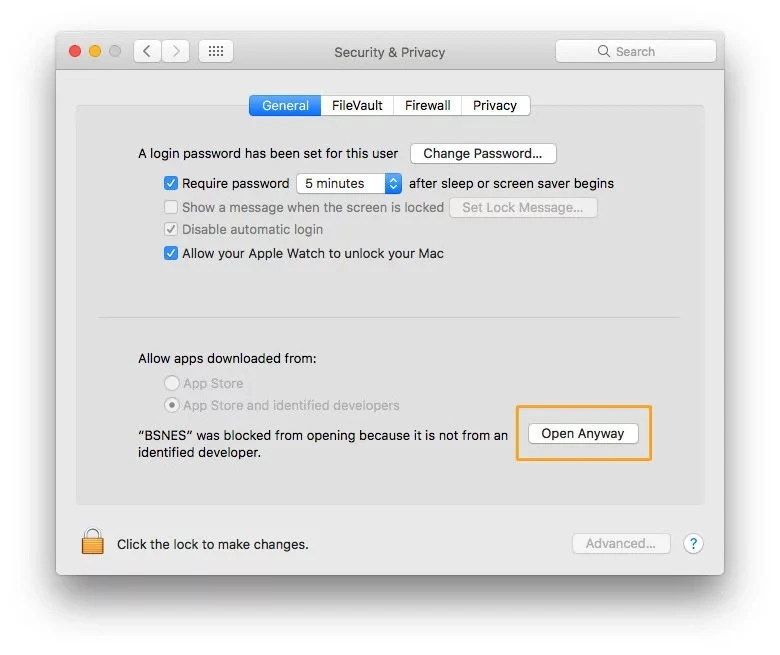
3. اگر طی یک ساعت گذشته از باز کردن یک برنامهٔ مسدود شده منع شدهاید، این صفحه گزینهای در اختیار شما قرار میدهد که با کلیک کردن بر روی دکمهٔ موقتی Open Anyway (در هر صورت باز کن) میتوانید این ممانعت را پشت سر بگذارید.
4. برای کسب اطمینان، یک بار دیگر از شما سؤال میشود، اما به هر حال با کلیک بر روی Open میتوانید برنامه را اجرا کنید.
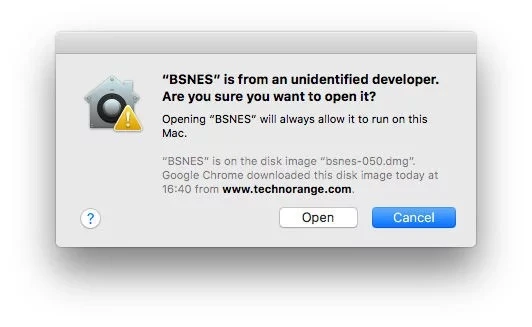
این امر یک استثنا برای این برنامه ایجاد میکند، بنا بر این میتوانید در آینده بدون نیاز به تکرار این روند، مجدداً آن را باز کنید.
به دلیل بررسیهای دیگر Gatekeeper، این باز هم مانع از باز کردن برنامه همراه با بدافزارهای شناخته شدهٔ ضمیمه شده به آن برنامه خواهد شد.
روشهای دیگر برای باز کردن برنامههای مسدود شده
روش دیگر برای باز کردن یک برنامهٔ مسدود شده، قرار دادن برنامه در یک پنجرهٔ Finder است.
1. برنامهٔ Finder را باز کنید.
2. برنامهٔ مورد نظر را پیدا کنید (ممکن است در پوشهٔ Applications باشد، یا ممکن است هنوز هم پوشهٔ دانلودهای شما باشد).
3. بر روی برنامه کنترل کلیک یا راست کلیک کنید.

4. از منوی نتیجه Open را انتخاب کنید و در هر صورت برنامه باز خواهد شد و برای باز کردن آن به صورت عادی (یعنی با دو بار کلیک کردن) در آینده، استثنا در نظر گرفته خواهد شد.

روش انجام «مجاز کردن برنامهها از هر جای دیگر»
همان طور که در تصویر مشاهده میکنید، بخش Security & Privacy (امنیت و حریم خصوصی) از System Preferences (تنظیمات سیستم)، دو نوع تنظیم برای انواع برنامههایی که مجاز به اجرای آنها هستید را در اختیار شما قرار میدهد: آنهایی که از فروشگاه برنامه هستند، یا آنهایی که از فروشگاه برنامه یا توسعه دهندگان شناخته شده هستند.
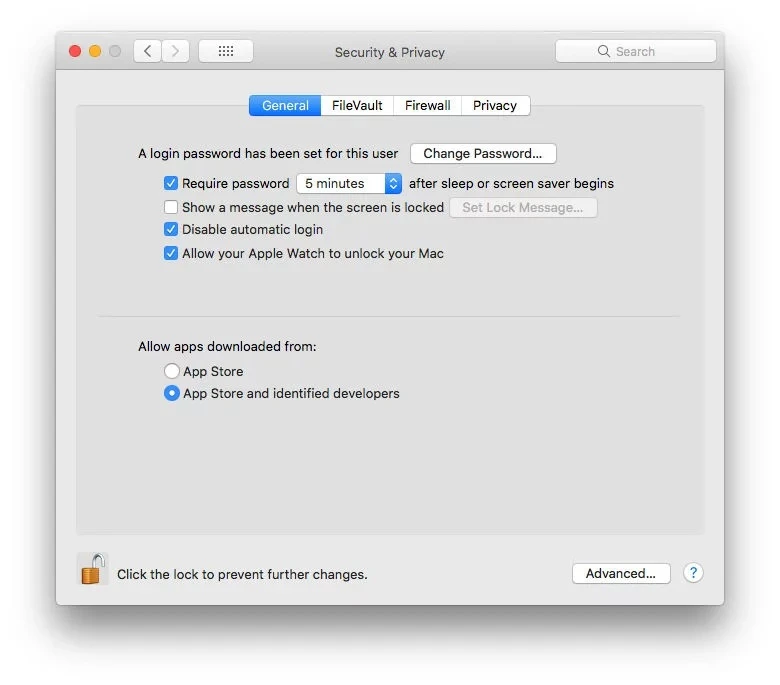
اما یک گزینهٔ پنهان سوم نیز وجود دارد: Allow apps from anywhere (مجاز کردن برنامهها از هر جای دیگر). این مورد پیش از این و در نسخههای قبلی مک. او. اس یک گزینه محسوب میشد، اما با ورود مک. او. اس سییرا ناپدید شد. با این حال میتوانید گزینهٔ Anywhere (از هر کجا) را پس بگیرید.
ما در ابتدا به شما بگوییم که این تنظیم را توصیه نمیکنیم. این امر شما را در معرض خطر نصب بدافزارهای ضمیمه شده به نرمافزارهای قانونی قرار خواهد داد. اما اگر در این مورد تصمیم قطعی گرفتهاید، میتوانید با یک خط کُد در Terminal این گزینه را مجدداً ظاهر کنید.
برای به دست آوردن گزینهٔ Anywhere برنامهٔ Terminal را باز کرده و کُد زیر را وارد کنید:
sudo spctl --master-disableحالا Return را فشار دهید و از شما خواسته میشود رمز عبور خود را وارد کنید. پس از اتمام کار، System Preferences را باز کنید (اگر از قبل باز است، برای دیدن گزینههای جدید باید آن را بسته و مجدداً باز کنید) و به بخش Security & Privacy بروید.
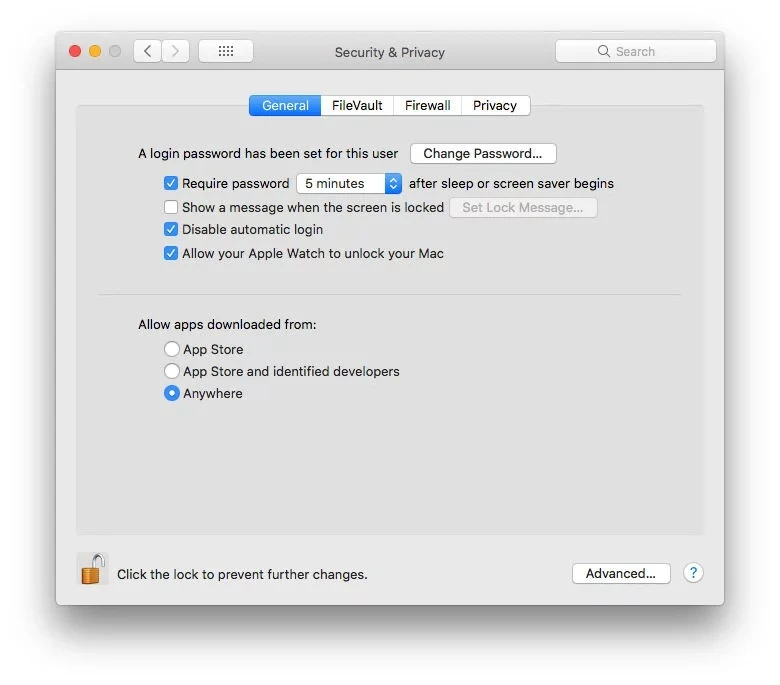
گزینهٔ سوم جدید ظاهر خواهد شد و به شما اجازه میدهد که برنامههای دانلود شده از هر کجا را مجاز کنید. برای اعمال تغییر در تنظیمات این صفحه، باید بر روی آیکون قفل کلیک کنید.
روش حذف گزینهٔ Anywhere
اگر مک خود را با شخص دیگری به اشتراک میگذارید، ممکن است عاقلانه باشد که از شر گزینهٔ Anywhere خلاص شوید. برای مخفی کردن مجدد آن، باید دوباره به Terminal رفته و کُد زیر را وارد کنید:
sudo spctl --master-enable
آیا باز کردن برنامههای شناخته نشده امن است؟
ممکن است امن باشد، ممکن است امن نباشد. مسئله این است که شما تأییدیهٔ اپل مبنی بر امن بودن آن را ندارید، بنا بر این، برای اطمینان از سالم بودن نرمافزار، باید به دقت خودتان متکی باشید.
قبل از نصب نرمافزار، شما باید اطلاعات مربوط به شرکت (و سایت توزیع کنند / پلتفرم)، و نظرات و توصیفات سایر کاربران را جستجو و بررسی کنید. به خاطر داشته باشید که شرکتهای فریبکار بررسیهای جعلی منتشر میکنند تا به خودشان مشروعیت ببخشند، بنا بر این به نتایج اولیهٔ خود بسنده نکنید. اگر در مورد یک نرمافزار مطمئن نیستید، برای یافتن یک جایگزین مناسب برای آن، که مک. او. اس پذیرای آن باشد، جستجو کنید.
همچنین هنگام نصب برنامههای شناخته نشده، باید مطمئن شوید که نرمافزار ضد ویروس شما به روز است.
توجه داشته باشید که دریافت هشدار «توسعه دهندهٔ ناشناس» به این معنی نیست که دارید برخی بدافزارها را نصب میکنید. همان طور که اپل اظهار میکند، دلایل زیادی وجود دارد که ممکن است یک شرکت کاملاً قانونی در لیست شناخته شدهها نباشد. به عنوان مثال ممکن است که برنامهٔ مورد نظر قدیمیتر از برنامهٔ ثبت شدهٔ توسعه دهنده شرکت باشد.





