روش استفاده از نوار لمسی / Touch Bar در مکبوک پرو


آنچه را که میتوانید با نوار لمسی در مکبوک پرو انجام دهید، از جمله روش استفاده و سفارشیسازی آن برای تسریع و ساده کردن کارهای متداول را در این مقاله ذکر خواهیم کرد.
-----
سافتمک: چگونه میتوانم از ویژگی نوار لمسی (Touch Bar) در مکبوک پرو استفاده کنم؟ آیا میتوانم توابع موجود در نوار لمسی را شخصیسازی کنم؟
هنگامی که اپل مکبوک پرو را در سال 2016 ارتقاء داد، مهمترین چیز در میان لیست ارتقاءهای جدید، چیزی به نام نوار لمسی بود، صفحهٔ لمسی باریکی که در بالای صفحه کلید و به جای کلیدهای تابعی قرار گرفته است. با وجود این که شرکت از آن زمان مدلهای مکبوک پرو 2017 را به روز رسانی کرده، این ویژگی را همچنان حفظ کرده است.
در این مقاله روش استفاده از نوار لمسی در این مدلهای مکبوک پرو را نشان خواهیم داد: از جمله این که چگونه توابع آن برای برنامههای مختلف متداول تغییر مییابد، و این که چگونه میتوان نوار لمسی را شخصیسازی کرد تا دقیقاً توابعی را که میخواهید نمایش داده و انجام دهد.
کدام مکها دارای نوار لمسی هستند؟
نوار لمسی فقط در مدلهای خاصی از مکبوک پروهای 13 اینچی و 15 اینچی از سال 2016 و 2017 در دسترس است.
اینها شامل این مدلهای فعلی 2017 هستند:
- 13 اینچ، پردازنده Kaby Lake دو هستهای 3.1 گیگاهرتز نسل هفتم، فضای ذخیرهسازی 256 گیگابایت، 1.749 پوند
- 13 اینچ، پردازنده Kaby Lake دو هستهای 3.0 گیگاهرتز نسل هفتم، فضای ذخیرهسازی 512 گیگابایت، 1.949 پوند
- 15 اینچ، پردازنده Kaby Lake چهار هستهای 2.8 گیگاهرتز نسل هفتم، فضای ذخیرهسازی 256 گیگابایت، 2.349 پوند
- 15 اینچ، پردازنده Kaby Lake چهار هستهای 2.9 گیگاهرتز نسل هفتم، فضای ذخیرهسازی 512 گیگابایت، 2.699 پوند
همچنین بخوانید: بررسی کامل مکبوک پرو 13 اینچ
و این مدلهای 2016 که ممکن است دست دوم یا در فروشگاه مرمت شدههای اپل پیدا کنید:
- 13 اینچ، پردازنده Skylake دو هستهای 2.9 گیگاهرتز نسل ششم، فضای ذخیرهسازی 256 گیگابایت، قیمت آن 1.749 پوند بوده است
- 13 اینچ، پردازنده Skylake دو هستهای 2.9 گیگاهرتز نسل ششم، فضای ذخیرهسازی 512 گیگابایت، قیمت آن 1.949 پوند بوده است
- 15 اینچ، پردازنده Skylake چهار هستهای 2.6 گیگاهرتز نسل ششم، فضای ذخیرهسازی 256 گیگابایت، قیمت آن 2.349 پوند بوده است
- 15 اینچ، پردازنده Skylake چهار هستهای 2.7 گیگاهرتز نسل ششم، فضای ذخیرهسازی 512 گیگابایت، قیمت آن 2.699 پوند بوده است

همچنین بخوانید: بررسی کامل مکبوک پرو 16 اینچ
ترفندهای نوار لمسی
روشهای زیادی وجود دارد که نوار لمسی میتواند کارهایی را که شما به صورت مکرر در مک خود انجام میدهید را آسانتر کند. یکی از موارد مورد علاقهٔ ما سهولتی است که در آن میتوانیم اشتباهات املایی را فقط با ضربه زدن بر روی تصحیح کلمه اصلاح کنیم. در ادامه با برخی از کارهایی که میتوانید با نوار لمسی انجام دهید، از جمله برخی از ویژگیهای ارایه شده برای برنامههای خاص، آشنا خواهید شد.
روش استفاده از نوار لمسی برای باز کردن قفل مک
1. هنگامی که یک مکبوک پروی جدید با نوار لمسی را راهاندازی میکنید، میتوانید اثر انگشت خود را که میتواند به عنوان شکلی از شناسه استفاده شود را برای باز کردن قفل مک، تأیید هویت خود برای خرید از آیتیونز یا برای استفاده در Apple Pay انتخاب کنید.
2. همچنین میتوانید اثر انگشت خود را در زمانی دیگر و با رفتن به System Preferences > Touch ID اضافه کنید.
3. گزینهٔ Add a Fingerprint (افزودن اثر انگشت) را انتخاب کرده و قسمت مربعی کوچک در کنار نوار لمسی را لمس کنید تا دوربین یکپارچه شده با مکبوک پرو اثر انگشت شما را ضبط کند.
4. اکنون زمانی که مک خود را روشن میکنید نیازی به وارد کردن رمز عبور ندارید، فقط باید انگشت خود را بر روی صفحهٔ Touch ID (آیدی لمسی) قرار دهید.
روش استفاده از Apple Pay در مکبوک پرو
1. اگر طبق دستورالعمل فوق یک اثر انگشت برای باز کردن قفل مک خود تنظیم کرده باشید، میتوانید از آن برای تأیید هویت خود برای پرداخت با Apple Pay استفاده کنید. به عنوان مثال، هنگام خرید چیزی از فروشگاه اینترنتی اپل. (هنوز بسیاری از سایتهای انگلستان Apple Pay را یکپارچهسازی نکردهاند).
2. شما باید Preferences (تنظیم اولویتها) ی Apple Pay خود را به روز رسانی کنید و قبل از استفاده از آن، مک خود را برای پرداخت با Apple Pay در بانک خود تأیید کنید.
چگونه نوار لمسی را روشن کنیم
1. نوار لمسی معمولاً همیشه Control Strip (نوار کنترل) (شامل Escape، Brightness، Volume و Siri) را نشان میدهد. اما بعضی اوقات و بعد از مدتی غیرفعال بودن، خاموش یا کم نور میشود.
2. فقط کافیست تا نوار لمسی را لمس کنید تا آن گزینهها ظاهر شوند.
3. اگر نوار لمسی هنوز هم عکسالعملی نشان نمیدهد، سعی کنید برنامهٔ دیگری را انتخاب کنید و سپس به برنامهٔ مورد نظر خود برگردید.
روش شخصیسازی نوار کنترل (Control Strip) در نوار لمسی
1. به مسیر System Preferences > Keyboard بروید.
2. بر روی Customise Control Strip (سفارشیسازی نوار کنترل) کلیک کنید.
3. آیکونهای نوار لمسی موجود در این قسمت به آهستگی تکان میخورند.
4. آیکونهای جدیدی مانند جستجوی Spotlight را به نوار لمسی کشیده و رها کنید.
روش افزودن برنامههای مورد علاقه به نوار لمسی
ما دوست داریم بتوانیم برنامههای مورد علاقهٔ خود را به نوار لمسی اضافه کنیم، یا Dock را در نوار لمسی آینه کنیم، اما این امر تا کنون امکانپذیر نشده است.
روش تنظیم روشنایی با استفاده از نوار لمسی
1. مجموعهای از گزینههای نوار لمسی وجود دارد که همیشه در دسترس است. اپل آنها را Control Strip (نوار کنترل) میخواند - Brightness (روشنایی) یکی از این موارد است.
2. بر روی آیکونی که مانند یک خورشید است ضربه بزنید.
3. یک نوار لغزنده در نوار لمسی ظاهر میشود. آن را لمس کرده و انگشت خود را حرکت دهید تا روشنایی صفحه نمایش مطابق میل شما شود.
روش تنظیم صدا با استفاده از نوار لمسی
1. میانبر کنترلهای Volume (حجم صدا) در بخش Control Strip نوار لمسی مشاهده میشود.
2. بر روی آیکونی که مانند یک بلندگو است ضربه بزنید.
3. از نوار لغزنده برای افزایش و کاهش صدا استفاده کنید.
4. برای قطع کردن صدا (Mute) فقط کافیست بر روی آیکونی که یک بلندگو با خطی بر روی آن را نشان میدهد ضربه بزنید.
روش باز کردن Siri با استفاده از نوار لمسی
1. یکی از بهترین موارد در نوار لمسی، وجود یک دکمهٔ Siri در آن است (چیزی که تمایل داریم در تمام صفحه کلیدهای اپل وجود داشته باشد).
2. بر روی آیکون Siri (دایرهای که شکل مواجی در داخل آن وجود دارد) ضربه بزنید و سؤال خود را از Siri بپرسید.
کلیدهای Mission Control، Launch Pad و غیره در نوار لمسی کجا هستند
1. کنترلهای سیستم شما که معمولاً میتوانید در بالای صفحه کلید استاندارد اپل پیدا کنید، از جمله: Mission Control، Launchpad، و کلیدهای رسانهای از جمله Play (پخش)، Pause (مکث)، Back (عقب بردن) و Forwards (جلو بردن) به صورت پیشفرض در نوار لمسی ظاهر نمیشوند.
2. برای مشاهدهٔ این کلیدهای دمدستی، بر روی < در Control Strip (نوار کنترل) ضربه بزنید.
روش استفاده از پیشبینی متن با نوار لمسی
1. در بسیاری از برنامههای اپل، در حالی که تایپ میکنید، پیشنهادات پیشبینی متن در نوار لمسی ظاهر میشود.
2. اگر این پیشنهادات را مشاهده نمیکنید، بر روی آیکون صفحه کلید در کنار Control Strip (نوار کنترل) ضربه بزنید.
3. میتوانید بر روی یک کلمهٔ پیشبینی شدهٔ پیشنهادی ضربه بزنید تا به صورت خودکار آن را به سند یا ایمیل خود اضافه کنید.
روش تصحیح املاء با استفاده از نوار لمسی
1. اگر کلمهای را اشتباه تایپ کردهاید، آن کلمه را با ماوس یا ترکپد خود انتخاب کنید.
2. شما همچنین میتوانید پیشنهادات املاء صحیح را در نوار لمسی مشاهده کنید.
3. برای تغییر خودکار کلمه در متن، بر روی املاء صحیح ضربه بزنید.
روش قالببندی متن با استفاده از نوار لمسی
1. اگر پیشنهادات پیشبینی متن را در نوار لمسی مشاهده میکنید، میتوانید برای مشاهدهٔ گزینههای قالببندی بیشتر، آن را به حداقل برسانید.
2. بر روی > فلش کنار اولین کلمهٔ پیشنهادی کلیک کنید.
3. گزینههایی برای تغییر رنگ متن، بولد کردن متن، خمیده (ایتالیک) کردن متن، زیرخطدار کردن متن، راستچین کردن متن، چپچین کردن متن، وسطچین کردن متن، و گزینههای نشانهگذاری و شمارهگذاری را مشاهده خواهید کرد.
روش اضافه کردن ایموجی با استفاده از نوار لمسی
اگر چهرهٔ شکلک را در برنامهٔ Mail (یا در برنامهٔ Messages) ضربه بزنید، نوار لمسی به یک فهرست قابل جابجایی از ایموجی (Emoji) تبدیل میشود: اغلب تصاویر پیشفرض مورد استفاده قرار میگیرد، اما میتوانید برای انتخاب یک فهرست متفاوت از تصاویر، بر روی دکمهٔ سمت چپ ضربه بزنید. بر روی ایموجی که میخواهید به پیام شما اضافه شود ضربه بزنید.
1. میتوانید ایموجی را از نوار لمسی به برنامهٔ Mail و برنامهٔ Message اضافه کنید.
2. زمانی که در این برنامهها هستید، یک آیکون صورت خندان در سمت چپ نوار لمسی مشاهده خواهید کرد.
3. بر روی آیکون Emoji ضربه بزنید تا گزیدهای از ایموجیهایی که اغلب استفاده میشوند را مشاهده کنید.
4. برای دیدن گزینههای بیشتر، بر روی نوار لمسی ضربه زده و انگشت خود را بکشید.
5. بر روی موردی که میخواهید آن را اضافه کنید ضربه بزنید.
6. اگر میخواهید یک ایموجی را جستجو کنید، بر روی آیکون ذرهبین ضربه بزنید و عبارت جستجو را تایپ کنید.
7. بهترین ایموجی مطابق با عبارت جستجوی شما در نوار لمسی ظاهر میشود.

روش مشاهدهٔ کلیدهای عملکردی در نوار لمسی مکبوک پرو
نوار لمسی جایگزین ردیف کلیدهای تابعی (Function) شده است، اما نگران نباشید: بازگرداندن آنها آسان است.
1. کلید Function (fn در سمت چپ پایین صفحه کلید خود را فشار داده و نگه دارید تا کلیدهای Fn ظاهر شود.
2. به محض این که کلید را رها کنید، کلیدهای F ناپدید میشوند.

به صورت پیشفرض، کلید Fn کلیدهای تابعی (Function) را در نوار لمسی هویدا میسازد. با این وجود: اگر بخش صفحه کلید System Preferences را باز کنید و گزینههای مربوط به نوار لمسی را کاوش کنید، خواهید دید که میتوانید کلید Fn را سفارشیسازی کنید. اگر میخواهید آنچه که کلید Fn با نوار لمسی انجام میدهد را تغییر دهید، به بخشی بروید که در مورد گزینههای سفارشیسازی بحث میکنیم.
چگونه میتوان کلید Escape را در نوار لمسی داشت
این بستگی به برنامهای که در حال استفاده هستید دارد. در اکثر برنامههای اصلی Esc در سمت چپ موجود است؛ این شامل برنامههای اصلی Photos، Mail، Safari و Keynote میشود. اگر برنامهای که از آن استفاده میکنید Esc را شامل نمیشود، پالت سفارشیسازی را بررسی کنید و ببینید که آیا برای اضافه کردن به صورتی که در آینده در آن برنامه ظاهر شود در دسترس است یا خیر.
همچنین در هر زمانی میتوانید در جایی بر روی دسکتاپ کلیک کنید تا نوار لمسی به طرح پیشفرض استاندارد خود که شامل Esc نیز هست بازگردد. همچنین امکان تنظیم مجدد یکی از کلیدهای سختافزاری نیز وجود دارد تا در سطح گستردهای از سیستم به عنوان کلید Escape عمل کند.
1. System Preferences را باز کرده و Keyboard را انتخاب کنید.
2. برگهٔ Keyboard را انتخاب کرده و در پایین سمت راست بر روی Modifier Keys کلیک کنید.
3. در زیر کشویی صفحه کلید (مطمئن شوید که یکی از موارد مناسب را انتخاب کرده باشید)، باید لیستی از چهار کلید را مشاهده کنید: Caps Lock، Control، Option و Command.
4. ما از تنظیم مجدد Control، Option یا Command اجتناب میکنیم و تصمیم به تنظیم مجدد Caps Lock میگیریم زیرا با فشار دادن کلید Shift هم میتوانید به همان نتیجه دست پیدا کنید.
5. تصمیم شما هر چه که باشد، کلید مورد نظر خود را انتخاب کرده و از پنجرهٔ کشویی Escape را انتخاب کنید.
6. برای ذخیره کردن تنظیمات برگزیده، بر روی OK کلیک کنید.
روش مشاهدهٔ پیشنمایش Quick Look با استفاده از نوار لمسی
1. یک سند، تصویر یا فایل ویدیویی را انتخاب کنید (از Finder، روی دسکتاپ، یا در یک پوشه).
2. بر روی آیکونی که مانند یک چشم است و در نوار لمسی ظاهر میشود ضربه بزنید.
3. پیشنمایش Quick Look ظاهر خواهد شد.
روش به اشتراک گذاشتن یک سند یا تصویر با استفاده از نوار لمسی
1. یک سند را انتخاب کنید (از Finder، روی دسکتاپ، یا در یک پوشه).
2. بر روی آیکونی که مانند یک مربع با یک فلش که از آن خارج شده است میباشد و در نوار لمسی ظاهر میشود ضربه بزنید.
3. گزینههای اشتراکگذاری در نوار لمسی ظاهر میشوند.
4. اشتراکگذاری از طریق Mail، Messages، AirDrop، Notes و موارد دیگر را انتخاب کنید.
5. برای دسترسی به گزینههای بیشتر، نوار لمسی را لمس کرده و بکشید تا گزینهٔ مورد نظر خود را پیدا کنید، به عنوان مثال Facebook، Twitter، Add to Photos و موارد دیگر.
روش برچسب زدن یک سند یا تصویر با استفاده از نوار لمسی
اگر برای یافتن اسناد از برچسبها (Tag) استفاده میکنید، میتوانید به راحتی و با استفاده از نوار لمسی برچسبها را اضافه کنید.
1. بر روی آیکونی که مانند یک برچسب هدیه است ضربه بزنید.
2. از میان برچسبهایی که قبلاً تنظیم کردهاید انتخاب کنید (میتوانید چندین برچسب را انتخاب کنید).
3. برای افزودن یک برچسب جدید، بر روی سه نقطه (…) ضربه بزنید.
روش مرتبسازی موارد در Finder با استفاده از نوار لمسی
1. اگر میخواهید ترتیب مواردی که در Finder مشاهده میکنید را تغییر دهید، شاید بخواهید آنها را بر اساس تاریخ مرتب کنید تا بتوانید جدیدترین آنها را مشاهده کنید، میتوانید با ضربه زدن بر روی آیکونی که به نظر مانند چهار کادر میرسد، این کار را انجام دهید (که اگر در حال حاضر برنامهٔ Finder را برای نمایش آیکونها تنظیم کرده باشید، به صورت پیشفرض ظاهر میشود).
2. اکنون در نوار لمسی چهار گزینه برای نماهای مختلف مشاهده خواهید کرد، بعلاوهٔ گزینههایی برای Sort By Name (مرتبسازی بر اساس نام)، Sort By Kind (مرتبسازی بر اساس نوع)، Sort By Date (مرتبسازی بر اساس تاریخ)، و اگر انگشت خود را بکشید، Date Last Opened (تاریخ آخرین باری که باز شده است)، Date Added (تاریخ اضافه شدن) و غیره.
عملکرد نوار لمسی در Safari
عملکرد پیشفرض نوار لمسی در سافاری از دکمههای Back و Forward، یک دکمهٔ New Tab و مجموعهای از تصاویر بندانگشتی که برگههایی را که در حال حاضر باز هستند را نشان میدهند، تشکل شده است - با کشیدن انگشت در این بخش از نوار لمسی، جابجا شدن بین برگههای سافاری بسیار آسان است.
روش استفاده از نوار لمسی برای پرش به وب سایتهایی مکرراً بازدید شده
1. وقتی در سافاری هستید، گزینههای مشخصی در نوار لمسی ظاهر میشود.
2. زمانی که یک پنجرهٔ سافاری جدید را باز میکنید، یا در نوار URL کلیک میکنید، آیکونها یا نام سایتهایی را مشاهده خواهید کرد که مرتباً از آنها بازدید میکنید (سایتهایی که در Favourites (مورد علاقهها) ظاهر میشوند).
3. بر روی موردی که میخواهید باز کنید ضربه بزنید، یا برای دیدن گزینههای بیشتر بر روی آن ضربه بزنید و بکشید.
روش استفاده از نوار لمسی در سافاری برای جابجایی بین برگههای مختلف وب سایت که باز کردهاید
1. اگر چندین برگه در سافاری داشته باشید، تصاویر بندانگشتی از آنها را در نوار لمسی مشاهده خواهید کرد (شما میتوانید تصاویر بندانگشتی بیش از 27 وب سایت را مشاهده کنید، اما باید این را هم بگوییم که آنها آنقدر کوچک هستند که در واقع قابل استفاده نیستند).
2. زمانی که تعداد زیادی پنجره باز باشد، صفحات مربوط به یک وب سایت خاص را در زیر یک برگه جمع میکند.
3. برای پرش به سایتی که میخواهید، فقط کافیست به نمایه آن صفحهٔ وب ضربه بزنید.
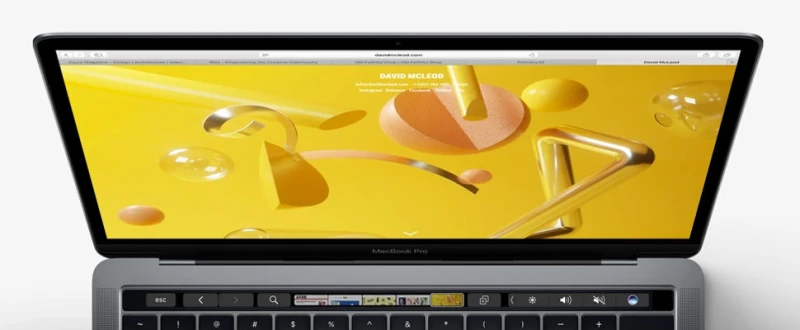
روش حرکت کردن در سافاری با استفاده از نوار لمسی
1. زمانی که از سافاری استفاده میکنید، اگر بخواهید به صفحهٔ قبلی برگردید، به جای این که بر روی فلش رو به عقب در منوی بالای صفحه کلیک کنید، میتوانید بر روی فلش رو به عقب در نوار لمسی ضربه بزنید.
2. به همین ترتیب میتوانید بر روی فلش رو به جلو ضربه بزنید تا از طریق صفحاتی که مرور کردهاید به جلو بروید.
3. برای باز کردن یک برگهٔ جدید، بر روی آیکونی که مانند کادرهایی با یک + در وسط آن است، ضربه بزنید.
روش جستجو در سافاری از طریق نوار لمسی
1. برای جستجو در سافاری، در نوار لمسی بر روی آیکونی که به نظر میرسد مانند یک ذرهبین است ضربه بزنید.
2. مکاننما به نوار URL پرش میکند و میتوانید عبارت جستجو یا URL مورد نظر را تایپ کنید.
روش شخصیسازی نوار لمسی در سافاری
1. شما میتوانید نوار لمسی را در برخی از برنامههای اپل از جمله Mail و Safari شخصیسازی کنید.
2. در منو View > Customise Touch Bar را انتخاب کنید.
3. صفحه نمایش کمنور میشود و گزینههای مختلفی را مشاهده خواهید کرد که میتوانید از صفحه نمایش بر روی نوار لمسی بکشید.
4. آیکونهای نوار لمسی شما به آهستگی تکان خواهند خورد.
5. میتوانید یک گزینهٔ Add Bookmark، یک میانبر Reader، یک Favourites Bar، یک New Tab و موارد دیگر را بر روی نوار لمسی بکشید - آیکونهای موجود تغییر مکان میدهند تا فضا ایجاد کنند - در عین حال، شما در مورد تعداد گزینههای سفارشی که میتوانید اضافه کنید محدودیت دارید.
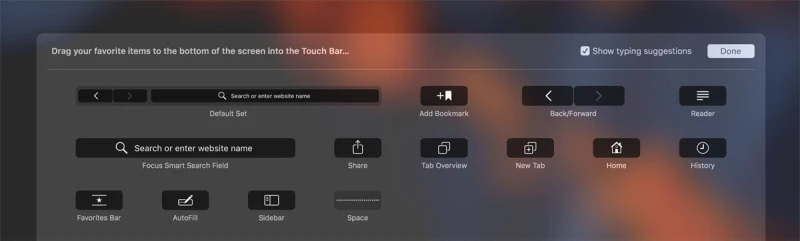
روش استفاده از نوار لمسی برای حذف تبلیغات یوتیوب
یک کاربر Reddit شاهد عملکرد دیگری از نوار لمسی در سافاری بوده است. RomansFiveEight مینویسد: «هر زمان که یک ویدیو در سافاری شروع به پخش کند، نوار لمسی یک کنترل Scrubbing را نشان میدهد. شگفتآور این که، شما میتوانید از آن برای رد کردن تبلیغ استفاده کنید، حتی یک تبلیغ 30 ثانیهای غیر قابل اجتناب؛ و بلافاصله فیلم خود را شروع کنید! »
متأسفانه این ویژگی برای مدت طولانی دوام نیاورد. در حال حاضر ویژگی Scrubbing که به شما این امکان را میدهد که به سرعت در بین محتوا حرکت کنید، در یوتیوب وجود ندارد.
عملکرد نوار لمسی در Mail
Mail نمونهٔ خوبی از قدرت نوار لمسی است، در حقیقت موجب آوردن راحتی صفحه کلید پیشگوی QuickType آی. او. اس به مک بود. همچون آیفون، کلمات و ایموجیهای پیشنهادی درست در بالای صفحه کلید ظاهر میشوند و این امکان را برای شما فراهم میکند که ایمیلهای خود را سریعتر تکمیل کنید. همچنین به ناچار یک دکمهٔ ایموجی نیز وجود دارد.
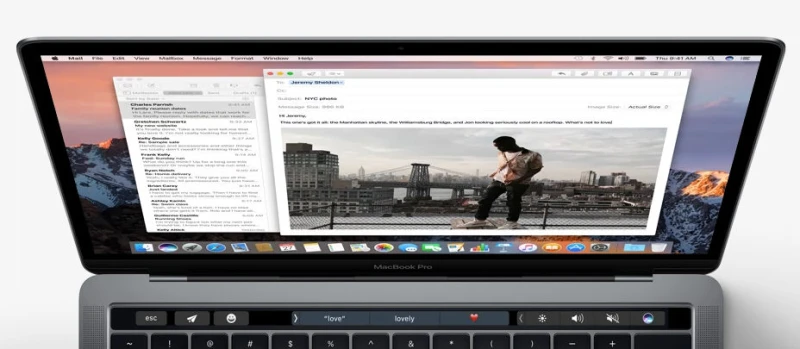
روش استفاده از نوار لمسی برای پاسخ دادن به ایمیل در Mail
1. برای پاسخ دادن (Reply کردن) به ایمیلی که در Mail انتخاب کردهاید میتوانید بر روی نوار لمسی ضربه بزنید.
2. متأسفانه به صورت پیشفرض برای پاسخ به همه (Reply all) تنظیم شده است. اگر میخواهید فقط به فرستندهٔ ایمیل پاسخ دهید، باید کنترلهای روی صفحه نمایش استفاده کنید.
روش حذف یک ایمیل با استفاده از نوار لمسی
توانایی شما برای «حذف»، کمی به تنظیمات ایمیل و سرویس ایمیلی که استفاده میکنید بستگی دارد. با این حال، شما باید بتوانید با رعایت دستورالعملهای زیر، ایمیل (یا حداقل ایمیلهای بایگانی) را حذف کنید.
1. ایمیلی که میخواهید حذف کنید را انتخاب کنید.
2. بر روی آیکون کادری با یک X در وسط و یک فلش ضربه بزنید.
3. این عمل یا ایمیل را حذف میکند، یا ایمیل را به Archive (بایگانی) منتقل میکند.
روش شخصیسازی نوار لمسی در Mail
شما میتوانید نوار لمسی را در برخی از برنامههای اپل از جمله Mail و Safari شخصیسازی کنید.
1. در منو View > Customise Touch Bar را انتخاب کنید.
2. صفحه کمنور میشود و گزینههای مختلفی را مشاهده خواهید کرد که میتوانید از صفحه نمایش بر روی نوار لمسی بکشید.
3. آیکونهای نوار لمسی شما به آهستگی تکان خواهند خورد.
4. میتوانید یک آیکون Attachments و یک آیکون Markup را بر روی نوار لمسی بکشید - آیکونهای موجود تغییر مکان میدهند تا فضا ایجاد کنند - در عین حال، شما در مورد تعداد گزینههای سفارشی که میتوانید اضافه کنید محدودیت دارید.
عملکرد نوار لمسی در Photos
مجموعه ویژگیهای پیشفرض Photos شامل یک گالری قابل جابجایی از تصاویر بندانگشتی است: برای پرش سریع به تصویری که میخواهید بر روی آن کار کنید مفید است. مانند سافاری، Photos نیز دارای دکمههای تنظیم صدا و Siri در سمت راست است.
در سمت چپ چند دکمهٔ جالب وجود دارد، از جمله یک دکمه برای لایک (Like) کردن تصویر در کتابخانهٔ شما و یک کلید Edit (ویرایش): به آن ضربه بزنید و نوار لمسی کاملاً تغییر خواهد کرد. اکنون عملکردهای Crop (برش زدن)، Auto Edit (ویرایش خودکار) و سایر عملگرهای ویرایشی را در اختیار دارید. مورد علاقهٔ ما ابزار چرخش در مرکز است: بر روی آن بکشید تا تصویر را به دلخواه خود بچرخانید. برای بازگشت به طرح پیشفرض نوار لمسی Photos بر روی Done ضربه بزنید.
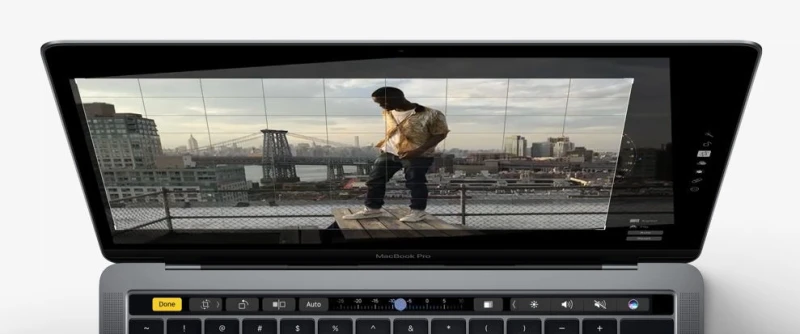
روش یافتن سریع عکسها با استفاده از نوار لمسی
1. در Photos با استفاده از نوار لمسی میتوانید به سرعت همهٔ عکسهای خود را با انگشت بکشید تا بتوانید موردی را که میخواهید پیدا کنید.
2. اگر به دنبال عکسی از اوایل سال هستید، کافیست انگشت خود را بکشید تا به ابتدای سال برسید.
چگونه یک عکس را از نوار لمسی جزو مورد علاقهها قرار دهیم
اگر عکسی را دوست دارید، میتوانید فقط با ضربه زدن بر روی آیکون قلب در نوار لمسی، آن را جزو Favourite (مورد علاقهها) قرار دهید.
روش چرخاندن عکسها با استفاده از نوار لمسی
میتوانید یک عکس (یا چند عکس) را از طریق نوار لمسی بچرخانید. فقط کافیست تصاویری را که میخواهید بچرخانید را انتخاب کرده و بر روی آیکون چرخش ضربه بزنید.
روش ویرایش یک عکس با استفاده از نوار لمسی
1. عکسی که میخواهید ویرایش کنید را انتخاب کنید.
2. بر روی آیکون ویرایش ضربه بزنید (آیکونی که سه لغزنده را نشان میدهد).
3. از میان Navigate (ناوبری)، Crop (برش زدن)، Filters (فیلترها)، Adjust (تعدیل کردن)، Retouch (رتوش کردن) و Red-eye (حذف قرمزی چشم) انتخاب کنید.
4. بر روی یکی از این گزینهها ضربه بزنید و سپس بر روی کشویی ضربه زده و بکشید تا زمانی که به نتیجهٔ دلخواه خود برسید.
5. برای بازگشت به منظور انتخاب یک ابزار دیگر، بر روی همان آیکون که اکنون یک > در کنار آن نشان داده میشود، ضربه بزنید.
روش استفاده از نوار لمسی برای دیدن وضعیت قبل و بعد یک عکس ویرایش شده
پس از ویرایش تصویر، میتوانید نسخهٔ قبلی آن را نیز مشاهده کرده و با ضربه زدن بر روی آیکونی که یک کادر سیاه و سفید را نشان میدهد، آن دو را با هم مقایسه کنید.
عملکرد نوار لمسی در iTunes، iMovie و Final Cut Pro
هنگام پخش فیلم از کنترلهای نوار لمسی استفاده کنید
کنترلهای نوار لمسی برای Play، Pause و همچنین Rewind و Fast Forward وجود دارند که میتوانند در پخش فیلم و همچنین برای موسیقی مورد استفاده قرار گیرند.
1. همچنین میتوانید انگشت خود را بر روی نوار لمسی بکشید تا از این طریق بخشی از فیلم یا برنامهٔ تلویزیونی را رد کرده و به جای موردنظر خود منتقل شوید.
2. این امکان را برای شما فراهم میکند که کمی دقیقتر از استفاده از مکاننما بتوانید یک فریم خاص از فیلم را پیدا کنید.
3. همچنین میتوانید از نوار لمسی Subtitles (زیرنویس) را نیز انتخاب کنید.
استفاده از نوار لمسی برای Scrub Through کردن ویدیو در iMovie
مانند آیتیونز، شما میتوانید از نوار لمسی برای Scrub Through کردن ویدیو به منظور ویرایش آسانتر آن استفاده کنید.
روش استفاده از نوار لمسی در Final Cut Pro X
- شما میتوانید با استفاده از نوار لمسی یک ویدیو را Scrub Through کنید.
- گزینههایی برای Import (وارد کردن)، ایجاد یک رویداد جدید یا یک پروژهٔ جدید وجود دارد.
- ابزارهای ویرایشی شامل ابزارهای تعدیل کردن و ابزارهای صوتی را نیز پیدا خواهید کرد.
عملکرد نوار لمسی در Maps
کنترلهای پیشفرض برنامه برای Maps اپل بسیار ساده است. شما فقط میتوانید برای رستورانها، کافهها، مغازهها و سینماها آیکونهایی داشته باشید: به یکی از این موارد ضربه بزنید و Maps جستجویی که پاسخگوی آن توصیف برای مشاغل نزدیک باشد را اجرا میکند.
با این حال وقتی فعالیت در Maps را شروع میکنید، نوار لمسی بسیار جالبتر میشود. به عنوان مثال، هر یک از مشاغل موجود در جستجوی اولیه را که انتخاب کنید، دکمهای برای تنظیم مسیرهای مربوط به آن، و همچنین کنترلهای بیشتری برای مراجعه به وب سایت شرکت، تماس با شرکت (نگران نباشید - قبل از این که تماسی از طریق فیستایم اتفاق بیفتد، تأیید شما لازم است، بنا بر این بعید به نظر میرسد که به صورت تصادفی تماسی برقرار شود)، انتخاب آن به عنوان مورد علاقهها (یا برعکس آن)، دریافت اطلاعات بیشتر و گزینهٔ بسیار مفید ارسال جزئیات آن به یکی از مخاطبین خود.

روش استفاده از نوار لمسی برای یافتن رستورانها و کافههای نزدیک در Maps
1. بر روی آیکون Restaurant (رستوران) یا Cafe (کافه) ضربه بزنید (همچنین آیکونهایی برای سینما و فروشگاه وجود دارد).
2. اگر نمیتوانید آیکونها را مشاهده کنید، بر روی نوار جستجو در مرکز نوار لمسی ضربه بزنید.
3. سپس میتوانید با ضربه زدن بر روی Directions (مسیرها)، مسیرهای رانندگی به محل مورد نظر را داشته باشید.
4. هنگامی که مسیرهای Driving (رانندگی) را دارید، میتوانید آن را به Walk (پیاده رفتن) و Transit (حمل و نقل عمومی) تغییر دهید.
روش جستجوی یک آدرس در Maps با استفاده از نوار لمسی
1. بر روی نوار جستجو ضربه زده و موقعیت مکانی مورد نظر را تایپ کنید.
2. پس از افزودن موقعیت مکانی، میتوانید مسیرهای رانندگی به آنجا را انتخاب کنید.
3. میتوانید با ضربه زدن بر روی آیکون قلب، آن را به Favourites (مورد علاقهها) اضافه کنید.
عملکرد نوار لمسی در Notes
روش ایجاد کردن یک Note (یادداشت) جدید از نوار لمسی
1. پس از باز کردن Notes، یک آیکون یادداشت جدید را در نوار لمسی مشاهده خواهید کرد.
2. برای شروع نوشتن یک یادداشت جدید، آن را لمس کنید.
روش ایجاد لیست در Notes با استفاده از نوار لمسی
برای ایجاد یک لیست چک، بر روی آیکون ضربه بزنید.
روش شخصیسازی نوار لمسی در Notes
میتوانید کنترلهای نوار لمسی در Notes را تغییر دهید، اما در حال حاضر هیچ کنترل اضافی برای اضافه کردن وجود ندارد - بنا بر این تمام کاری که میتوانید انجام دهید این است که کنترلها را جابجا کنید، آنهایی را که دوست ندارید حذف کنید (در اینجا میتوانید پیشنهادات را خاموش کنید) یا بین آنها فاصله ایجاد کنید.
1. Notes را باز کرده و View > Customize Touch Bar را انتخاب کنید.
2. کنترلهای مورد نظر خود را به موقعیتهایی که میخواهید کشیده و رها کنید.

عملکرد نوار لمسی در Calendar
روش بررسی قرار ملاقاتها در تقویم خود با استفاده از نوار لمسی
باز کردن برنامهٔ Calendar (تقویم)
1. برای دیدن قرارهای امروز، بر روی Today (امروز) ضربه بزنید.
2. بر روی ماه بعدی ضربه بزنید تا ببینید که در ماه آینده چه کاری برای انجام دادن دارید، و موارد دیگر.
روش ویرایش یک رویداد در Calendar با استفاده از نوار لمسی
1. رویدادی که میخواهید ویرایش کنید را انتخاب کنید.
2. میتوانید تقویمی که با آن رویداد مرتبط شده است را تغییر دهید (اگر بیش از یک تقویم تنظیم شده باشد).
3. میتوانید یک موقعیت مکانی را اضافه کنید.
4. برای تغییر زمان، بر روی Time ضربه بزنید.
5. برای افزودن دعوتها، بر روی Invites ضربه بزنید.
6. متأسفانه، ایجاد یک رویداد جدید به صورت مستقیم از نوار لمسی هنوز امکانپذیر نیست.
عملکرد نوار لمسی در FaceTime
روش پاسخگویی به تماسهای تلفنی و فیستایم با نوار لمسی
1. اگر مک دریافت یک تماس فیستایم یا یک تماس تلفنی را تشخیص دهد، نوار لمسی به صورت پویا تغییر خواهد کرد (در مورد دوم، بر روی یک آیفون مرتبط).
2. برای برقراری تماس کافیست بر روی دکمهٔ سبز رنگ Accept (پذیرفتن) ضربه بزنید، یا اگر علاقهای به پاسخ دادن ندارید، بر روی دکمهٔ قرمز رنگ Decline (نپذیرفتن) ضربه بزنید.

روش برقراری یک تماس فیستایم با استفاده از نوار لمسی
شروع تماسهای فیستایم از نوار لمسی ممکن است، اما باید آن را تنظیم کنید تا تماس به صورت صحیحی در آنجا نمایش داده شود. اگر پیش از این در مک خود با شخصی از طریق فیستایم تماس گرفته باشید، میتوانید تماس با او را از نوار لمسی شروع کنید.
1. FaceTime را باز کنید و یک لینک با شخصی که اخیراً با او تماس گرفتهاید در نوار لمسی ظاهر خواهد شد.
2. متأسفانه فقط فردی که انتخاب شده باشد را نشان میدهد، اما شما این امکان را دارید که مستقیماً از نوار لمسی خود با آن شخص تماس بگیرید، و پیام کوتاه یا ایمیل برایش ارسال کنید.
3. پس از شروع مکالمهٔ فیستایم، نوار لمسی تغییر میکند: طول زمان مکالمه را نشان میدهد، و گزینههایی برای پایان دادن به تماس یا قطع صدا را در اختیار شما قرار میدهد.
روش شخصیسازی نوار لمسی
سفارشی کردن عملکردهایی که در نوار لمسی ظاهر میشوند، بسیار دلپذیر است. در حقیقت، اساساً مانند Dock در مک. او. اس یا آی. او. اس عمل میکند - شما فقط عملکردها را به سمت آن میکشید و فوراً در آنجا ظاهر میشوند. البته به خاطر داشته باشید که این کار به صورت برنامه به برنامه انجام میشود، و اپل میگوید که فقط «برخی از برنامهها» به شما این امکان را میدهند که شیوهٔ عملکرد نوار لمسی را سفارشی کنید.
اول از همه، اجازه دهید نگاهی به برخی از تنظیمات سراسری و تنظیمات برگزیدهٔ نوار لمسی بیندازیم.
روش نمایش App Controls و Control Strip یا هر دو
ابتدا System Preferences را باز کرده و سپس بخش Keyboard را باز کنید. مطمئن شوید که در صفحهٔ Keyboard هستید - کلمهٔ Keyboard در سمت چپ باید به رنگ آبی انتخاب شده باشد. دو منوی گزینهای بازشو را در مرکز مشاهده خواهید کرد که مربوط به نوار لمسی است: Touch Bar shows و Press Fn key to.

در اولین منوی بازشو، یعنی Touch Bar shows، شما باید به صورت سراسری تصمیم بگیرید که آیا نوار لمسی فقط App Controls (کنترلهای برنامه) (توابع خاص برنامهای که از آن استفاده میکنید) را نشان دهد، یا فقط یک Expanded Control Strip (نوار کنترل گسترده) (شامل کنترلهای روشنایی و حجم صدا، دکمههای رسانه و مواردی از این دست)، یا - انتخاب پیشفرض - ترکیبی از این دو.
شخصیسازی کاری که دکمهٔ Fn با نوار لمسی انجام میدهد
قسمت پایین دو منوی بازشوی مربوط به نوار لمسی در System Preferences > Keyboard، گزینهٔ Press Fn key to کاری که دکمهٔ Fn با نوار لمسی انجام میدهد را انتخاب میکند. پیشفرض آن ظاهر کردن کلیدهای Function است، اما اگر App Controls یا App Controls with Control Strip را در منوی بالا انتخاب کرده باشید، میتوانید کاری کنید که کلید Fn حالت Control Strip را نشان داده یا گسترش دهد. و اگر گزینهٔ Expanded Control Strip را انتخاب کرده باشید، میتوانید کاری کنید که کلید Fn کنترلهای خاص برنامه را نشان دهد.

در اصل، میتوان از کلید Fn استفاده کرد تا کلیدهای Function یا هر کدام از عناصر نوار لمسی را که به عنوان پیشفرض انتخاب نکردهاید را نمایش دهد.
سفارشیسازی کنترلهایی که نوار لمسی برای هر برنامه نمایش میدهد
حالا بیایید ببینیم که چگونه میتوانیم کنترلها و آیکونهایی که نوار لمسی برای هر برنامه نمایش میدهد را سفارشیسازی کنیم.
برنامههای انتخاب شده به شما این امکان را میدهند که یک پالت از توابع را بر روی صفحه نمایش فراخوانی کنید - و این کار را در خود برنامه انجام میدهید، نه در System Preferences.
به عنوان مثال، Finder را باز کنید، سپس View > Customise Touch Bar را انتخاب کنید تا گزینهٔ زیر آن را مشاهده کنید. تمام کاری که شما باید انجام دهید این است که عملکرد انتخابی خود را کلیک کرده و به پایین صفحه نمایش بکشید، پس آن در نوار لمسی ظاهر میشود. کنترلهای موجود کمی تکان میخورند تا نشان دهند که برای ویرایش آماده هستند - دقیقاً مانند آیکونهای برنامه در آی. او. اس هنگام جابجا کردن برنامهها.
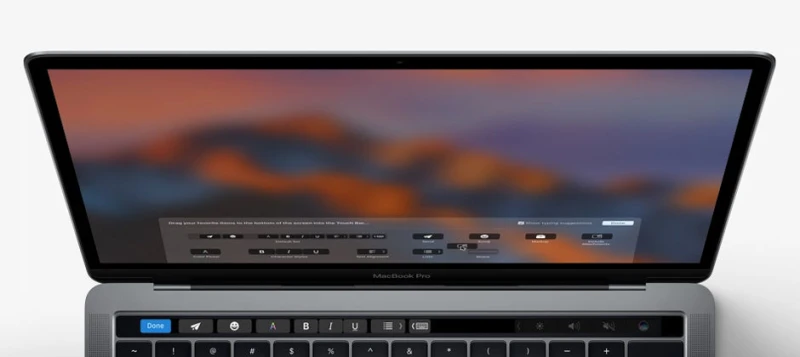
برای تغییر کنترلهای نوار لمسی در سایر برنامهها، هر برنامه را به نوبهٔ خود باز کرده و گزینهٔ سفارشیسازی نوار لمسی را در آن پیدا کنید. لزوماً مانند Finder در همان بخش از منو قرار نخواهند داشت، اما جستجو در زیرمجموعهٔ View یا تنظیمات برگزیدهٔ برنامه، مکان خوبی برای شروع خواهد بود. البته این را هم به خاطر داشته باشید که همهٔ برنامهها اجازهٔ سفارشیسازی نوار لمسی را نمیدهند.
مطمئن شوید که در حال سفارشیسازی مجموعهای مناسب از کنترلها هستید
در پایان به خاطر داشته باشید که باید مطمئن شوید که برنامهٔ انتخابی شما در زمان انتخاب گزینهٔ شخصیسازی، کنترلهای پیشفرض نوار لمسی را نشان میدهد، و به دلیل یک متن غیرمعمول به بعضی از گروههای کنترل دیگر تغییر نکرده باشد. در غیر این صورت، شما فقط کنترلهای مربوط به آن متن را تنظیم میکنید، نه برای استفادهٔ عمومی از آن برنامه.
به عنوان مثال، ما سعی کردیم که نوار لمسی را در سافاری سفارشیسازی کنیم، اما در ابتدا، در حالی که Gmail باز شدهای را بر روی یک برگه اجرا میکرد، آن را با یک ایمیل جدید که تازه ایجاد شده است اشتباه گرفت. بنا بر این نوار لمسی به جای کنترلهای معمول سافاری، پیشنهادات QuickType (تایپ سریع)، ایموجی و مواردی از این دست را به نمایش میگذارد. و هنگامی که منوی شخصیسازی را باز کردیم، سعی کرد آن کنترلها را تغییر دهد.
امنیت
در مسابقهٔ هک کردن Pwn2Own در سال 2017، دو شرکت کننده به نامهای ساموئل گروس و نیکلاس بامستارک توانستند صفحه نمایش نوار لمسی در یک مکبوک پرو را در اختیار بگیرند و پیام کنایهآمیز زیر را در آن به نمایش بگذارند:

ما میدانیم که گروس و بامستارک توانستند از طریق یک شکاف در سافاری به صفحه نمایش دسترسی پیدا کنند که به آنها اجازه میداد کنترل روت مک. او. اس را به دست گیرند.
احتمالاً جای نگرانی نیست - هر هکری که به مک شما دسترسی داشته باشد و مهارتهایی داشته باشد که به او اجازه دهد تا وارد نوار لمسی شما شود، نمیتواند صدمهای بیشتر از نمایش یک پیام خندهدار به شما وارد کند، و اپل در به روز رسانی نرمافزار این اشکالات را رفع خواهد کرد - اما این یک نمایش جالب و چشمگیر بود.





