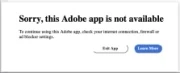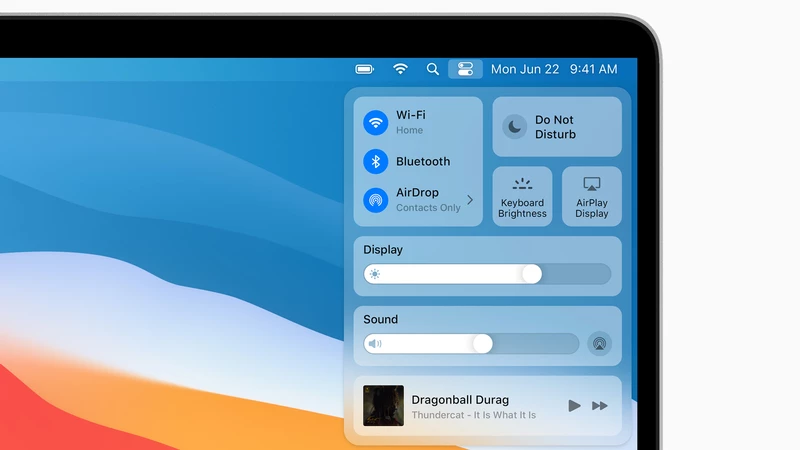
روش استفاده از مرکز کنترل (Control Centre) در مک
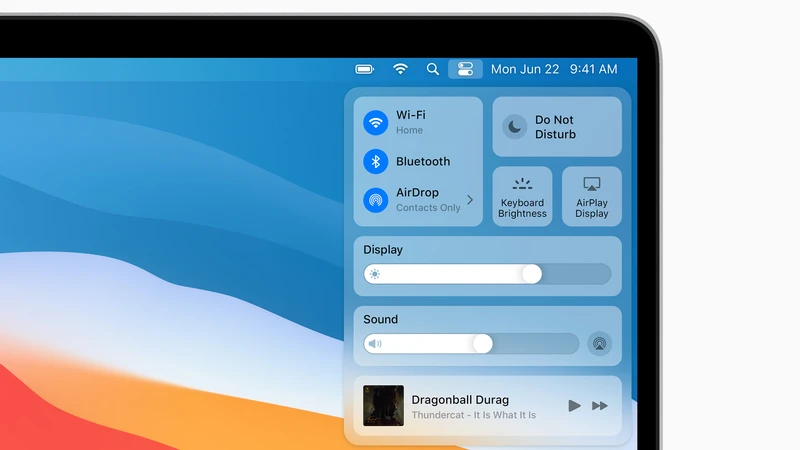
در اینجا آنچه میتوانید با Control Centre (مرکز کنترل) مک در Big Sur انجام دهید آورده شده است، از جمله: روشن کردن AirDrop، تنظیم Do Not Disturb (مزاحم نشوید) و موارد دیگر.
-----
سافتمک: هنگامی که مک. او. اس بیگ سِر (Big Sur) عرضه شود، مرکز کنترل آی. او. اس / آیپد. او. اس را برای اولین بار به مک خواهد آورد. در نتیجه بسیاری از تنظیمات مفید برای مواردی همچون وایفای، بلوتوث، روشنایی، میزان صدا و موارد دیگر، همه در یک مکان قرار دارند و فقط با یک کلیک فاصله دارند.
در این مقاله تمام مواردی که باید مورد کارهایی که میتوانید با استفاده از Control Centre در مک انجام دهید و همچنین روش اعمال تنظیمات برای ویژگیهای مختلف بدانید، آورده شده است.
روش باز کردن Control Centre (مرکز کنترل) در مک
پس از اجرا کردن مک. او. اس بیگ سِر (یا اگر نسخهٔ بتا را اجرا میکنید)، در نوار منوی بالای صفحه و در کنار تاریخ و زمان، آیکون جدیدی را مشاهده خواهید کرد. به نظر میرسد که دو دکمهٔ کشویی بر روی هم قرار دارند: یکی روشن است و دیگری خاموش است.
این آیکون Control Centre (مرکز کنترل) است. با کلیک کردن بر روی آن، یک منوی کشویی باز میشود که در آن تعدادی آیکونهای مختلف و کنترلهای کشویی را مشاهده خواهید کرد. اگر از Control Centre در آیفون یا آیپد استفاده کرده باشید، بلافاصله آنها را خواهید شناخت.
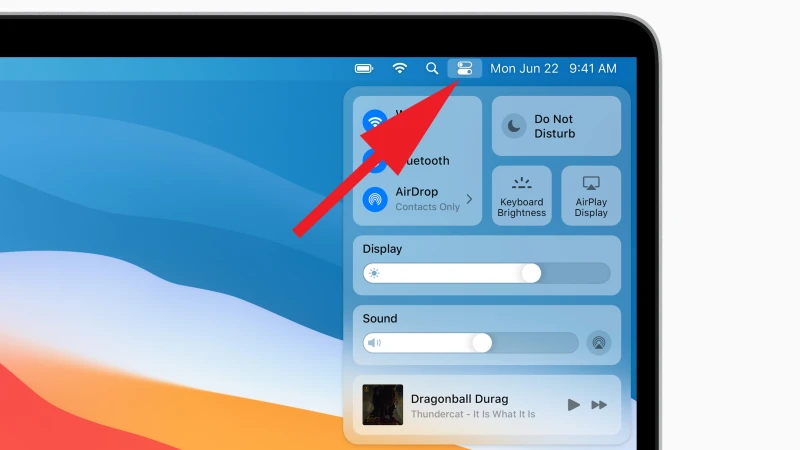
چه کارهایی میتوانید با Control Centre (مرکز کنترل) در مک انجام دهید؟
همان طور که از نام آن پیداست، این یک روش سریع برای روشن کردن، خاموش کردن یا تنظیم ویژگیها بر اساس تنظیمات دلخواه شما است. منوی استاندارد دارای کنترلهایی برای وایفای، بلوتوث، AirDrop (ایردراپ)، Do Not Disturb (مزاحم نشوید)، میزان روشنایی صفحه کلید، AirPlay Display، نمایشگر (میزان روشنایی و حالت تاریک)، صدا (تنظیم سطح صدا) و همچنین ویجتهایی که تنظیم کردهاید، میباشد. برای کسب اطلاعات بیشتر در مورد ویجتها، مقالهٔ دیگر ما با عنوان «روش استفاده از ویجتها در مک» را مطالعه کنید.
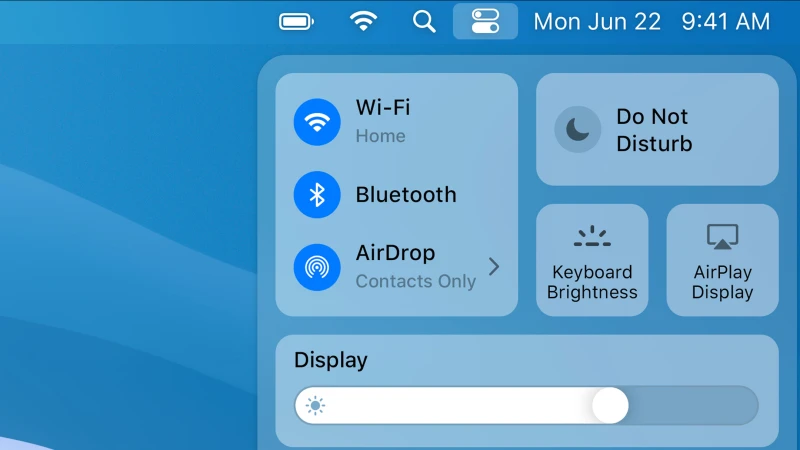
برخی از کنترلها، مانند Wi-Fi و Bluetooth، به شما این امکان را میدهند که فقط با کلیک بر روی آیکون ویژگی را فعل یا غیرفعال کنید، اما میتوانید منطقهٔ کنار آن را انتخاب کرده و گزینههای بعدی را باز کنید.
با کلیک بر روی Wi-Fi تمام شبکههایی که میتوانید به آنها متصل شوید ظاهر میشوند.
Bluetooth هر دستگاه متصل یا در دسترس را نشان میدهد، و به شما این امکان را میدهد تا با کلیک کردن بر روی یکی از آنها، آن را با مک خود جفت کنید. همچنین امکان دسترسی سریع به تنظیمات بلوتوث را نیز به شما میدهد.
Display (نمایشگر) دارای یک نوار لغزنده برای تنظیم سریع است، یا اگر بر روی آن کلیک کنید، یک پنجره با کنترلهای روشن یا خاموش کردن Dark mode (حالت تاریک) یا Night Shift (اوقات شبانه) ظاهر میشود.
Sound (صدا) یکی دیگر از این موارد است، زیرا این گزینه برای مسیریابی صدا از طریق بلندگوهای بلوتوثی متصل شده یا دستگاههای AirPlay وجود دارد.
با انتخاب Do Not Disturb (مزاحم نشوید) برای مدت زمانی که میخواهید ویژگی محدود کنندهٔ حواس پرتی فعال باشد، طیف وسیعی از گزینهها باز میشود. این ویژگی از یک ساعت تا همیشه قابل تنظیم است و همچنین میتوانید از این منو به مستقیماً به Notifications Preferences (تنظیمات برگزیدهٔ اعلانها) بروید.
AirPlay Display دارای دو گزینه است: Display Preferences (تنظیمات برگزیدهٔ نمایش) و Sidecar Preferences (تنظیمات Sidecar)، بنا بر این میتوانید ویدیوی خود را فقط با چند کلیک به یک صفحه نمایش خارجی یا آیپد سازگار ارسال کنید. به آموزش ما در مورد روش استفاده از Sidecar مراجعه کنید، زیرا این یک روش عالی برای افزودن یک صفحه نمایش اضافی به مک شما با استفاده از یک آیپد است.
AirDrop به شما یک میانبر برای ویژگی AirDrop میدهد که به راحتی میتوانید فایلها و عکسها را با سایر مکها، آیفونها و آیپدها به اشتراک بگذارید. در این مورد مقالهٔ دیگر ما با عنوان «روش AirDrop کردن در مک، آیفون و آیپد» را مطالعه کنید.
روش افزودن تنظیمات بیشتر به Control Centre (مرکز کنترل)
شما میتوانید تنظیم کنید که چه تنظیماتی در Control Centre (مرکز کنترل) ظاهر شود.
1. به مسیر System Preferences > Dock بروید.
2. Menu Bar (نوار منو) را انتخاب کنید.
3. اکنون ویژگیهایی را که میخواهید اضافه کنید را انتخاب کرده و گزینهٔ Show in Control Centre (در مرکز کنترل نمایش داده شود) را علامت بزنید.
روش انتقال کنترلها به Menu Bar (نوار منو)
مک. او. اس بیگ سِر ویژگی جالب دیگری را به شما ارایه میدهد که میتواند توانایی شما در تنظیم دقیق سیستم را سرعت بیشتری بخشید، و به شما این امکان را میدهد که موارد را از Control Centre (مرکز کنترل) بیرون بکشیدو در عوض آنها را در Menu Bar (نوار منو) قرار دهید.
با این کار یک آیکون در نوار منو ایجاد میشود که وقتی روی آن کلیک کنید، تمام گزینههای مربوطه که در مرکز کنترل یافت میشوند باز میشود. همان طور که انتظار دارید، وقتی دیگر نیازی به آنها ندارید، تمام آنها میتوانند به همین راحتی برداشته شوند.
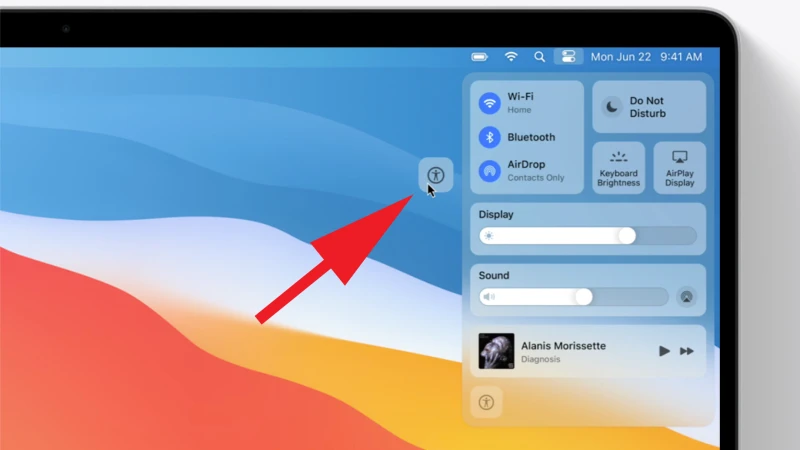
چگونه Control Centre (مرکز کنترل) را در مک خود دریافت کنم؟
Control Centre (مرکز کنترل) بخشی از مک. او. اس بیگ سِر است، بنا بر این تنها در صورت به روز رسانی به نسخهٔ جدید سیستم عامل مک اپل میتوانید این ویژگی را در مک خود داشته باشید. خوشبختانه، این برنامه رایگان است و تا زمانی که دستگاه شما با نرمافزار جدید سازگار باشد، دستیابی به آن بایستی به سادگی انجام شود.
در مورد مک. او. اس بیگ سِر بیشتر بخوانید:
- macOS 11 Big Sur تاریخ عرضه و ویژگیهای مک. او. اس جدید
- آیا مک من میتواند macOS Big Sur را اجرا کند؟
- روش دریافت نسخه بتا macOS 10.11 Big Sur
- Big Sur در مقایسه با Catalina: آیا ارزش ارتقاء دادن را دارد؟
- برچسبها : apple , Mac Software , Control Centre , macOS Big Sur , اپل , نرمافزار مک , مرکز کنترل , روش استفاده از مرکز کنترل (Control Centre) در مک , آموزش استفاده از مرکز کنترل در مک.او.اس بیگ سر , آموزش استفاده از Control Centre در macOS Big Sur , روش تنظیم Control Centre (مرکز کنترل)
- دستهها : آموزشی
- تاریخ انتشار : 1399/07/02
- ارسال شده توسط : حسن موسوی
هنوز نظری برای این مطلب ثبت نشده است، برای ارسال نظر لطفا وارد شوید..