روش استفاده از صفحه نمایش دوم با یک مک

اتصال صفحه نمایش دوم (یا سوم) به مک امکانپذیر است. در این مقاله روش استفاده از صفحه نمایش دوم همراه با مک یا مکبوک، همچنین پیدا کردن آداپتور و کابل مناسب آورده شده است.
-----
سافتمک: هر چه فضای صفحه نمایش وسیعتر باشد، ظاهراً کارایی بیشتری خواهید داشت. پس چرا یک صفحه نمایش دوم به مک خود وصل نمیکنید؟ در این مقاله ما به شما کمک میکنیم تا تشخیص دهید که کدام آداپتور را برای وصل یک (یا حتی بیش از یک) صفحه نمایش دیگر استفاده کنید و چگونه همه چیز را تنظیم کنید.
در عین حالی که به صورت کلی نصب کردن یک صفحه نمایش دوم آسان است، اما مواردی وجود دارد که ممکن است باعث شود صفحه نمایش شما کار نکند، و ما نیز راهحلهایی برای چنین مواردی را ارایه خواهیم داد.
آخرین توضیح قبل از این که شروع کنیم. هنگامی که اپل macOS Sierra را در سپتامبر 2016 معرفی کرد، به نظر میرسد که ممکن است عرضهٔ برخی از آداپتورهای شخص ثالث که با نمایشگرهای اضافی کار میکنند متوقف شده باشد. اگر مشکلی برای کار با نمایشگر دوم خود دارید به ما اطلاع دهید.
در سپتامبر سال 2019 اپل نسخهٔ بعدی مک. او. اس، یعنی کاتالینا را عرضه کرد که در آن میتوان از آیپد به عنوان صفحه نمایش دوم در کنار مک خود استفاده کرد. ما در مقالهٔ دیگری روش استفاده از یک آیپد به عنوان صفحه نمایش دوم همراه با مک را توضیح دادهایم.
روش اتصال یک مانیتور خارجی به مک
1. با دنبال کردن راهنمای زیر، متوجه خواهید شد که کدام آداپتور و کابل اپل را برای اتصال مک و مانیتور استفاده کنید.
2. آن را وصل کنید.
3. گزینهٔ System Preferences > Displays را باز کنید.
4. بر روی برگهٔ Arrangement (چیدمان) کلیک کنید.
5. تیک گزینهٔ Mirror Displays را انتخاب نکنید (مگر این که بخواهید صفحه نمایش دوم همان محتوای صفحه نمایش اصلی شما را نمایش دهد).
6. تصویر نمایشگرها را طبق چیدمان مورد نظر خود جابجا کنید. یک منوی سفید بر روی صفحه نمایش اصلی نشان داده میشود (اگر چه از زمان ارایهٔ OS X Mavericks تمامی صفحه نمایشها میتوانند یک نوار منو داشته باشند). این نوار سفید را به صفحه نمایش مورد نظر خود که میخواهید صفحه نمایش غالب باشد بکشید.
اگر میخواهید نمایشگر را در هر دو (یا چند) نمایشگر آینه کنید، به System Preferences > Displays > Arrangement رفته و گزینهٔ Mirror Displays (آینهای کردن نمایشگر) را انتخاب کنید.
همچنین میتوانید گزینهٔ Show mirroring options in the menu bar when available (نمایش گزینههای آینهای در نوار منو در صورت وجود داشتن) را انتخاب کنید تا در نوار منو یک منوی وضعیت برای خاموش و روشن کردن آسانتر آن مشاهده کنید.
اگر یک تلویزیون اپل دارید، میتوانید از AirPlay برای ارسال خروجی صفحه نمایش دوم به تلویزیون خود استفاده کنید.
مک من کدام پورت را دارد؟
آداپتور مورد نیاز شما بستگی به مدل مک و نوع مانیتور شما دارد. اپل طی چندین سال چندین نوع پورت مختلف را پیادهسازی کرده است، و دسکتاپ مک یا مکبوک شما ممکن است دارای موارد زیر باشد:
Mini DisplayPort

Mini DisplayPort در اواخر سال 2008 توسط اپل معرفی شد. با استفاده از آداپتور Mini DisplayPort میتوانید نمایشگرهای دارای رابطهای VGA، DVI یا HDMI را هدایت کنید. به نظر میرسد این کاری باشد که Mini DisplayPort انجام میدهد.
HDMI
![]()
مواردی (این روزها تعداد اندکی) مک وجود دارد که با پورت HDMI عرضه میشوند. پورتهای HDMI اغلب در تلویزیونها یافت میشوند، و این مکینتاشها برای افرادی که میخواهند یک مرکز رسانه PC راهاندازی کنند، یک انتخاب محبوب است.
مکهایی که دارای پورت HDMI هستند عبارتند از:
• مک مینی
• مکبوک پرو (اواسط 2012 تا 2015)
Thunderbolt 1 یا Thunderbolt 2
پورت Thunderbolt که برای اولین بار در سال 2011 معرفی شد، به نظر میرسد مانند Mini DisplayPort (و سازگار با نسخه قبل) است. اگر شما یک نماد رعد و برق در کنار آنچه به نظر یک Mini DisplayPort میرسد میبینید، مک شما دارای یک پورت Thunderbolt است.
پورت Thunderbolt از حدود سال 2011 در مکینتاشها ظاهر شده است. بنا بر این اگر مک شما متعلق به بعد از آن سال است، احتمال دارد Thunderbolt را به جای Mini DisplayPort ارایه دهد، هر چند هر دو با هم سازگار هستند.
شما میتوانید از یک آداپتور Mini DisplayPort در یک پورت Thunderbolt استفاده کنید، همچنین میتوانید از Thunderbolt اپل در Gigabit Ethernet Adapter یا Thunderbolt to FireWire Adapter همراه با آن استفاده کنید. یک مک مجهز به Thunderbolt میتواند یک تلویزیون 4K Ultra HD TV را از طریق اتصال مستقیم HDMI یا از طریق یک آداپتور HDMI سرعت بالا متصل کند.
در سال 2013 اپل Thunderbolt 2 را معرفی کرد که سریعتر از Thunderbolt 1 است، اما پورت آنها یکسان است.
Thunderbolt 3 یا USB C
از حدود اواخر سال 2016 اپل سیستمهای سطح بالای خود را به Thunderbolt 3 مجهز کرد، که دستگاهها را تا حداکثر 40 گیگابایت بر ثانیه به کامپیوتر شما متصل میکند.
اتصال دقیقاً مشابه USB C است و از USB C هم پشتیبانی میکند، بنا بر این شما قادر خواهید بود از هر مانیتور مجهز به USB C یا یک مانیتور Thunderbolt 3 همراه با مک خود استفاده کنید.

همچنین میتوانید از هر آداپتور USB C همراه با مانیتور خود نیز استفاده کنید.
نمایشگر من کدام پورت را دارد؟
اکنون که شناسایی کردهاید که مک شما چه پورتی دارد، باید نوع پورت نمایشگر خود را نیز بررسی کنید، که به احتمال زیاد یکی از موارد زیر خواهد بود:
VGA
یک متصل کنندهٔ VGA به یک متصل کنندهٔ سه ردیفهٔ 15 پین DE-15 نیاز دارد. متصل کنندههای VGA سیگنالهای آنالوگ را منتقل میکنند.
مانیتورهای قدیمی Cathode Ray Tube = CRT از نوع VGA بودند اما صفحه نمایشهای مسطحی نیز وجود دراد که از VGA استفاده میکنند. آنها فقط سیگنال آنالوگ اتصال VGA را به دیجیتال تبدیل میکنند. این تبدیل از دیجیتال به آنالوگ و بالعکس میتواند باعث تخریب کیفیت ویدیو شود. VGA ویدیوی HD را منتقل میکند اما فقط صدای آنالوگ دارد.
اپل تعدادی آداپتور VGA از جمله یک USB-C VGA Multiport Adapter را به قیمت 69 دلار / 75 پوند، یک Mini DisplayPort to VGA Adapter را به قیمت 29 دلار / 29 پوند و یک Belkin USB-C to VGA Adapter را به قیمت 29.95 پوند به فروش میرساند.

DVI
پورت DVI سیگنالی با کیفیتی بالاتر از VGA ارایه میدهد زیرا این یک سیگنال دیجیتالی است. هنگام مشاهدهٔ ویدیوی با کیفیت HD در مقایسه با VGA تفاوت قابل توجهی را شاهد خواهید بود.
یک متصل کنندهٔ DVI، بسته به این که آیا DVI-A یا DVI-D یا DVI-I باشد، امکان استفاده از 24 پین را دارد، در اینجا متصل کنندههای متفاوتی با تعداد پینهای متفاوت مورد استفاده وجود دارد. همچنین یک پین بلند وجود دارد که ممکن است توسط چهار پین دیگر (که در مدلهای قدیمی مورد نیاز صوت هستند) احاطه شده باشد.
Mini DisplayPort to DVI Adapter اپل دارای سوراخهایی برای همهٔ 24 پین است اما نه آن چهار پینی که پین بلند را احاطه کرده است.
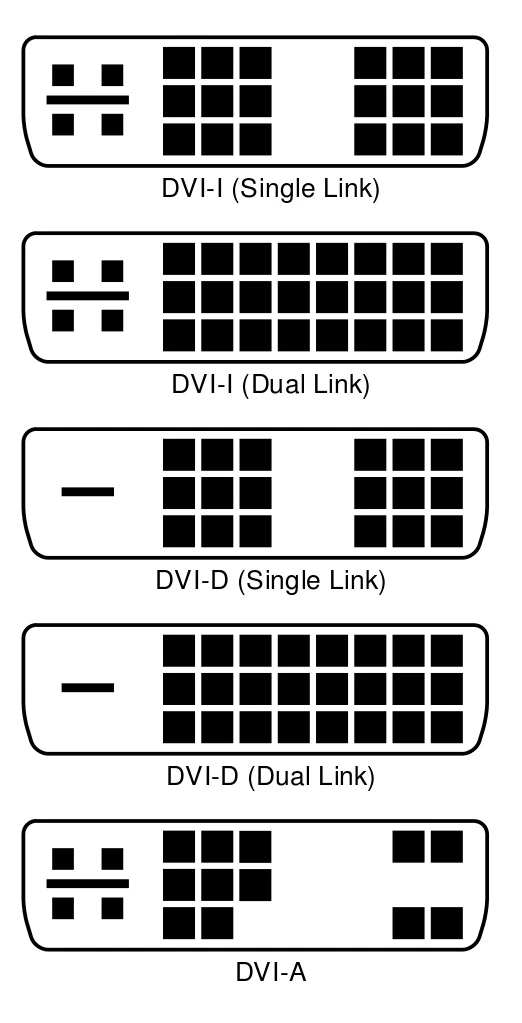
HDMI
تفاوت اصلی بین DVI و HDMI در این است که HDMI از هشت کانال صوتی پشتیبانی میکند، در حالی که DVI فقط از ویدیو پشتیبانی میکند. HDMI 2.1 امکان پشتیبانی از وضوح تصویر تا 8K و بالاتر را نیز میدهد. HDMI رایجترین متصل کنندهای است که در پشت تلویزیون پیدا میکنید.

Thunderbolt 1 یا Thunderbolt 2
اگر صفحه نمایش Thunderbolt اپل را خریداری کردهاید که در سال 2016 تولید آن قطع شد، مانیتور شما دارای یک پورت Thunderbolt 2 مانند تصویر بالا است.
Thunderbolt 3 یا USB-C یا USB 3
همان طور که در بالا اشاره کردیم، پورتهای Thunderbolt 3 و USB-C یکسان هستند، بنا بر این اگر مک شما یکی از آنها را داشته باشد، میتوانید از هر مانیتور مجهز به هر یک از این پورتها استفاده کنید.
اغلب مانیتورها احتمالاً بیشتر از پورتهای USB C برخوردار هستند تا پورتهای Thunderbolt 3، هر چند که Thunderbolt سریعتر است و میتواند از قدرت بیشتری برخوردار باشد. همچنین نمایشگرهای مجهز به USB احتمالاً ارزانتر از گزینههای Thunderbolt هستند. بعضی اوقات شما پورت USB 3 یا USB 3.1 را پیدا خواهید کرد که همان پورت است اما سلف USB-C است.
Mini DisplayPort
اگر یکی از نمایشگرهای LED Cinema Displays اپل را دارید که در سال 1999 معرفی شد و در سال 2011 با صفحه نمایش Thunderbolt جایگزین شد، همان طور که در بالا اشاره شد، صفحه نمایش شما یک اتصال Mini DisplayPort دارد.
برای متصل کردن مک به مانیتور به چه کابلی نیاز دارم؟
حالا که مشخص کردید پورت مک و صفحه نمایش شما چیست، برای اتصال مک به مانیتور باید به دنبال یک کابل باشید. نیازی نیست که این کابل حتماً از اپل باشد، اما باید اتصالات مناسب را داشته باشد.
اگر مک و صفحه نمایش شما دارای پورت HDMI است، که بسیار نادر است، شما فقط میتوانید از یک کابل HDMI برای اتصال این دو به یکدیگر استفاده کنید.
به صورت مشابه با یک مک و مانیتور مجهز به USB-C شما میتوانید از یک کابل USB-C یا Thunderbolt استفاده کنید. اپل یک کابل Thunderbolt را با قیمت 39 دلار / 29 پوند میفروشد.
با این حال، اگر میخواهید به صفحه نمایشی متصل شوید که از VGA یا DVI استفاده میکند، به یک آداپتور احتیاج دارید. اما قبل از ورود به آداپتورها، چیز دیگری وجود دارد که هنگام خرید یک کابل یا آداپتور باید در نظر داشته باشید:
آیا پورت نرگی است یا مادگی؟
شما باید بررسی کنید که آیا اتصال پشت صفحه نمایش شما دارای نقاط انتهایی مادگی یا نرگی است. آداپتورهای اپل مادگی هستند، بنا بر این اگر پورت پشت مانیتور شما نیز مادگی است، به آداپتور نرگی به مادگی احتیاج دارید. NEC MyltiSync E243WMIی ما یک اتصال مادگی دارد.
لازم است که کابل تا چه مقدار بلند باشد؟
این فکر خوبی نیست که سعی کنید مک خود را با استفاده از یک کابل یا آداپتور کوتاه به مانیتور متصل کنید. به خاطر داشته باشید که برای انتقال از پشت صفحه نمایش به پورت خود در مک به کابلی احتیاج دارید که به اندازهٔ کافی بلند باشد.
برای اتصال مک و نمایشگر به چه آداپتوری نیاز دارم؟
شما میتوانید آداپتورها را از منابع شخص ثالث خریداری کنید، و ممکن است قیمت آنها ارزانتر از گزینههای اپل باشد. با این حال به نظر میرسد که از زمانی که اپل macOS Sierra را رونمایی کرد، برخی از آداپتورهای شخص ثالث دیگر با مک کار نمیکنند، بنا بر این توصیه میکنیم که یک آداپتور اپل یا حداقل یک آداپتوری که توسط اپل فروخته میشود را خریداری کنید.
USB-C به HDMI
در میان گزینههای مختلف، آداپتور USB-C Digital AV Multiport Adapter اپل (69 دلار / 75 پوند) به شما این امکان را میدهد که مک مجهز به Thunderbolt 3 را به یک صفحه نمایش HDMI متصل کنید. برای این کار شما هنوز هم به یک کابل HDMI به HDMI جداگانه نیاز دارید.
USB-C به VGA
آداپتور USB-C VGA Multiport Adapter اپل به شما این امکان را میدهد تا به یک صفحه نمایش یا پروژکتور VGA متصل شوید. این یک اتصال آنالوگ است، بنا بر این از محتوای High-bandwidth Digital Content Protection = HDCP (حفاظت از محتوای دیجیتال با پهنای باند بالا) پشتیبانی نمیکند. این شامل فیلمهای HD میشود که در فروشگاه آیتیونز یافت میشوند.
هزینهٔ آداپتور USB-C VGA Multiport Adapter 69 دلار / 75 پوند است.
USB-C به DVI
اپل یکی مثل این را نمیفروشد، اما میتوانید یک آداپتور USB-C به DVI را در آمازون و با قیمت 10.85 پوند پیدا کنید. ما نمیتوانیم کارکرد آن را تأیید کنیم اما گفته میشود که این مناسب مکبوک است، بنا بر این فرض میکنیم که این کار را انجام میدهد.
USB-C به Mini DisplayPort
اپل یک آداپتور USB-C به Mini DisplayPort را تولید نمیکند، بنا بر این شما قادر نخواهید بود که یک مکبوک پرو 2016 یا بالاتر را به یک Cinema Display اپل یا هر مانیتور دیگری که از پورت Mini Display استفاده میکند متصل کنید. در عین حال، ممکن است بتوانید یک کابل یا آداپتور با چنین مشخصاتی را در آمازون پیدا کنید.
Mini DisplayPort به VGA
آداپتور Mini DisplayPort به VGA اپل را میتوان برای اتصال یک مک با پورتهای Mini DisplayPort یا Thunderbolt به یک نمایشگر خارجی یا پروژکتور که از VGA استفاده میکند، به کار برد. هزینهٔ آن 29 دلار / 29 پوند است.
Mini DisplayPort به DVI
آداپتور Mini DisplayPort به DVI اپل میتواند برای اتصال یک مک با پورتهای Mini DisplayPort یا Thunderbolt به یک نمایشگر یا پروژکتور خارجی که از DVI استفاده میکند، به کار برده شود.
ویژگی Mini DisplayPort در اکثر مکهایی که برای اتصال به یک نمایشگر خارجی استفاده میشوند وجود دارد. با استفاده از یک آداپتور میتوانید از آن برای اتصال مک خود به یک نمایشگر DVI یا VGA استفاده کنید.
این برای نمایشگرهایی است که از رزولوشن Dual-link DVI پشتیبانی نمیکنند (نمایشگرهای DVI با وضوح تصویر 1200 × 1920 یا پایینتر). DVI از محتوای HDCP پشتیبانی میکند.
هزینهٔ آن 29 دلار / 29 پوند است.
نمیدانید چه تفاوتی بین Single-link DVI و Dual-link DVI وجود دارد؟ Dual-link DVI برای نمایشگرهای DVI با وضوح تصویر بالاتر از 1200 × 1920 است. هنگامی که از آداپتور Mini DisplayPort به Dual-Link DVI (99 دلار / 99 پوند) استفاده میکنید، مک شما به یک پورت USB آزاد احتیاج دارد.
اگر نمایشگر شما با رزولوشن 1200 × 1920 یا پایینتر کار میکند، باید به جای آن از آداپتور Mini DisplayPort به DVI اپل استفاده کنید. هزینهان از 29 دلار / 29 پوند شروع میشود.
Mini DisplayPort به HDMI
اپل آداپتور Mini DisplayPort به HDMI تولید نمیکند، اما میتوان یک کابل Mini DisplayPort به HDMI را در آمازون پیدا کرد، اما نمیتوانیم تأیید کنیم که ایا با مک هم کار خواهد کرد یا خیر.
HDMI به DVI Adapter
اپل یک آداپتور HDMI به DVI با قیمت 29 دلار / 29 پوند دارد.
آداپتور Thunderbolt 3 (USB-C به Thunderbolt 2
آداپتور Thunderbolt 3 (USB-C) به Thunderbolt 2 اپل میتواند برای اتصال یک نمایشگر Thunderbolt به یک مک جدید استفاده شود. قیمت آن 49 دلار / 49 پوند است.
عیبیابی مشکلات
ممکن است با اتصال نمایشگر خود با مشکلاتی مواجه شوید. در اینجا به برخی از آنها میپردازیم. مشکلات و راهحلهای دیگر را به ما اطلاع دهید.
نمایشگر خارجی با آداپتور Mini DisplayPort کار نمیکند
اگر آداپتور شما توسط اپل ساخته نشده باشد، ممکن است مشکل همین باشد. قبل از macOS Sierra این امکان وجود داشت که در یک مک از یک آداپتور شخص ثالث Mini DisplayPort به DVI استفاده کرد، اما از وقتی که Sierra عرضه شد، کاربران مکینتاش که به آن تظیمات متکی بودند متوجه شدند که مانیتورهایشان دیگر با مک کار نمیکند.
در این صورت، تنها راه حل خرید یک آداپتور اپل است.
اگر آداپتور اپل دارید ولی نمایشگر خارجی شما کار نمیکند، موارد زیر را امتحان کنید:
1. آداپتور خود را برای چند ثانیه جدا کنید.
2. دوباره آن را وصل کرده و ببینید که آیا این مشکل همچنان وجود دارد یا خیر.
3. مجدداً آداپتور را جدا کرده و مانیتور را خاموش کنید.
4. اگر هنوز هم کار نمیکند، کابل را دوباره وصل کرده و نمایشگر را خاموش کنید.
5. اگر زمانی که نمایشگر را روشن میکنید هنوز هم کار نمیکند، بر روی آرم اپل کلیک کرده و Sleep را انتخاب کنید.
6. چند دقیقه صبر کنید و سپس ماوس خود را حرکت داده یا بر روی صفحه کلید خود ضربه بزنید تا مک خود را بیدار کنید.
7. اگر این هم کار نکرد، کامپیوتر را ریاستارت کنید.
8. سعی کنید میزان روشنایی یا کنتراست نمایشگر را تنظیم کنید، چون ممکن است بر روی حداقل میزان باشد.
9. به مسیر System Preferences > Display رفته و رزولوشن متفاوتی را انتخاب کنید.
10. اگر هنوز هم کار نمیکند، سعی کنید مک خود را در حالت safe mode ریاستارت کنید و سپس رزولوشن نمایشگر را بر روی حالت پیشفرض تنظیم کنید.
11. گزینهٔ دیگر ریست کردن NVRAM و SMC مک است.
مک نمایشگر خارجی را تشخیص نمیدهد
هنگامی که صفحه نمایش و مک خود را وصل میکنید، صفحه نمایش به صورت خودکار شناسایی میشود. اما اگر به این صورت پیش نرفت چه کاری باید انجام بدهید؟
همان طور که در بالا توضیح دادیم، اگر آداپتور شما توسط اپل ساخته نشده باشد ممکن است مشکل از همان باشد. اما اگر از آداپتور اپل استفاده میکنید، موارد زیر را امتحان کنید:
1. مانیتور و مک خود را وصل کرده و System Preferences > Displays را باز کنید.
2. کلید Alt/option را فشار دهید. این کار باعث میشود دکمهٔ Detect Displays (شناسایی نمایشگرها) ظاهر شود.
3. بر روی Detect Displays کلیک کنید. این کار باید باعث شود مک شما مانیتور خارجی را ببیند.
آداپتور DVI در پورت اتصال جای نمیگیرد
این که چرا آداپتور Mini DisplayPort به DVI اپل ممکن است با مانیتور شما سازگار نباشد، چند دلیل احتمالی میتواند داشته باشد.
بیش از یک نوع آداپتور DVI وجود دارد و احتمال این که آداپتور شما متفاوت از آداپتوری که باید استفاده کنید باشد وجود دارد. به عنوان مثال، ممکن است شما به چهار پورت آنالوگ اطراف تیغهٔ مسطح نیاز داشته باشید.
اگر مشکل شما این است که دو رابط مادگی یا دو رابط نرگی دارید، راه حل خرید یک آداپتور نرگی به مادگی است.
کابل بین این دو دستگاه خیلی کوتاه است؟ باید بتوانید آداپتور خود را از طریق کابل شخص ثالث به نمایشگر وصل کنید. فقط مطمئن شوید که نوع پورت صحیحی دارد.
روش اتصال مانیتور سوم به یک مک
از نظر تئوری نباید بتوانید یک مانیتور را به درگاه USB وصل کنید، اما چند شرکت با این مسئله به عنوان یک چالش فنی رفتار کردهاند. Matrox DualHead2Go و TripleHead2Go به شما امکان میدهند که به ترتیب به دو یا سه نمایشگر خارجی وصل شوید. آنها این کار را با افزودن خروجی ویدیوی استاندارد DVI/HDMI از یک مک یا PC با دادههای تهیه شده از طریق یک اتصال USB 2.0/3.0 انجام میدهند.
برای اطلاع از این که مک شما سازگار است یا خیر، لیست سازگاری مک Matrox را بررسی کنید، همچنین حداکثر رزولوشن خروجی ممکن را نیز خواهید دانست. به عنوان مثال، بعید است که بتوانید هر سه نمایشگر را با کیفیت 1080p اجرا کنید.
دامنهٔ Diamond MultiMedia's BVU با استفاده از یک پورت USB 2.0 به شما امکان میدهد یک نمایشگر خارجی جداگانه را دایر کنید. به عنوان مثال، با اتصال یکی از آنها به یک مکبوک پرو، میتوانید از حداکثر سه نمایشگر استفاده کنید: یکی نمایشگر داخلی، دیگری از طریق DVI / HDMI / DisplayPort موجود، و دیگری از طریق USB.
همچنین برخی از دستگاههای بدون مارک در eBay و Amazon وجود دارد که عملکرد مشابهی با محصول Diamond ارایه میدهند که ارزانتر هستند - و البته سازگاری با مک آن را بررسی کنید. فقط چیزی مانند USB to DVI HDMI را جستجو کنید.
تمامی راهحلهای فوق تا حدودی هک شده هستند. ما هیچکدام را آزمایش نکردهایم، اما ما عملکرد مشخصی به اندازهٔ مانیتور به طور مستقیم متصل نداریم. بازیهای سه بعدی مطمئناً خارج از بحث ما هستند و پخش ویدیو در هر چیزی غیر از تعریف استاندارد احتمالاً متغیر خواهد بود. با این وجود، به عنوان نمونه، برای قرار دادن ایمیل یا برنامهٔ توئیتر خود در یک صفحه نمایش جداگانه کافی است.
یک جایگزین مناسب، تبدیل آیپد یا آیفون خود به یک نمایشگر خارجی است.
برنامههای آی. او. اس مانند Air Display یا Duet به شما امکان میدهند که آیپد یا آیفون خود را به یک صفحه نمایش خارجی برای مک خود تبدیل کنید، و به شما این امکان را میدهند تا علاوه بر نمایشگر داخلی و نمایشگر (های) خارجی متصل از طریق DVI / HDMI / Mini-DisplayPort / Thunderbolt، یک نمایشگر سوم یا حتی چهارم را اضافه کنید. در اینجا روش استفاده از یک آیپد به عنوان صفحه نمایش دوم همراه با مک آورده شده است.





