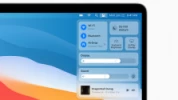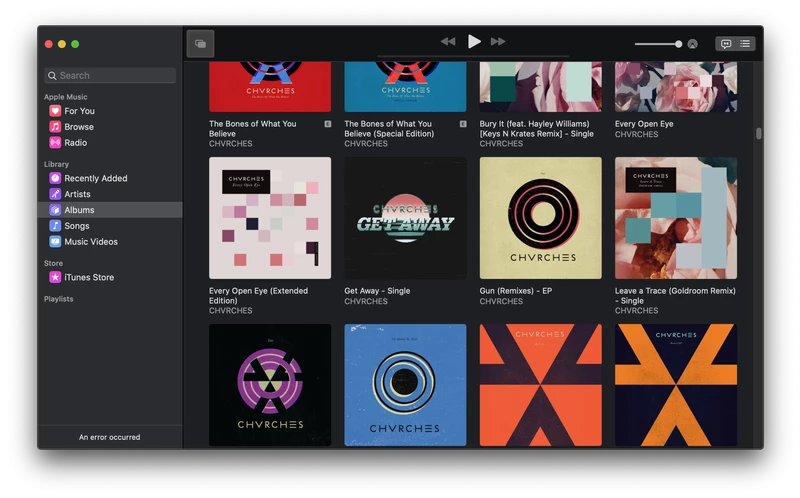
روش استفاده از برنامه Music در مک
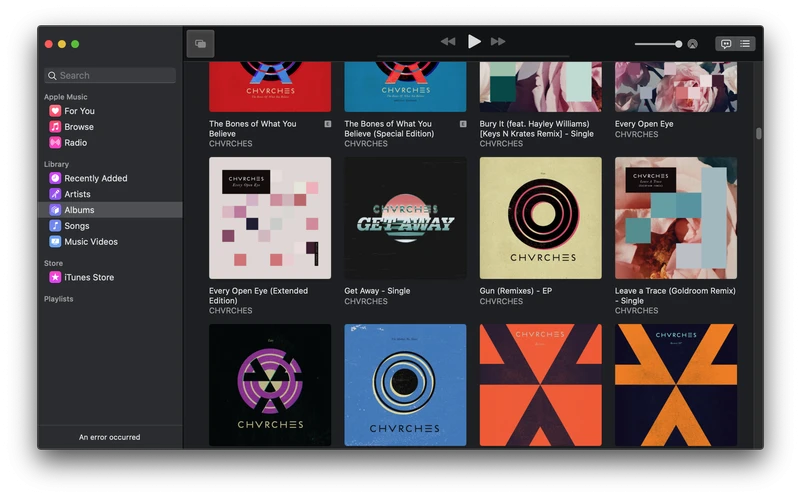
برنامهٔ Music جایگزین iTunes در مک شده است! در این مقاله، روش استفاده از برنامهٔ Music، روش خرید آهنگ از فروشگاه iTunes، روش وارد کردن موسیقی از CD و سایر سرویسها، روش مدیریت مجموعه موسیقی خود از جمله ایجاد لیست پخش و موارد دیگر را خواهید آموخت. بعلاوه، ما به شما خواهیم گفت که آیا آیتیونز همچنان در مک شما کار خواهد کرد یا نه، و اگر در ویندوز یا یک مک قدیمی هستید چه کاری باید انجام دهید.
-----
سافتمک: روش جدیدی برای مدیریت مجموعههای موسیقی شما در مک وجود دارد. هنگامی که اپل مک. او. اس کاتالینا را منتشر کرد، آیتیونز با برنامهٔ جدید Music جایگزین شد. در این مقاله ما به بررسی ویژگیهای مختلف برنامهٔ Music و روش استفاده از آن در مک پرداختهایم. برای اطلاع از چگونگی استفاده از برنامهٔ Music در مک، از جمله برخی نکات سودمند و مشاورهٔ عیبیابی، ادامهٔ مطلب را مطالعه کنید.
چه اتفاقی برای آیتیونز خواهد افتاد؟
شاید از خودتان بپرسید که اگر کاتالینا را بر روی مک خود نصب کنید، چه اتفاقی برای آیتیونز میافتد. نگران نباشید، این به این معنی نیست که موسیقیهای آیتیونز شما ناپدید میشود. پس از نصب کاتالینا، تمام مجموعه موسیقی خود را در داخل برنامهٔ جدید Music پیدا خواهید کرد. نیازی نیست چیزی را مجدداً وارد (import) کنید، اما ممکن است لازم باشد مدتی را برای آشنایی با ظاهر جدید برنامه صرف کنید تا با محیط آن آشنا شوید.
اگر یک آیفون یا آیپد یا حتی آیپاد دارید، باید با برنامهٔ Music آشنا باشید، زیرا که این برنامه سالهاست که در آی. او. اس است. در مک. او. اس کاتالینا، اپل سرانجام آی. او. اس و مک. او. اس را در زمینهٔ مدیریت موسیقی همگامسازی کرد.
وقتی صحبت از همگامسازی میشود، باید بدانید که روش همگامسازی آیفون با مک شما، و موسیقی با آیفون شما نیز در مک. او. اس کاتالینا تغییر کرده است.
کاربران ویندوز چطور؟ اگر شما یک کاربر ویندوز هستید و نگران این هستید که چه اتفاقی برای آیتیونز خواهد افتاد، و چگونه از آیفون خود نسخهٔ پشتیبان تهیه کرده و همگامسازی کنید، نگران نباشید! هیچ چیز برای شما تغییر نخواهد کرد. برای هر کسی که یک مک ندارد و نمیتواند کاتالینا را اجرا کند، به همین صورت است، شما همچنان میتوانید به استفاده از آیتیونز ادامه دهید.
در اینجا لازم به ذکر است که iTunes Store (فروشگاه آیتیونز) در مکهایی که به کاتالینا ارتقاء یافتهاند همچنان باقی خواهد ماند، اگر چه به نظر میرسد که اپل آن را پنهان کرده است… ما در ادامه در مورد روش استفاده از iTunes Store با جزئیات بیشتر بحث خواهیم کرد.
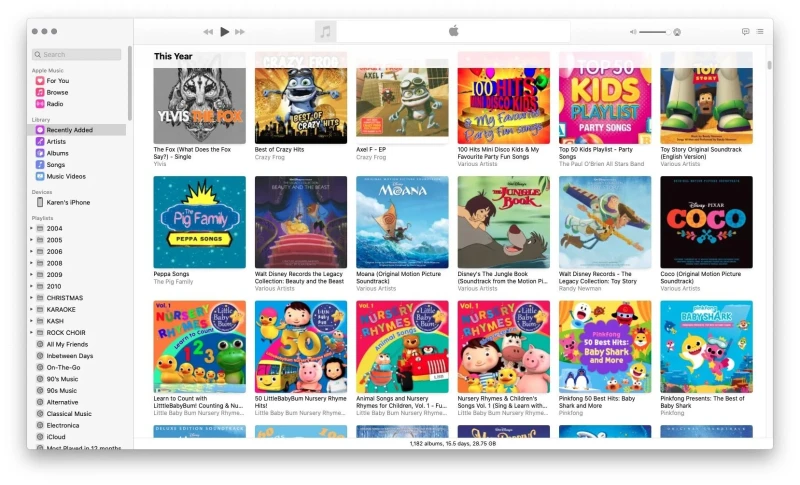
انتقال از iTunes به Music در یک مک
به احتمال زیاد شما مدتی هست که از آیتیونز استفاده میکنید. در این صورت با ورود به آیتیونز با استفاده از اپل آیدی و رمز عبور خود آشنا هستید. همچنین این را هم میدانید که فقط در پنج کامپیوتر میتوانید آیتیونز (و اکنون برنامهٔ Music) را مجاز کنید. (به همین دلیل است که ما همیشه به شما توصیه میکنیم که قبل از انتقال به یک مک جدید، از آیتیونز لغو اجازه کنید).
وقتی که برای اولین بار برنامهٔ Music را باز میکنید، باید با استفاده از اپل آیدی و رمز عبور خود وارد سیستم شوید (اگر اپل آیدی دارید که خوش شانس هستید، اما اگر ندارید، در مقالهٔ دیگری «روش ایجاد یک اپل آیدی» را توضیح دادهایم).
سپس تمام موسیقیهایی که قبلاً در فروشگاه آیتیونز (iTunes Store) اپل خریداری کردهاید؛ و اگر در iTunes Match یا Apple Music ثبت کردهاید، هر موسیقی را که در آیکلود ذخیره کردهاید؛ و اگر یک مشترک Apple Music هستید، تمام کتابخانهٔ Apple Music در دسترس شما قرار خواهد گرفت. (بعداً در مورد iTunes Store و Apple Music صحبت خواهیم کرد).
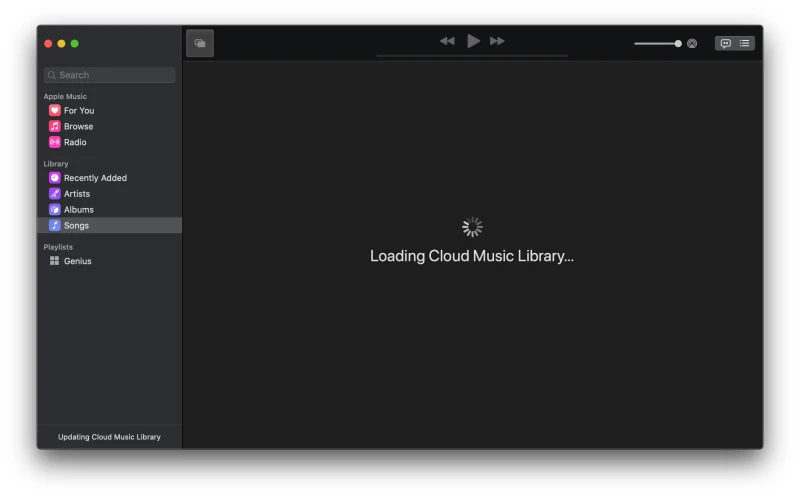
اگر چنین اتفاقی بلافاصله نیفتد، احتمالاً به این معنی است که مک هنوز مجاز نیست. اگر این یک مک جدید یا حتی اولین مک شما است، باید مجوز آن را بگیرید. در منوی Music به مسیر Account > Authorisations > Authorise this computer بروید.
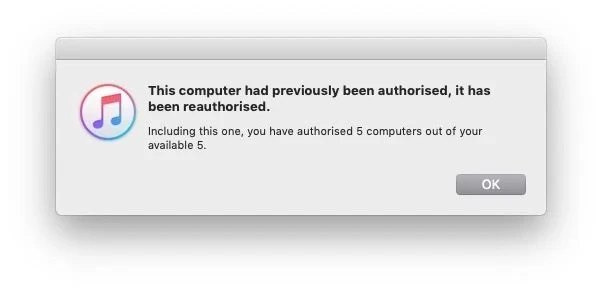
اکنون که وارد برنامهٔ Music شدهاید، باید بتوانید موسیقیهایی را که قبلاً از CD وارد کردهاید، دانلود کردهاید، از فروشگاه موسیقی آیتیونز خریداری کردهاید یا از Apple Music دانلود کردهاید (اگر مشترک آن هستید) را مشاهده کنید. تمام لیستهای پخش، رتبهبندی و سایر اطلاعات شما باید حفظ شده باشد.
اکنون در برنامهٔ جدید Music هستید که باید محیط آن برایتان آشنا باشد، یا به این دلیل که از برنامهٔ Music در آیفون استفاده میکنید و یا این که چندان هم با آیتیونز متفاوت نیست. تغییرات آن بیشتر مربوط به مواردی که دیگر وجود ندارد در مقایسه با آنچه وجود دارد است.
- تمام موسیقی وارد (Import) شده یا دانلود شدهٔ شما در دسترس خواهد بود.
- اگر آهنگهایی دارید که در ابر ذخیره شدهاند (که یک گزینه در اشتراک iTunes Match یا Apple Music است) یک آیکون ابر در کنار آنها وجود دارد، شما میتوانید آنها را پخش کنید یا دانلود کنید.
- لیستهای پخش (Playlists) شما در آنجا خواهد بود و هر رتبهای که به آهنگها دادهاید نیز حفظ میشود.
- همچنین برنامهٔ Music از تعداد آهنگهایی که قبلاً در آیتیونز پخش کردهاید آگاه خواهد بود.
- اگر مشترک Apple Music باشید میتوانید به آن دسترسی پیدا کنید.
آیا هنوز هم میتوانم از فروشگاه آیتیونز موسیقی خریداری کنم؟
شاید برایتان سؤال باشد که فروشگاه آیتیونز (iTunes Store) کجاست…
شما هنوز هم میتوانید از فروشگاه آیتیونز موسیقی خریداری کنید - اما اکنون باید به مسیر Music > Preferences > General رفته و Show: iTunes را انتخاب کنید.
همچنین ممکن است این سؤال برایتان پیش آمده باشد که با وجود این که برنامهٔ Music جایگزین iTunes شده است، آیا هنوز هم iTunes Vouchers کار خواهد کرد یا خیر. باید بگوییم که فروشگاه آیتیونز هنوز جایی نرفته است و همچنان به کار خود ادامه میدهد.
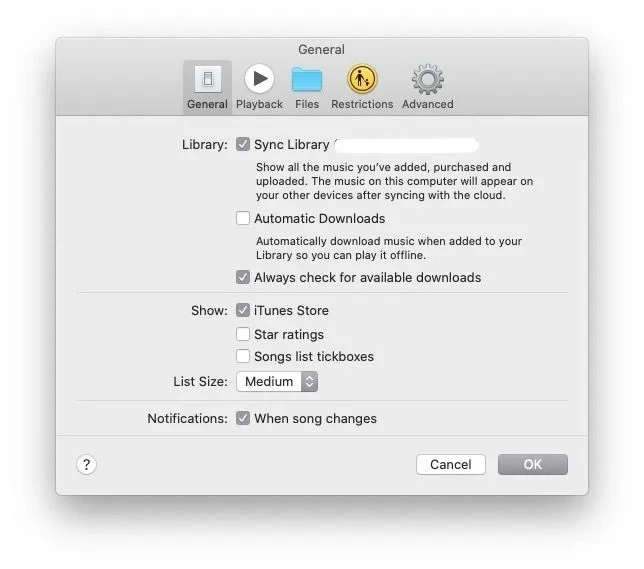
روش افزودن موسیقی به برنامهٔ Music در مک
آیا قصد دارید تعدادی موسیقی به برنامهٔ Music اضافه کنید؟ به چند روش میتوانید این کار را انجام دهید:
- خرید آهنگ از iTunes Store (اگر نمیتوانید iTunes Store را ببینید، در مرحلهٔ قبلی گفته شده که چه باید بکنید).
- دانلود آهنگ از Apple Music (اگر مشترک آن باشید).
- وارد (Import) کردن آهنگ از CD.
- دانلود آهنگ از سرویسهای دیگر.
- وارد (Import) کردن آهنگ از فلش مموری.
برای استفاده از برنامهٔ Music نیازی به مشترک شدن در Apple Music ندارید. در واقع، شما میتوانید کتابخانه موسیقی خود را با آهنگهایی که از مجموعه CDهای خود وارد کردهاید کاملاً پر کنید. البته ما از سرقت موسیقی طرفداری نمیکنیم، بنا بر این به عنوان مثال هیچ روشی را که شامل ریپ کردن CD یا دانلود موسیقی از سایتهای اشتراکگذاری میشود را توصیه نمیکنیم.
روشهای مختلفی برای افزودن موسیقی به برنامهٔ Music وجود دارد و ما در ادامه به هر یک از آنها خواهیم پرداخت.
روش خرید موسیقی از فروشگاه آیتیونز (iTunes Store)
همان طور که در بالا ذکر شد، ابتدا باید تنظیمات خود را تغییر دهید تا iTunes Store آشکار شود، زیرا به صورت پیشفرض قابل مشاهده نیست.
شما باید iTunes Store را آشکار کنید، که اکنون اپل به صورت پیشفرض آن را پنهان میکند. برای این کار به مسیر Music > Preferences > General رفته و Show: iTunes Store را انتخاب کنید.
پس از ورود به iTunes Store میتوانید به جستجوی موسیقی بپردازید، به یک پیشنمایش گوش دهید و آهنگها، آلبومها یا حتی فیلمهای ویدیویی را خریداری کنید. هزینهٔ آهنگها بین 59 پنی و 99 پنی است.
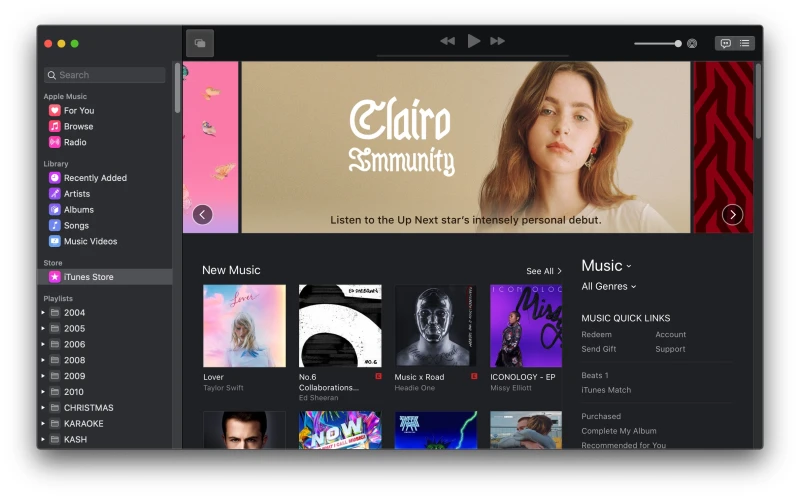
روش دانلود آهنگ از اپل موزیک (Apple Music)
اگر مشترک Apple Music شده باشید (سه ماه دورهٔ آزمایشی رایگان وجود دارد، و هزینهٔ ماهانهٔ آن 9.99 پوند / 9.99 دلار است، یا اگر به عنوان یک خانواده ثبت نام کنید - حداکثر تا شش نفر - هزینهٔ آن ماهانه 14.99 پوند / 14.99 دلار است) قادر خواهید بود به هر آنچه که از طریق سرویس در دسترس است، یعنی تمام 45 میلیون آهنگ، گوش دهید (در مقایسه با 35 میلیون آهنگ در کتابخانهٔ Spotify).
میتوانید برای یک دورهٔ آزمایشی رایگان در اینجا ثبت نام کنید.
برای گوش دادن به موسیقی در Apple Music فقط کافیست که یک آلبوم یا یک هنرمند را جستجو کنید، یا این که بر اساس آنچه که اپل بر اساس اولویتهای شما فکر میکند دوست دارید عمل کنید. کافیست به قسمت For You در برنامهٔ Music بروید. با این کار توصیههای شخصی در بارهٔ موسیقی به شما ارایه میشود.
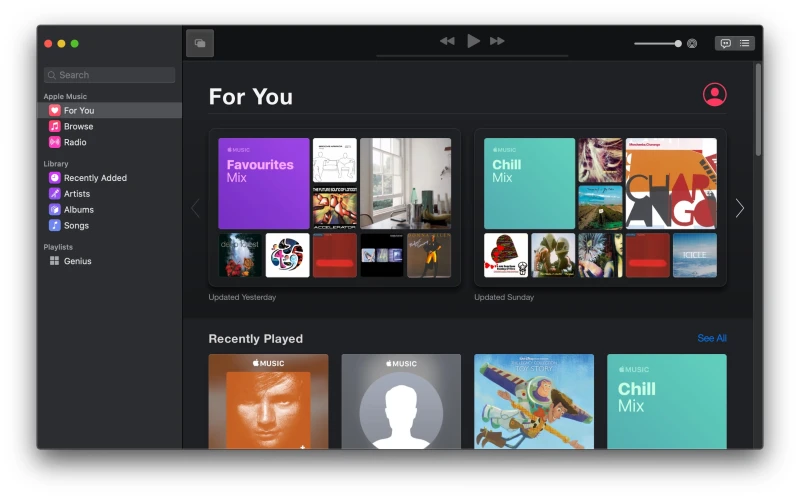
اپل لیستهای پخشی را بر اساس موسیقی مورد علاقهٔ شما و همچنین توصیههایی توسط تیم متخصص خود ارایه میدهد. این یک روش عالی برای کشف موسیقی جدید است که ممکن است در غیر این صورت از وجود آن مطلع نشوید و آن را نشنوید. همچنین اگر دوستان شما این اطلاعات را از طریق سرویس به اشتراک بگذارند، میتوانید از آنچه که آنها گوش میدهند نیز مطلع شوید.
هنگامی که در Apple Music آهنگهایی را پخش میکنید، آنها معمولاً از ابر پخش میشوند، اما میتوانید آنها را در کتابخانهٔ خود دانلود کنید تا بتوانید به صورت آفلاین به آنها گوش دهید، آنها را به لیست پخش اضافه کنید، و موارد دیگر.
برای شروع باید آهنگ مورد نظر خود را پیدا کنید. اگر میدانید که به دنبال چه چیزی هستید، میتوانید آن را جستجو کنید. روش کار به این صورت است:
1. بر روی قسمت Search (جستجو) کلیک کنید (هنوز لازم نیست چیزی تایپ کنید).
2. خواهید دید که سه گزینه در سمت چپ ظاهر میشود: Apple Music (اپل موزیک)، Your Library (کتابخانه شما) و iTunes Store (فروشگاه آیتیونز). Apple Music را انتخاب کنید.
3. حالا جزئیات آهنگ یا نام هنرمند را وارد کنید.
4. زمانی که بر روی نام آهنگی که میخواهید دانلود کنید کلیک کنید، یک علامت + را مشاهده خواهید کرد.
5. برای افزودن آهنگ به کتابخانهٔ خود، بر روی این + کلیک کنید.
6. برای بررسی این که آهنگ دانلود شده است یا خیر، بر روی Recently Added (اخیراً اضافه شده) کلیک کنید.
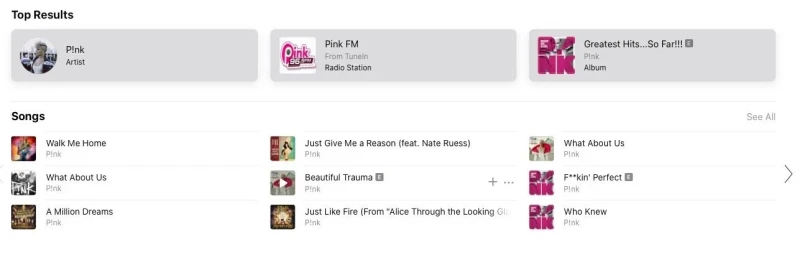
روش وارد کردن آهنگها از یک CD
اگر مک شما دارای یک درایو CD/DVD است، احتمالاً برای اجرای کاتالینا خیلی قدیمی است و بنا بر این شما درگیر وارد کردن موسیقی به برنامهٔ Music نخواهید بود، اما این به این معنی نیست که نمیتوانید آهنگها را از یک CD وارد (import) کنید.
1. CD خود را در درایو DVD قرار دهید.
2. شما باید یک دکمهٔ CD را در برنامهٔ Music مشاهده کنید، بر روی آن کلیک کنید.
3. یا Import all songs (وارد کردن همهٔ آهنگها) انتخاب کنید، یا اگر نمیخواهید همهٔ آهنگها را وارد کنید، آهنگهای مورد نظر خود را علامت بزنید.
4. اگر به اینترنت متصل باشید، اطلاعات آهنگ را مشاهده خواهید کرد.
5. بر روی Import CD کلیک کنید.
6. پس از وارد کردن آهنگها، بر روی Eject کلیک کنید.
آهنگهای شما به صورت پیشفرض در قالب فایلهای AAC وارد میشوند، اما میتوانید تنظیمات را تغییر دهید، یا آنها را به فرمت MP3 تبدیل کنید.
دانلود آهنگها از یک سرویس دیگر
لازم نیست که موسیقی خود را از iTunes یا Apple Music دریافت کنید، میتوانید هر موسیقیای را مستقیماً در آیتیونز خود دانلود کنید، به شرطی که حق محفوظ آن مربوط به یک سرویس خاص نباشد.
وقتی موسیقیای را دانلود میکنید، به صورت خودکار به پوشهٔ Downloads در مک شما میرود.
فقط کافیست پوشهٔ Downloads را باز کنید، آهنگها را پیدا کنید و آنها را به کتابخانه Music خود بکشید. اگر آهنگهای دانلودی با یک فرمت سازگار باشند، اکنون برای پخش در برنامهٔ Music در دسترس خواهند بود.
حتی ممکن است متوجه شوید که اگر بر روی آهنگ موجود در پوشهٔ Downloads کلیک کنید، به صورت خودکار باز میشود و در برنامهٔ Music پخش میشود و به فرآیند برنامهٔ Music اضافه میشود.
وارد کردن آهنگها از یک فلش مموری
وارد کردن موسیقی از یک فلش مموری نیز به همین صورت است:
1. فلش مموری را به مک خود وصل کنید.
2. آهنگها را پیدا کنید.
3. آنها را بر روی برنامهٔ Music کشیده و رها کنید.
استفاده از برنامهٔ Music
کتابخانه موسیقی ما اکنون دهها سال قدمت دارد، بنا بر این بسیار نامرتب و شلوغ است، اما خوشبختانه راههای زیادی برای یافتن موسیقی مورد نظر برای گوش دادن وجود دارد.
چگونه یک آهنگ را پیدا کنیم
اگر یک آهنگ یا یک آلبوم، یا یک هنرمند خاصی وجود دارد که میخواهید آن را پخش کنید، روشهای مختلفی برای ردیابی آنها در مجموعهٔ شما وجود دارد.
شما گزینههای مختلفی را در ستون سمت چپ برنامهٔ Music پیدا خواهید کرد. بخش اول مربوط به Apple Music است: For You (برای شما)، Browse (مرور)، Radio (رادیو)، و در زیر آن، Library (کتابخانه) شما قرار دارد: Recently Added (اخیراً اضافه شده)، Artists (هنرمندان)، Albums (آلبومها)، Songs (آهنگها). اینجا جایی است که شما هر موسیقی موجود در مجموعهٔ شخصی خود را مشاهده خواهید کرد.
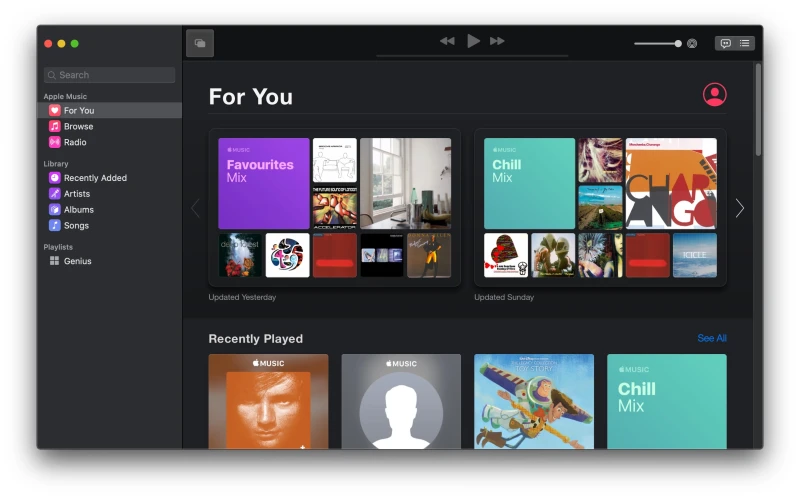
بسته به این که شما در iCloud Music Library (کتابخانه موسیقی آیکلود) موسیقی داشته باشید (اگر در iTunes Match یا Apple Music ثبت نام کرده باشید) ممکن است موسیقی به جای این که در مک شما باشد در آیکلود ذخیره شود، بنا بر این میتوانید برای پخش آن بر روی آهنگ کلیک کنید، یا بر روی آیکون ابر کلیک کنید تا در کامپیوتر شما دانلود شود.
گزینهٔ Recently Added (اخیراً اضافه شده) شامل موارد جدیدی است که شما از آیتیونز خریدهاید، از Apple music دانلود کردهاید، یا به روش دیگری وارد کردهاید. Artists (هنرمندان)، Albums (آلبومها)، Songs (آهنگها) روشهای مختلفی برای مرتبسازی موسیقی شما هستند. به عنوان مثال، اگر بر روی Artists (هنرمندان) کلیک کنید، لیستی از هنرمندان و در کنار آن آهنگهای آلبوم آن هنرمند را مشاهده خواهید کرد.
نمای Albums (آلبومها)، در صورتی که آلبومی موجود باشد، تمام آلبومهای شما را همراه با طرح کاور آن را نشان میدهد، اگر طرح کاور آن دانلود شود، این یک دید کلی بصری مناسبی را به شما میدهد، و اگر این طور نباشد چندان عالی نیست.
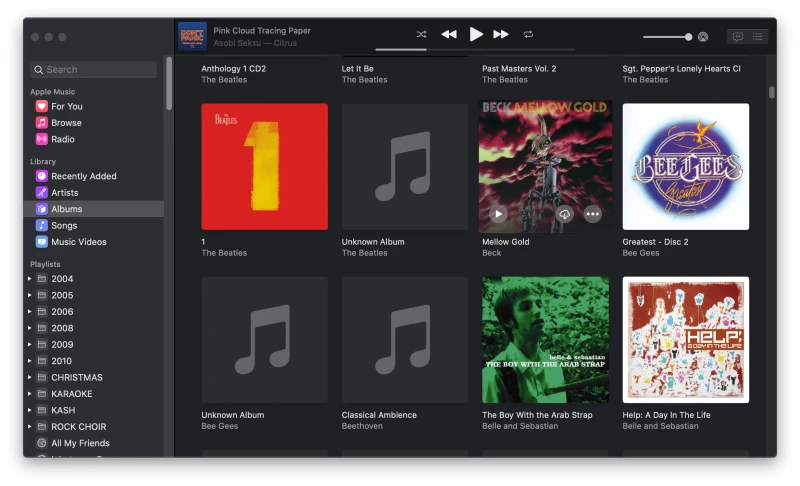
در ادامه Playlists (لیستهای پخش) ی را که تنظیم کردهاید پیدا خواهید کرد. ما در ادامه در مورد Playlists بیشتر صحبت خواهیم کرد.
روش پخش موسیقی در یک مک
به منظور پخش موسیقی، تمام کاری که شما باید انجام دهید این است که بر روی آهنگ موجود در کتابخانهٔ خود کلیک کنید.
با این حال، این که آهنگ بعدی هم پخش شود به عوامل مختلفی بستگی دارد.
اگر بخواهید از یک آلبوم خاص موسیقی پخش کنید، باید آهنگ خود را در نمای Album قرار دهید، با این کار، پس از به پایان رسیدن آهنگ اول، بقیهٔ آلبوم پخش میشود.
مجبور نیستید که آهنگها را به ترتیب پخش کنید. میتوانید ترتیب پخش را تصادفی کنید، برای این کار کافیست بر روی آیکون دو فلش متقاطع (Shuffle) کلیک کنید.
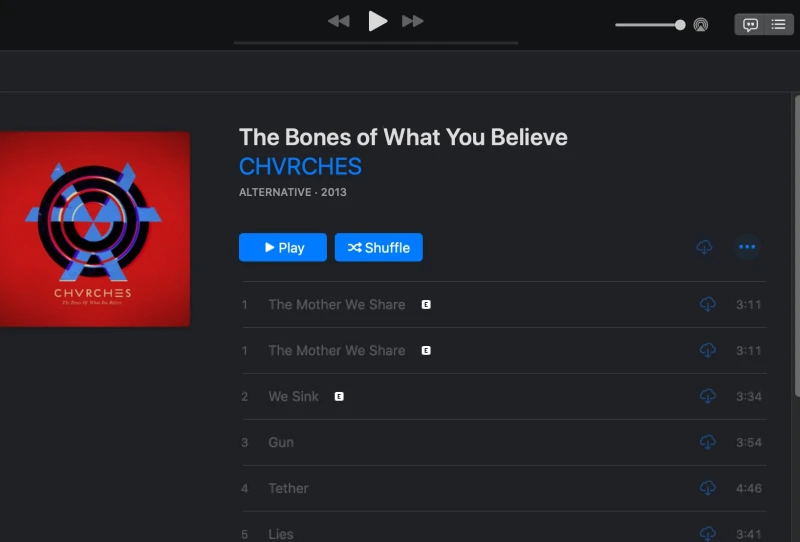
به همین ترتیب میتوانید با قرار دادن آهنگ در نمای Artist (هنرمند)، آهنگهای یک هنرمند خاص را پخش کنید.
در غیر این صورت میتوانید فقط یک آهنگ را پخش کنید و Shuffle (تصادفی) را روشن کنید تا آهنگ بعدی که پخش میشود یک آهنگ به صورت تصادفی انتخاب شده از کتابخانه موسیقی شما باشد.
پخش موسیقی با ترتیب تصادفی
برای این که بتوانید ترتیب آهنگهای خود را به صورت تصادفی پخش کنید، بر روی فلشهای متقاطع سمت چپ بالای پنجرهای که آهنگ در حال پخش را نشان میدهد، کلیک کنید. زمانی که این فلشها به رنگ خاکستری تیره سایهدار باشند، ویژگی Shuffle (تصادفی) روشن است.
روش تکرار کردن پخش یک آهنگ
اگر یک آهنگ را خیلی دوست دارید، میتوانید آن را به صورت تکراری پخش کنید.
روش انجام این کار در Music کمی متفاوت است و به اندازهٔ آیتیونز سرراست نیست.
در منو بر روی Controls > Repeat > One کلیک کنید، تا یک آهنگ به صورت مکرر پخش شود.
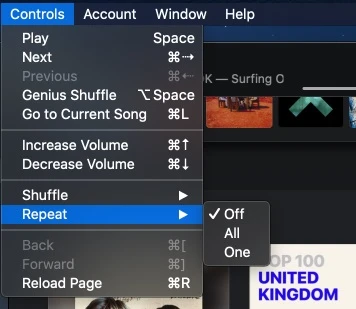
چگونه میتوان متوجه شد که آهنگ بعدی کدام است
اگر Shuffle (تصادفی) را فعال کردهاید، میتوانید ببینید آهنگ بعدی که پخش میشود کدام آهنگ است.
1. بر روی آیکونی که سه خط را به صورت لیست شده نشان میدهد کلیک کنید.
2. بر روی Up Next کلیک کنید. در اینجا لیستی از آهنگهایی که در Playlist (لیست پخش) شما هستند را مشاهده خواهید کرد.
3. نشانگر ماوس را بر روی هر آهنگ ببرید و یک (-) ظاهر میشود که به شما امکان حذف کردن آن آهنگ از لیست پخش را میدهد.
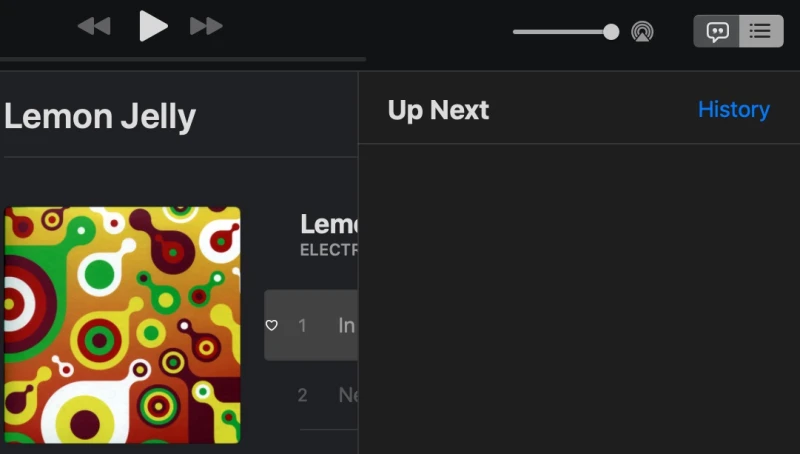
چگونه میتوان از یک آهنگ پرش کرد
اگر آهنگی شروع به پخش کرد که نمیخواهید به آن گوش دهید، پرش کردن از آن آسان است. بر روی آیکون Fast Forward در کنار دکمهٔ پخش کلیک کنید.
اگر از آهنگهایی که دوست ندارید پرش کنید، بعداً میتوانید با ایجاد یک لیست پخش هوشمند از آن آهنگها پرش کرده و همهٔ آنها را حذف کنید. در ادامه روش ایجاد یک لیست پخش هوشمند را توضیح خواهیم داد.
روش حذف یک آهنگ
همچنین میتوانید یک آهنگ را از کتابخانه موسیقی خود حذف کنید.
1. بر روی آهنگ مورد نظر کلیک راست کرده و Delete From Library (حذف از کتابخانه) را انتخاب کنید.
2. اگر iTunes Match دارید، پیامی را مشاهده خواهید کرد که از شما میخواهد تأیید کنید که میخواهید آهنگ را از iCloud Music Library (کتابخانه موسیقی آیکلود) خود حذف کنید.
3. بر روی Delete Song (حذف ترانه) کلیک کنید.
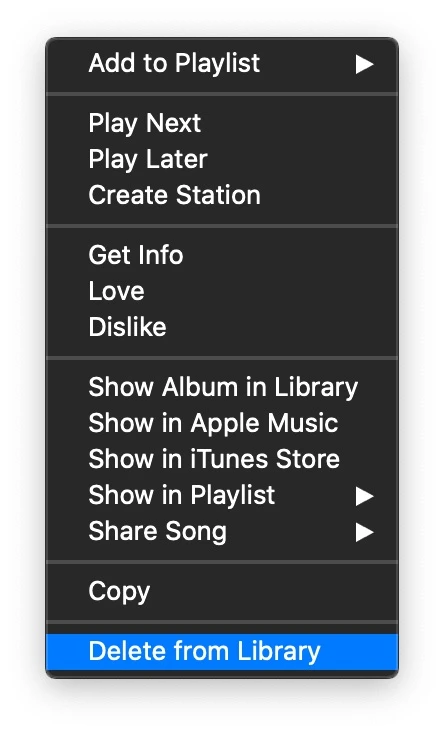
بهترین روش برای مرتبسازی موسیقی در برنامهٔ Music
اکنون که تعدادی موسیقی در کتابخانهٔ خود دارید، برای داشتن بهترین تجربهٔ گوش دادن به آنها، باید کمی خانهتکانی انجام دهید.
اگر یک کتابخانهٔ آیتیونز دارید که طی چندین سال متمادی تعداد زیادی آهنگ در آن جمع شده است، به هر تازه وارد به برنامهٔ Music توصیه میکنیم که این نصیحت را دنبال کند.
ما در کتابخانهٔ برنامهٔ Music خود بیش از 5000 مورد داریم. این تعداد احتمالاً کسری از چیزی است که برخی از افراد دارند. باید بپذیریم که به همهٔ آنها گوش نمیدهیم. در واقع برخی از آنها هستند که ما از گوش دادن به آنها نفرت داریم. به راحتی میتوانید مطمئن شوید که از شنیدن کدام آهنگها لذت میبرید و کدام آهنگها برای شما بیارزش هستند و هرگز آنها را پخش نمیکنید. روشهای مختلفی برای انجام این کار وجود دارد.
به موسیقی خود رتبه دهید
شما میتوانید تا پنج رتبه به یک آهنگ بدهید، یا میتوانید به آهنگی که دوست دارید یک قلب بدهید. وقتی این کار را انجام دهید، بسیار آسان میشود که فقط موسیقیهای مورد علاقهٔ خود را پخش کنید.
سادهترین راه برای انجام این کار کلیک کردن بر روی آیکون قلب در کنار لیست آهنگی است که در حال پخش است.
اگر دوست دارید کمی دقیقتر عمل کنید، میتوانید آهنگهای خود را رتبهبندی کنید. برای این کار لازم است که ستون رتبهبندی را به نمای Music اضافه کنید، بنا بر این بر روی ردیف بالا راست کلیک یا کنترل کلیک کرده و Rating (رتبهبندی) را انتخاب کنید.
نشانگر ماوس را بر روی ستون در کنار آهنگی که دوست دارید شناور کرده و یک رتبهبندی به آن اضافه کنید.
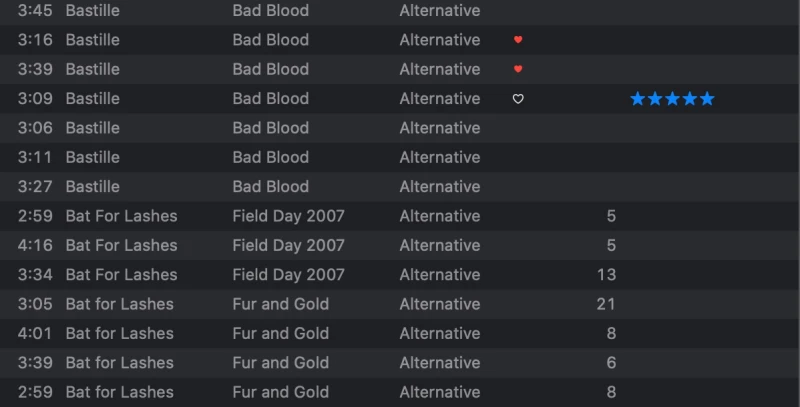
روشهای دیگر برای مرتبسازی موسیقیهای شما
روشهای مختلفی وجود دارد که میتوانید کتابخانه Music خود را مدیریت کنید، این موارد از زمان آیتیونز تا کنون تغییر نکردهاند. به عنوان مثال، علاوه بر این که میتوانید مشخص کنید که آن آهنگ را دوست دارید، میتوانید مشخص کنید که مثلاً در کنار Name (نام)، Time (زمان)، Artist (هنرمند) چه عناوین ستونی را نشان دهد، همچنین میتوانید Genre (ژانر)، Plays (تعداد پخش) (مثلاً چند بار پخش شده) را مشاهده کنید، و اگر بر روی نوار کلیک راست کنید، میتوانید از میان لیست گستردهای از گزینهها، از جمله پرش، تاریخ خرید، آخرین پخش را نیز مشاهده کنید.
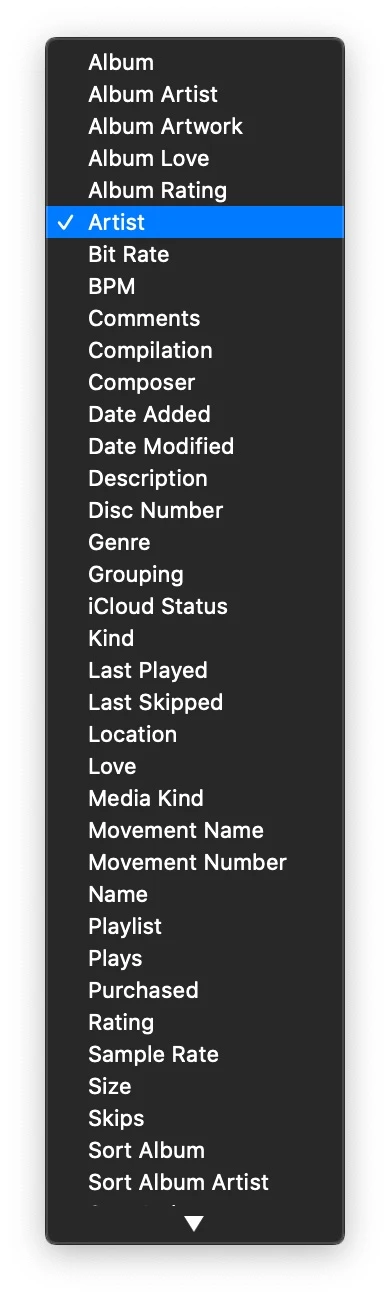
به زودی متوجه خواهید شد که مرتبسازی کتابخانه بر اساس Most Played (بیشترین پخش شدهها) روش خوبی برای یافتن آهنگهای مورد علاقهٔ شما است.
روش ایجاد لیستهای پخش در برنامهٔ Music
با این حال، بهترین روش برای پخش موسیقیهای مورد علاقهٔ خود، ایجاد یک لیست پخش است.
برای ایجاد لیستهای پخش در برنامهٔ Music دو روش وجود دارد (همان طور که در آیتیونز وجود داشت). شما یا میتوانید به یک Playlist (لیست پخش) موسیقی اضافه کنید، یا میتوانید یک Smart Playlist (لیست پخش هوشمند) ایجاد کنید، که به موجب آن موسیقی متناسب با تعدادی از قوانین تنظیم شده توسط شما به لیست پخش اضافه میشود (ما این روش دوم را دوست داریم چون میتواند بلادرنگ به روز شود).
ایجاد یک لیست پخش جدید
اگر میخواهید یک New Playlist (لیست پخش جدید) ایجاد کنید، در اینجا آنچه که باید انجام دهید ذکر شده است:
1. به مسیر File > New > New Playlist بروید.
2. Playlist (لیست پخش) خود را نامگذاری کنید. اکنون لیست پخش را در ستون کناری مشاهده خواهید کرد.
3. به Songs، Artists، Albums یا هر لیست پخش دیگری که ممکن است حاوی آهنگهایی باشد که میخواهید به لیست پخش جدید اضافه کنید بروید، یا به سادگی موسیقی مورد نظر خود برای افزودن را جستجو کنید. اما توجه داشته باشید که نمیتوانید آهنگهای Apple Music را بدون کلیک کردن بر روی + برای Add (افزودن) آنها و سپس باز کردن Recently Added (اخیراً اضافه شده) برای مستقر کردن آنها در آنجا، اضافه کنید (متأسفانه هیچ کدام از این کارها منطقی نیست).
4. لیست پخش خود را در ستون کناری پیدا کنید، اما بر روی آن کلیک نکنید. فقط کافیست آهنگهایی که میخواهید اضافه کنید را به آن بکشید.
ایجاد یک لیست پخش هوشمند
همچنین اپل به شما این امکان را میدهد تا Smart Playlist (لیست پخش هوشمند) ایجاد کنید که به روشی مشابه پوشههای هوشمند در Finder کار میکند. شما برخی از قوانین را تنظیم میکنید و موسیقی متناسب با آن قوانین در آن لیست پخش قرار میگیرد.
به عنوان مثال، میتوانید به صورت خودکار لیست پخشی ایجاد کنید که شامل 30 آهنگ از یک هنرمند خاص، یا 25 آهنگی که بیشترین میزان پخش را داشته است، یا 25 آهنگ از آخرین آهنگهای پخش شده، یا آخرین آهنگهایی که در آگوست 2007 پخش شده است باشد.
ایجاد یک لیست پخش همزاد
آیتیونز یک ویژگی به نام iTunes Genius (همزاد آیتیونز) داشت که شامل الگوریتمی بود که آهنگهای مشابه با هم را در کنار هم جمع میکرد. اگر آهنگی وجود داشت که شما واقعاً دوست داشتید، میتوانستید بر روی iTunes Genius کلیک کنید تا یک Playlist (لیست پخش) از آهنگهای شبیه آن ایجاد شود.
این ویژگی در برنامهٔ Music نیز حفظ شده است.
کافیست بر روی یک آهنگ کلیک راست کرده و گزینهٔ Genius Suggestions (پیشنهادهای همزاد) را انتخاب کنید. لیستی از آهنگهای متعلق به خود را مشاهده خواهید کرد، اگر بخواهید پخش آن را شروع کنید، کافیست بر روی Start Genius کلیک کنید، یا بر روی Save as Playlist (ذخیره به عنوان لیست پخش) کلیک کنید تا لیست پخش ذخیره شود.
ایجاد یک Apple Music Radio station
اگر یک اشتراک Apple Music دارید، روش دیگر برای کشف نوع موسیقی مورد علاقهٔ خودتان از طریق Apple Music است.
آهنگی که میخواهید Radio station (ایستگاه رادیویی) خود را بر اساس آن تنظیم کنید را در کتابخانهٔ خود پیدا کرده و مانند بالا بر روی آن راست کلیک یا کنترل کنید کنید.
Create Station (ایجاد ایستگاه) را انتخاب کنید و بلافاصله آهنگ شما و در ادامه موسیقی مشابه دیگری از فروشگاه Apple Music شروع به پخش شدن میکند.
این یک روش عالی برای کشف موسیقی جدید است که ممکن است در غیر این صورت آن را نشنیده باشید.
- برچسبها : mac , Mac Software , music , مک , نرمافزار مک , موسیقی , موزیک , آهنگ , روش استفاده از برنامه Music در مک , آیتیونز , چگونه از برنامه Music در مک استفاده کنم , انتقال از iTunes به Music , پخش موسیقی در مک , دانلود موسیقی , دانلود آهنگ , راهنمای استفاده از برنامه Music , تنظیمات برنامه Music در مک , امکانات برنامه Music در مک , ویژگیهای برنامه Music در مک , روش ایجاد لیست پخش
- دستهها : آموزشی
- تاریخ انتشار : 1399/06/22
- ارسال شده توسط : حسن موسوی
هنوز نظری برای این مطلب ثبت نشده است، برای ارسال نظر لطفا وارد شوید..