
روش ارتقاء رم (RAM) در مک

شما میتوانید با افزودن رم بیشتر، کارایی مک خود را افزایش داده و به جای خرید یک مک جدید، مدت زمان طولانیتری از همان مک استفاده کنید. ما توضیح خواهیم داد که کدام مکینتاشها قابلیت ارتقاء رم را دارند و به شما نشان میدهیم که چگونه میتوانید رم آیمک، مک مینی، مک پرو، مکبوک پرو و موارد دیگر را ارتقاء دهید.
-----
سافتمک: ارتقاء رم در مک شما میتواند باعث افزایش چشمگیر کارایی و همچنین مجهز کردن دستگاه برای آینده و برای اجرای نرمافزارهایی که حافظهٔ بیشتری را طلب میکنند، شود.
انجام این کار در مدلهای قدیمی بسیار ساده است و اگر از رم شرکتهای شخص ثالثی مانند Crucial استفاده کنید، هزینهٔ بسیار مقرون به صرفهای نیز خواهد داشت. مکینتاشهای جدید داستان متفاوتی دارند، و در این راه خطرات زیادی وجود دارد که باید از آنها جلوگیری کنید - به همین دلیل ما این راهنما را گردآوری کردهایم.
آیا باید رم خود را ارتقاء دهم؟
Random Access Memory (RAM یک وسیلهٔ ذخیرهٔ موقت است که توسط CPU مک شما استفاده میشود. در اصل، این یک فضای ذخیرهسازی کوتاه مدت است که دادههای مربوط به پردازشها در حینی که آنها را اجرا میکنید را نگه میدارد. CPUی شما میتواند به دادههای ذخیره شده در رم بسیار سریعتر از اطلاعات موجود در یک هارد دیسک دسترسی داشته باشد. این برای عملکرد نرم و روان مک شما حیاتی است.
بنا بر این، آیا این فکر خوبی است که رم خود را ارتقاء دهید؟ خُب، در بسیاری از موارد بله. به عبارت سادهتر، ارتقاء رم یکی از ارزانترین و سادهترین راهها برای دمیدن یک زندگی جدید به یک مک قدیمی است. و برای بسیاری از مدلها، تنها ابزاری که نیاز دارید یک پیچ گوشتی کوچک است.
در عین حال، اگر مک شما از مدلهای جدیدتر است، ممکن است راهی برای ارتقاء رم وجود نداشته باشد، یا از نظر تئوری ممکن باشد اما خطرناک است.
قبل از ارتقاء رم خود، در نظر داشته باشید که آیا روشهای دیگری برای حل مشکل حافظه وجود دارد یا خیر. ممکن است لازم باشد نکاتی را در مورد چگونگی آزاد کردن حافظه در مک خود را مطالعه کنید.
همچنین تعدادی از خطرات مرتبط با ارتقاء رم در مک شما وجود دارد که ما در زیر شرح میدهیم:
1. ممکن است به مک خود صدمه بزنید
این احتمال وجود دارد که اگر شما اقدامات احتیاطی ضد استاتیک مناسب (که بعداً به آن خواهیم پرداخت) را انجام ندهید، میتوانید به قطعات الکترونیکی حساس داخل مک خود آسیب بزنید. اگر با دقت کار میکنید و دستورالعملها را رعایت میکنید نباید مشکلی باشد، اما این کار را با مسئولیت خودتان انجام میدهید و اگر باعث اتصالی در مادربورد خود شوید و یا دچار مشکلات مشابهی شوید، ما مسئولیت آن را نمیپذیریم.
2. ارتقاء رم ممکن است گارانتی دستگاه شما را باطل کند
به عنوان یک قاعدهٔ کلی، رم به عنوان قسمتی از «سرویس کاربران» در نظر گرفته میشود و به همین ترتیب، شما با ارتقاء آن، گارانتی خود را باطل نمیکنید.
با این حال، در مورد بسیاری از مکینتاشهای جدید - به ویژه لپتاپهای مک - ممکن است اپل مشخص کند که حافظه (RAM) توسط کاربران قابل جدا شدن نیست و اشاره کند که اگر لازم است که رم ارتقاء داده شود، باید توسط یک ارایه دهنده خدمات مجاز اپل انجام شود.
با توجه به این موضوع، ممکن است ارزش بررسی کتابچه راهنمای مک خودتان برای عبارت user-serviceable را داشته باشد. البته اگر مک شما از گارانتی خارج شده است، هیچ دلیلی برای نگرانی از باطل شدن گارانتی دستگاه خود نباید داشته باشید.
3. ممکن است رم قابل دسترسی نباشد
در برخی از مدلهای مک، رم در جای خود لحیم شده است (به عنوان مثال آیمک 21.5 اینچی 2015) بنا بر این ارتقاء آن غیرممکن است و اگر سعی کنید این کار را انجام دهید، به مک خود آسیب خواهید رساند.
آیا به رم بیشتری احتیاج دارم؟
قبل از این که ما برای شما ارتقاء رم در مک خود را توضیح دهیم، دو فاکتور دیگر وجود دارد که باید در نظر داشته باشید: چه مقدار رم در اختیار دارید و مک شما چه مقدار رم استفاده میکند. ما در زیر توضیح خواهیم داد که چگونه میتوانید به جواب هر دو سؤال فوق پی ببرید.
چه مقدار رم دارم؟
امروزه مکها کمتر از 8 گیگابایت رم ندارند و در بسیاری از موارد رم 16 گیگابایتی را به عنوان استاندارد پیدا خواهید کرد. مدت زیادی از زمانی که اپل دستگاههای خود را با چیزی کمتر از این به فروش میرسانده گذشته است، هر چند اگر یک مکبوک ایر از سال 2015 یا یک مک مینی از سال 2014 داشته باشید، ممکن است رم 4 گیگابایتی داشته باشید. حتی مکهای قدیمیتر با رم کمتر از آن فروخته میشوند. از طرف دیگر، هر یک از دستگاههای آیمک و مکبوک پرو خیلی وقت است که رم 8 گیگابایت یا بیشتر را ارایه میدهند.
اولین قدم این است که بدانید چه مقدار رم در مک خود دارید. فهمیدن آن آسان است.
1. در بالای صفحه بر روی Apple در منو کلیک کنید.
2. بر روی About This Mac (درباره این مک) کلیک کنید.
3. بر روی System Report (گزارش سیستم) کلیک کنید.
4. در Hardware Overview (نمای کلی سختافزار) بخش Memory (حافظه) را ببینید. این به شما میگوید که چه مقدار رم دارید.
5. برای اطلاعات بیشتر، بر روی Memory در ستون سمت چپ کلیک کنید.
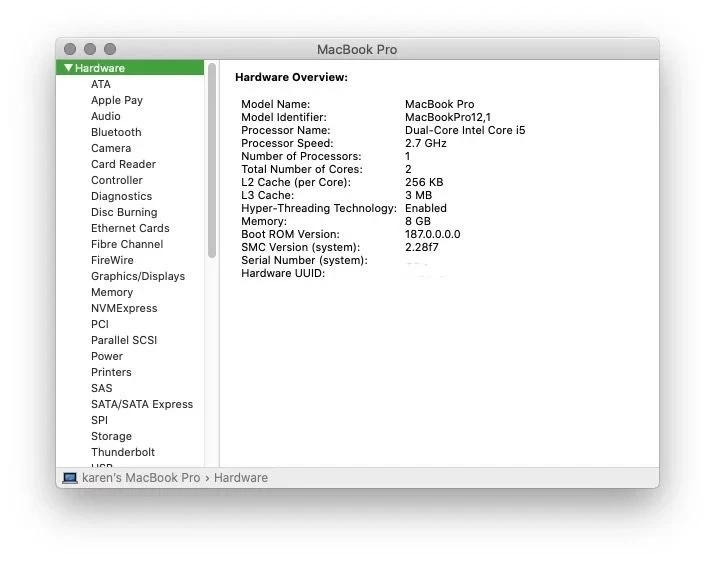
چقدر از رم استفاده میکنم؟
قدم بعدی فهمیدن این است که مک شما در زمان اوج استفاده چقدر از رم موجود استفاده میکند. این بهترین روش برای فهمیدن ضرورت نیاز به رم بیشتر است.
1. Activity Monitor (رؤیت فعالیت) را با فشار دادن کلیدهای Command + Space و تایپ کردن Activity باز کنید.
2. برگهٔ Memory (حافظه) را انتخاب کنید.
3. در بخش پایینی Memory Used (حافظهٔ مورد استفاده) را مشاهده کنید.
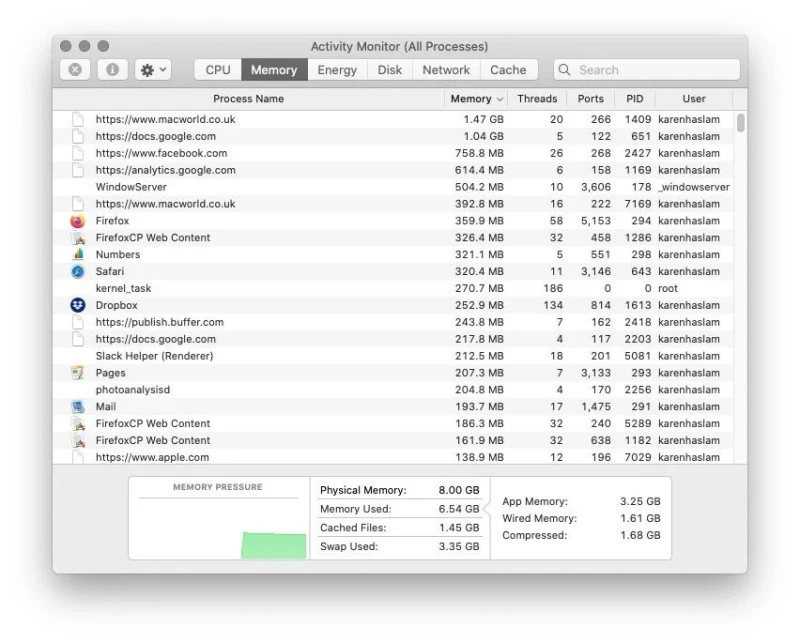
همان طور که در تصویر بالا مشاهده میکنید، ما 8 گیگابایت رم داریم و از 6.5 گیگابایت آن استفاده میکنیم، اما ما در حال حاضر کار خاصی با دستگاه انجام نمیدهیم. اگر ما کاری مانند ویرایش فیلم یا چیزی به همان اندازه سنگین را انجام دهیم، ممکن است گزارش متفاوتی را مشاهده کنیم.
آیا میتوانم به مک خود رم اضافه کنم؟
با تأیید این که اضافه کردن رم ممکن است به مک شما کمک کند، سؤال مهم بعدی که باید پاسخ دهید این است که آیا شما واقعاً قادر خواهید بود رم را به مک خود اضافه کنید یا خیر. در برخی موارد رم در مک قابل ارتقاء توسط کاربر است، در موارد دیگر امکان ارتقاء آن توسط یک مرکز خدماتی وجود دارد و در بعضی موارد هم (متأسفانه) ارتقاء رم به هیچ وجه امکانپذیر نیست.
بزرگترین مشکل این است که در برخی از مدلها، به ویژه مکبوکها، رم لحیم شده است - برداشتن آن تقریباً غیرممکن و برای کامپیوتر شما خطرناک است. ممکن است بتوانید رم را بر روی این مدلها ارتقاء دهید، اما این یک کار پر ریسک است.
ما در مورد روش اضافه کردن رم به مدلهای مختلف مک در ادامه جزئیات بیشتری را توضیح خواهیم داد. اما به طور خلاصه، میتوانید رم را به مکهای زیر اضافه کنید:
- MacBook / مکبوک: فقط مدلهای 2008 تا 2011.
- MacBook Pro / مکبوک پرو: مدلهای 13 اینچی 2009 - 2012؛ مدلهای 15 اینچی 2008 - 2012؛ و هر مدل 17 اینچی میتواند ارتقاء داده شود. اگر مکبوک پرو دارای یک صفحه نمایش Retina است، نمیتوان رم آن را ارتقاء داد.
- MacBook Air / مکبوک ایر: شما در هیچکدام از مدلهای مکبوک ایر نمیتوانید رم را ارتقاء دهید.
- iMac / آیمک: در اکثر آیمکها میتوان رم را ارتقاء داد، ولی با چند مورد استثناء: مدلهای 21.5 اینچی اواسط 2014 و اواخر 2015 دارای رم لحیم شده هستند.
- Mac mini / مک مینی: مدلهای 2010 - 2012 قابل ارتقاء هستند، همان طور هم میتوانید مک مینی 2018 را ارتقاء دهید.
- Mac Pro / مک پرو: میتوانید رم همهٔ مدلها را ارتقاء دهید.
- iMac Pro / آیمک پرو: رم در دسترس کاربر نیست. اگر حافظهٔ موجود در آیمک پروی شما نیاز به تعویض دارد، اپل پیشنهاد میکند با یک فروشگاه اپل یا ارایه دهندهٔ خدمات مجاز اپل تماس بگیرید.
به چه مقدار رم نیاز دارم؟
امیدوارم که رم در مک شما قابل ارتقاء دادن باشد. در این حالت میخواهید بدانید که چه مقدار رم میتوانید داشته باشید.
به عنوان یک قاعدهٔ کلی، 16 گیگابایت رم احتمالاً بیشترین میزان ممکن برای هر کسی که در کار ویرایش فیلم نباشد یا چندین ماشین مجازی را اجرا نکند، نیاز خواهد داشت. اما این برای امروز است. شاید سؤال بهتر این باشد که: چقدر رم نیاز دارم تا سالهای بیشتری از این دستگاه استفاده کنم؟
اصل اساسی ممانعت از رده خارج شدن مک این است که سختافزار فعلی خود را تا آن اندازه قدرتمند کنید که بتوانید طی سالهای آینده از پس افزایش اجتنابناپذیر تقاضاهای نرمافزارهای جدید برآید. و بهتر است که همیشه کمی بیشتر از آنچه که نیاز دارید داشته باشید تا کمتر.
توصیهٔ ما این است که هنگام خرید یک مک جدید این نکته را همیشه در نظر داشته باشید. در هنگام خرید یک مک جدید از اپل، گزینههای مختلف ساخت سفارشی وجود دارد و شما باید به هر اندازهای که میتوانید هزینه کنید، رم بگیرید.
چه نوع رم با مک شما سازگار است؟
این چالش بعدی است. همهٔ رمها یکسان نیستند. قبل از ارتقاء رم، باید بفهمید که چه رم با مک شما سازگار است.
رم لحیم شدهٔ غیرقابل ارتقاء
همان طور که در بالا گفتیم، رم برخی از مکها، به ویژه مکبوکها، در جای خود لحیم شده است، این به این معنی است که برداشتن آنها غیرممکن است و در صورتی که سعی کنید این کار را انجام دهید، ممکن است به کامپیوتر خود آسیب برسانید. در این مدلها شما واقعاً باید تا حد امکان در زمان خرید به فکر «تضمین آینده» خودتان باشید.
از نظر تئوری امکان ارتقاء رم لحیم شده وجود دارد، اما این یک فرایند بسیار دشوار است که به احتمال زیاد میتواند منجر به تخریب برگشتناپذیر مک شما شود؛ و مطمئناً این کار را توصیه نمیکنیم. در این ویدیو میتوانید ببینید که REWA Technology چگونه رم یک مکبوک ایر 2015 را ارتقاء میدهد.
انواع رم
اکنون فرض میکنیم که رم مک شما قابل ارتقاء است، تعدادی از مشخصات فنی مورد استفاده در توصیف رم وجود دارد، دو بخش اصلی اطلاعات مورد نیاز شما، تنوع double data rate / نرخ دو برابر داده (به عنوان مثال DDR3) و فرکانس (به عنوان مثال 1600 MHz) هستند. همچنین این میتواند به دانستن Model Identifier (شناسه مدل) مک شما کمک کند (به عنوان مثال MacPro6.1).
اگر شک دارید، سؤال کنید: اگر قبل از خرید رم حتی کمی شک دارید و مطمئن نیستید، از فروشندهٔ رم بخواهید تأیید کند مؤلفههای مورد نظر با مک شما سازگار هستند. به این ترتیب شما مطمئن خواهید شد.
اولین و احتمالاً سادهترین روش استفاده از About This Mac (دربارهٔ این مک) است:
1. بر روی آرم Apple در گوشهٔ بالا سمت چپ کلیک کرده و About This Mac را انتخاب کنید.
2. مطابق تصویر نوع حافظه در برگهٔ Overview ذکر شده است (به عنوان مثال 1866 MHz DDR3). این به شما نوع رم مورد نیاز را میگوید.
3. سپس بر روی System Report (گزارش سیستم) کلیک کنید.
4. اکنون در ستون سمت چپ بر روی Memory کلیک کنید. در اینجا تعداد اسلات حافظهٔ در دسترس و روش استفاده از آنها را به شما میگوید.
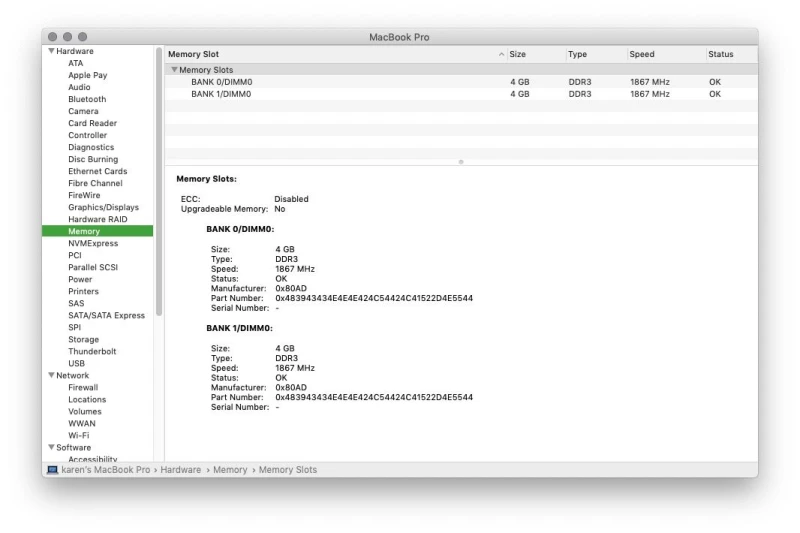
5. همچنین اگر حافظه قابل ارتقاء باشد میتوانید در اینجا ببینید - در مورد مکبوک پرو این طور نیست.
یک روش جایگزین برای شناسایی صحیح نوع رم، استفاده از اسکنر رایگان Crucial است. شما باید این ابزار را دانلود کنید و سپس به مسیر System Preferences > Security & Privacy > General رفته و برای باز کردن ابزار بر روی Open Anyway کلیک کنید.
سپس ابزار Crucial کامپیوتر شما را اسکن میکند و به شما اطلاع میدهد که آیا مک شما قابل ارتقاء هست یا خیر. اگر حافظهٔ رم قابل ارتقاء باشد، شما را برای حافظهای که میتوانید خریداری کنید راهنمایی میکند.
رم را از کجا خریداری کنم؟
علاوه بر Crucial، روشهای زیادی برای خرید رم وجود دارد. قانون کلی را به خاطر داشته باشید: ارزانتر = ریسک بیشتر.
روش 1: خرید مستقیم از اپل (گرانترین)
میتوانید رم مورد نیاز خود را مستقیماً از اپل خریداری کنید. این گزینه معمولاً گرانترین گزینه است و با توجه به این که نسخههای پس از فروش سازگار هم هستند که به همین خوبی کار میکنند، و ارزانتر هم هستند، اما گزینهٔ پیشنهادی ما نیست.
اپل در حال حاضر بخش رم در فروشگاه خود ندارد، بنا بر این بهترین راه این است که به اپل انگلستان یا اپل ایالات متحده بروید و بسته به مبلغی که میتوانید خرید کنید، رم 16 گیگابایتی یا 32 گیگابایتی را تهیه کنید.
در زمان نوشتن این مقاله، شرکت ماژولهای رم زیر را به فروش میرساند:
- 16GB DDR4 2400MHz SO-DIMM (2x8GB - 360 پوند / 400 دلار. این با آیمک 27 اینچ (اواسط 2017) سازگار است.
- 16GB DDR4 2666MHz SO-DIMM (2x8GB - 360 پوند / 400 دلار. این با مک مینی (2018) سازگار است.
- 32GB DDR4 2666MHz SO-DIMM (2x16GB - 720 پوند / 800 دلار. این با مک مینی (2018) سازگار است.
- 64GB 64GB DDR4 2666MHz SO-DIMMS (2x32GB - 1.080 پوند / 1.200 دلار. این با مک مینی (2018) سازگار است.
اگر توضیحات مربوط به هر محصول را بخوانید، متوجه میشوید که این شرکت هیچوقت به شما نمیگوید که رم مورد نظر با کدام مکها سازگار است (معمولاً این کار را تنها در صورتی انجام میدهد که برای یک مک در حال استفاده باشد). بنا بر این قبل از خرید بسیار مراقب باشید که رم مناسبی را انتخاب کرده باشید.
همان طور که در بالا گفتیم، بهتر است رم خود را در زمان خرید مک و به عنوان ساخت سفارشی و به مقدار مورد نیاز خود سفارش دهید.
روش 2: ملزومات پس از فروش معتبر
رویکرد پیشنهادی ما این است: خرید رم از طریق یک ملزومات پس از فروش معتبر. مکانهای زیادی برای خرید رم به صورت آنلاین وجود دارد، اما، مانند بسیاری از موارد، شرکتهای معتبر و دارای ضمانتنامه و سیاستهای برگشتی بهترین گزینهٔ شما برای خرید هستند.
در دنیای سختافزارهای پس از فروش اپل، چند نام آزمایش خود را طی زمان پس دادهاند. MacUpgrades، Crucial و OWC (از طریق Megamac) سه گزینهٔ مورد علاقهٔ ما هستند.
روش 3: بازسازی شدهٔ تضمینی (باز هم ارزانتر است، اما گارانتی کوتاهتری دارند)
رمهایی که توسط اپل یا شرکت دیگری (احتمالاً تأیید شده توسط اپل) مورد بازسازی قرار میگیرد، اغلب «تضمین شده / certified» نامیده میشوند. رم بازسازی شده بسیار کمتر از مثلاً مکهای بازسازی شده است، اما وجود دارد. بازسازی شدهٔ تضمینی غالباً دارای گارانتی است، هر چند که گارانتی این موارد معمولاً کوتاهتر از گارانتی اپل است.
روش 4: دست دوم (کم هزینهترین اما بسیار ریسکدار)
ما این را توصیه نمیکنیم. این معمولاً ارزانترین روش است. همچنین این روش یکی از پرریسکترینها است، زیرا اغلب هیچ ضمانتی وجود ندارد - و مرجوعی نیز ندارد. شما میتوانید چند صد دلار را نجات دهید، یا این که میتوانید در نهایت پول خود را برای چیزی که کار نمیکند هدر بدهید. مراقب باشید تا جملهٔ «میخواستی نخری! » را نشنوید.
مکانهای زیادی برای خرید دست دوم وجود دارد، اما وقتی نوبت به انتخاب میرسد، احتمالاً eBay قهرمان بلامنازع است. شما همچنین میتوانید AliExpress (که تنوع انتخاب بسیار زیادی نیز دارد)، eBid یا Gumtree را امتحان کنید.
قبل از تعویض رم خود چه کاری انجام دهیم
هر چند ارتقاء رم ساده است، اما هنوز هم اقدامات احتیاطی اولیهای وجود دارد که باید هنگام سروکار داشتن با وسایل الکترونیکی حساس و دسترسی به داخل مک، آنها را در نظر داشته باشید.
هدف در اینجا جلوگیری از هرگونه آسیب در اثر الکتریسیته ساکن است. این میتواند زمانی اتفاق بیفتد که وقتی شما شیئی را لمس میکنید بار الکتریکی متمایزی از بدن شما به آن شئ منتقل میشود (بله، شما هم برق را هدایت میکنید).
- ابتدا مک خود را خاموش کنید و حداقل 10 دقیقه صبر کنید تا قطعات داخلی خنک شوند.
- مطمئن شوید که رم خود را در بستهبندی آنتی استاتیک (ضد الکتریسیته ساکن) آن نگهدارید تا زمانی که به آن احتیاج پیدا کنید. هنگامی که برای شروع کار آماده شدید، یک سطح فلزی بدون رنگ را در کامپیوتر خود لمس کنید تا تمام الکتریسیته ساکن بدن شما تخلیه شود. سعی کنید مطمئن شوید که محل کار شما تا حد امکان بدون الکتریسیته ساکن است، هر کیسه پلاستیکی یا اشیاء دیگری را که باعث ایجاد الکتریسیته ساکن میشوند را دور کنید.
- مک شما به برق وصل باشد، اما خاموش باشد. این میتواند کمک کند تا مطمئن شوید که کیس یک اتصال به زمین دارد - که احتمال هرگونه تخلیه الکتریکی را کاهش میدهد.
- هنگام نصب رم خود، مطمئن شوید که مقطع شکاف کوچک در قسمت جلویی طلایی رنگ با فرورفتگی محل قرارگیری رم مطابقت دارد. اگر به صورت صحیح نصب شود، داخل شکاف خواهد شد. در صورت نصب اشتباه، برآمدگی مانع از اتصال کامل رم میشود.

روش ارتقاء رم مکبوک پرو
پس از ورود صفحه نمایشهای Retina، ارتقاء لپتاپ مک، چه مکبوک، مکبوک ایر یا مکبوک پرو تقریباً غیرممکن شد. اگر شما چنین مکینتاشی دارید، ارتقاء آن مشکل یا به احتمال زیاد غیرممکن خواهد بود.
با این حال، اگر مکبوک پروی شما قبل از سال 2012 خریداری شده باشد، پس باید بتوانید رم آن را ارتقاء دهید.
لیست گستردهٔ مکبوکهای قابل ارتقاء عبارتند از:
- MacBook / مکبوک: فقط مدلهای 2008 تا 2011.
- MacBook Pro / مکبوک پرو: مدلهای 13 اینچی 2009 - 2012؛ مدلهای 15 اینچی 2008 - 2012؛ و هر مدل 17 اینچی میتواند ارتقاء داده شود.
مدلای تولید شدهٔ قبل از سال 2012 برای ارتقاء نسبتاً سرراست هستند، هر چند تفاوتهای ساختاری آشکاری در طراحی مکبوک ایر، مکبوک پرو و مکبوک اصلی وجود دارد.
ارتقاء رم مکبوک پرو
اگر مکبوک پروی شما متعلق به بین سالهای 2009 تا 2012 باشد، راهنمای زیر باید برای شما اعمال شود:
1. مک خود را خاموش کرده و آن را از برق جدا کنید و مدتی صبر کنید تا مطمئن شوید تمام قطعات آن خنک شدهاند.
2. قسمت پایینی کیس را در حالی که تمام پیچها را باز میکنید، بردارید (10 پیچ با طولهای مختلف وجود دارد، بنا بر این بهتر است آنها را بر روی یک برگه کاغذ A4 و در مکانهای صحیح بچسبانید).

3. قبل از شروع باید به چیزی فلزی دست بزنید تا هرگونه الکتریسیته ساکنی از بدن شما تخلیه شود.
4. باید بتوانید رم موجود را ببینید. با فشار دادن اهرمهای طرفین رم، آن را بردارید. قبل از برداشتن حافظه، شکافها را پیدا کنید - اگر نمیتوانید آنها را پیدا کنید، دوباره اهرمها را فشار دهید. حافظه را بردارید (آن را از کنارهها نگه دارید و مراقب باشید که اتصالات طلایی رنگ را لمس نکنید).
5. برای قرار دادن رم جدید، شکاف موجود در ماژول را با شکاف حافظه تراز کنید - قسمت طلایی باید به سمت بالا باشد. حافظه را وارد کنید.
6. روی حافظه فشار دهید تا در جای خود قرار بگیرد.
7. اکنون قسمت زیرین کیس را با استفاده از پیچهایی که علامتگذاری کردهاید ببندید (به همان ترتیبی که باز کردهاید و بر روی کاغذ چسباندهاید).
روش ارتقاء رم مک مینی
تا اواخر سال 2014 مک مینی دستگاهی بسیار آسان برای ارتقاء دادن بود. به سادگی پایهٔ پلاستیکی را شل میکنید و دو اسلات کشویی وجود دارد که میتوانید تراشههای جدیدی را در آنها قرار دهید. اگر یکی از این مدلها را دارید، احتمالاً به 4 گیگابایت رم مجهز است، زیرا این مقدار متعارف اپل بود.
متأسفانه مک مینی 2014 ویژگی ارتقاء دستی نسخهٔ قبلی خود را حذف کرد. فقط در زمان فروش امکان ارتقاء داشت، در غیر این صورت به 4 گیگابایت رم مجهز است که میتواند با پرداخت 90 پوند / 100 دلار به 8 گیگابایت و با پرداخت 270 پوند / 300 دلار به 16 گیگابایت افزایش یابد. دو مدل بالاتر هر دو به 8 گیگابایت رم مجهز هستند که باز هم قابل افزایش به 16 گیگابایت هستند.
در سالهای بعدی، مک مینی با «امکان ارتقاء رم» موافق نبود و تغییرات زیادی در چیدمان داخلی مدلهای مختلف داشت، این به این معنی است که برخی از آنها بیشتر از سایرین نیاز به پیاده کردن قطعات داشتند. بعضی اوقات نیاز به جدا کردن مؤلفههای برد منطقی است، که اگر مراقب نباشید میتواند به عاقبت بدی منجر شود.
خوشبختانه، هنگامی که اپل مک مینی را در سال 2018 به روز رسانی کرد، تغییراتی ایجاد کرد که باعث امکان ارتقاء دادن رم شد. هر چند اپل خاطر نشان میکند که این ارتقاء باید توسط یک ارایه دهندهٔ خدمات مجاز انجام شود (که البته توسط یک ارتقاء دهندهٔ زرنگ و توانا رعایت نمیشود). این دستگاه میتواند تا 64 گیگابایت رم ارتقاء یابد.
در اینجا لیستی از مک مینیهای قابل ارتقاء آورده شده است:
- مک مینی 2018 - به صورت رسمی قابل ارتقاء توسط کاربر نیست، اما میتوانید حافظه را توسط یک ارایه دهندهٔ خدمات مجاز ارتقاء دهید.
- مک مینی 2010-2012 - قابل ارتقاء توسط کاربر.
امروزه در وب سایت خرده فروشی Crucial شما میتوانید یک 8 گیگابایتی را با 59.99 پوند یا یک 16 گیگابایتی را با 91.19 پوند (هر دو برای مک مینی نسل 2012) یا یک 16 گیگابایتی را با 92.39 پوند و یک 32 گیگابایتی را با 179.99 پوند (برای مک مینی 2018) خریداری کنید.
بسته به مدلی که با آن کار میکنید، این احتمال وجود دارد که به یک وسیلهٔ لبه باریک برای برداشتن قسمت بالایی نیاز داشته باشید (دارای لبهٔ کُند، تیز نباشد). اجازه ندهید که این مانع کار شما شود. همکاران ما در عرض 6 دقیقه توانستند این کار را انجام دهند، اما این یک مدل خیلی قدیمی مک مینی بود.
ارتقاء رم مک مینی
اگر یک مدل از سالهای 2010 تا 2012 دارید، مراحل زیر باید برای شما اعمال شود:
1. با خاموش کردن مک مینی شروع کنید و آن را از برق جدا کنید.
2. مک مینی خود را به صورت وارونه قرار دهید تا بتوانید قسمت پایین آن را ببینید. پوشش آن را بر خلاف جهت عقربههای بچرخانید تا باز شود.
3. فشار دادن پوشش باید باعث بیرون آمدن آن شود.
4. حافظهٔ موجود را بردارید - قبل از این که حافظه را بیرون بکشید، باید گیرههای هر دو طرف حافظه را فشار دهید.
5. حالا میتوانید حافظهٔ جدید را نصب کنید.
6. پوشش را به جای خود برگردانید - قبل از این که بتوانید آن را به حالت قفل شده برگردانید، باید نقاط را با هم تطبیق دهید.

روش ارتقاء رم آیمک
ارتقاء رم یک آیمک، حداقل در مورد مدل 27 اینچی، از ارتقاء سایر اجزای آن آسانتر است. زیرا معمولاً مستلزم برداشتن صفحه نمایش نیست.
ارتقاء رم در یک آیمک 27 اینچی بسیار راحتتر از آیمک 21.5 اینچی است، زیرا مدل 27 اینچی دارای یک در برای دسترسی راحت به حافظه است که در قسمت پایین پشت صفحه نمایش قرار داد - جایی که میتوانید به رم دسترسی داشته باشید (مانند تصویر زیر). ارتقاء رم در این حالت ساده است، فقط باید مطمئن شوید که رم درستی را خریداری کردهاید و دیگر کار تمام است.

در عین حال، ارتقاء رم در آیمک 21.5 اینچی میتواند کمی ساختتر باشد و در برخی از نسلها (یعنی مدلهای اواسط 2014 و اواخر 2015) به دلیل لحیم شدن رم در محل خود، ارتقاء آن غیرممکن است.
خوشبختانه در سالهای اخیر، اپل لحیم کردن رم در محل خود را متوقف کرده است. در حال حاضر حتی رم آیمکهای 21.5 اینچی نیز قابل ارتقاء هستند، اما این بهترین چالش باقی مانده برای یک ارایه دهندهٔ خدمات مجاز اپل است.
در اینجا لیستی از آیمکهای قابل ارتقاء آورده شده است:
- آیمک 27 اینچی: رم را میتوان ارتقاء داد.
- آیمک 21.5 اینچی: در اکثر آیمکهای 21.5 اینچی میتوان ارتقاء داد، به استثنای: مدلهای 21.5 اینچی اواسط 2014 و اواخر 2015 که رم آنها در جای خود لحیم شده است.
- آیمک پرو: رم در دسترس کاربر نیست. اگر حافظهٔ موجود در آیمک پروی شما نیاز به تعویض دارد، اپل پیشنهاد میکند که با یک فروشگاه اپل یا ارایه دهندهٔ خدمات مجاز اپل تماس بگیرید.
ارتقاء رم آیمک 27 اینچی
در این مثال، رم را در یک آیمک 27 اینچی ارتقاء میدهیم. این یک روند بسیار آسان است.
1. صفحه نمایش آیمک را بر روی چیزی نرم (مثل حوله یا پتو) قرار دهید تا از صفحه نمایش محافظت کند.
2. دکمهٔ کوچک بالای سوکت برق را فشار دهید و درب دریچهٔ حافظه را بردارید. این کار فقط با استفاده از انگشتان دست ممکن است.
3. سعی کنید از استفاده از یک وسیلهٔ دیگر برای کمک به باز کردن درب جلوگیری کنید زیرا ممکن است مک شما را خراش دهد. اگر لازم شد از کسی که ناخنهای بلندی دارد کمک بگیرید. برای باز کردن این درب واقعاً نیازی به فشار زیادی ندارید.

4. اکنون دو حافظهٔ 4 گیگابایتی DIMM را مشاهده خواهید کرد که اپل به صورت استاندارد در آیمکهای خود قرار میدهد. این شرکت روش نصب رم را به صورت تصویری در پشت درب دریچهٔ حافظه قرار داده است.

5. حالا برای بیرون آمدن شکافهای رم، بازوهای کوچک را به سمت بیرون بکشید.
6. دو DIMM جدید خود را در شکافهای خالی اضافه کنید. نیازی به برداشتن تراشههای حافظهٔ موجود نیست، مگر این که بخواهید چهار DIMM جدید 8 گیگابایتی برای داشتن حافظهٔ حداکثری 32 گیگابایتی را در شکافها قرار دهید.

7. اهرمهای کوچک را به عقب فشار دهید تا DIMMها به حالت صاف برگردند.

8. درب را دوباره در جای خود قرار داده و فشار دهید تا با یک صدای کلیک بسته شود. شما برای این کار به ناخنهای بلند نیازی ندارید!
ارتقاء رم آیمک 21.5 اینچی
در این مثال، رم را در آیمک 21.5 اینچی اواسط 2010 ارتقاء میدهیم. همان طور که در بالا ذکر کردیم، رم در آیمکهای 21.5 اینچی بین اواسط 2014 و اواخر 2015 قابل ارتقاء نیست.
مادامی که شما یک مدل 2014 / 2015 را ارتقاء نمیدهید، فرایند باید شبیه به آنچه که در زیر آمده است باشد.
1. قسمت جلوی صفحه نمایش را روی یک سطح تمیز و نرم قرار دهید، توصیه میکنیم حولهای را در زیر مک و بر روی سطح میز کار خود قرار دهید، چرا که نمیخواهید باعث خراش برداشتن صفحه نمایش شوید.
2. درب دسترسی به رم را در قسمت پایین پشت مک خود پیدا کنید. سه پیچ که درب را نگه داشته است را شل کنید، آنها باید درون درب دسترسی باقی بمانند، سپس درب را بردارید.

3. با دقت زبانهٔ لغزندهٔ سیاه رم را از محفظه به بیرون بکشید.
4. این زبانه را به طور کامل فشار دهید تا ماژول از محفظه خارج شود.
5. ماژول رم را از شکاف محفظهٔ آن جدا کرده و کنار بگذارید. این فرایند را برای خارج کردن ماژولها از سایر محفظهها تکرار کنید.
6. اطمینان حاصل کنید که ماژولهای رم جایگزین در جهت درستی قرار دارند و سپس آنها را به آرامی داخل آیمک بلغزانید. با استفاده از انگشت شصت خود مطمئن شوید که آنها به خوبی در جای خود قرار گرفتهاند.
روش ارتقاء رم آیمک پرو
ممکن است از بسیاری جهات شبیه به همان طراحی بیرونی برای دسترسی به رم باشد، اما آیمک پرو مجهز به یک دریچهٔ دسترسی شبیه آیمک نیست، بنا بر این شما نمیتوانید رم آن را خودتان ارتقاء دهید.

خبر خوب این است که میتوانید رم را ارتقاء دهید، فقط باید به یک مرکز خدماتی مراجعه کنید و از آنها بخواهید که آن را برای شما ارتقاء دهند. «رنه ریچی» (Rene Ritchie) میگوید که این نیاز به مراجعه به فروشگاه اپل ندارد - این کار میتواند یک بازار مستقل داشته باشد.
روش ارتقاء رم مک پرو
مک پرو پیش از این ارتقاءپسندترین محصول اپل بوده است. حتی مک پرو 2013 دارای یک محفظهٔ حافظه است، هر چند دسترسی به آن کمی پیچیده است.
رم موجود در مک پروی جدید اپل که در پایان سال 2019 عرضه شد نیز قابل ارتقاء توسط کاربر است.
ارتقاء رم مک پرو (2013)
این را باید در نظر داشته باشید که اگر دقت نکنید، ضامن نگهدارندهٔ حافظه چندان محکم نیست و مستعد خم شدگی است. اما با کمی ملایمت و کمی شکیبایی میتوانید کار خود را پیش ببرید.
اپل یک راهنمای مصور برای ارتقاء حافظه ارایه میدهد: فقط کافیست بر روی Apple > About this Mac کلیک کرده و سپس بر روی برگهٔ Memory و بعد از آن بر روی لینک Memory Upgrade Instructions (دستورالعمل ارتقاء حافظه) کلیک کنید.
1. لغزندهٔ قفل را به سمت راست و به موقعیت قفل نشده بکشید، سپس به سمت بالا و بیرون کیس بکشید و از مک پرو جدا کنید.
2. قلاب آزادسازی رم را به سمت بالا فشار دهید (در جهت فلش سفید). این باعث میشود که اسلاتهای رم به بیرون بیایند و به شما امکان دسترسی به ماژولها را بدهد.

3. به آرامی، اما محکم، قسمت بالا و پایین ماژول رم را بگیرید و آن را از شکاف بیرون بکشید.
4. برای نصب ماژول (های) جدید، اطمینان حاصل کنید که در جهت صحیح قرار گرفتهاند و سپس رم را به داخل شکاف فشار دهید. مطمئن شوید که فشار را به قسمت بالا و پایین تراشه اعمال میکنید تا از نصب کامل آن اطمینان حاصل کنید.

5. سینی را به داخل بدنهٔ مک پرو فشار داده و سپس کیس را در جای خود قرار داده و قفل کنید.
ارتقاء رم مک پرو تاور (پیش از 2012)
1. برای باز کردن قفل صفحهٔ جانبی، اهرم قفل در قسمت پشت کیس را به بالا بکشید، سپس پنل جانبی را بردارید.
2. سینی رم را در گوشهٔ پایین مک پرو پیدا کنید.

3. به صورت همزمان و رو به پایین بر روی خارج کنندههای طرفین نگهدارنده رم فشار دهید. این کار باید باعث آزاد شدن رم شود. سپس نگهدارنده را به دقت بلند کنید.

4. در داخل محفظه و با هر دو دست، اطمینان حاصل کنید که هر دو انتهای نگهدارنده فشار وارد کنید. شما باید یک صدای کلیک به معنی عمل کردن خارج کنندههای نگهدارنده را بشنوید. اطمینان حاصل کنید که هر دو خارج کننده عمل کرده باشند.
پس از تعویض رم خود چه کاری باید انجام دهید
پس از انجام دادن ارتقاء رم، با اجرای یک تست حافظه بر روی ماژولهای جدید، اطمینان حاصل میشود که همه چیز واقعاً کار میکند.
چرا؟ اگر یک قطعه رم در وضعیتی که انتظار میرود نباشد، اغلب مشخص نیست. گاهی اوقات یک تراشهٔ معیوب از مسیر آزمایشهای کیفیت تولید کننده رد میشود، و یک آزمایش حافظه میتواند به شما کمک کند تا قبل از بروز مشکلات بعدی از آنها جلوگیری کنید.
توصیه شده: Memtest
یکی از محبوبترین نرمافزارها برای این کار Memtest است که در اینجا به صورت رایگان در دسترس است.
استفاده از آن آسان است. ابتدا پوشهٔ نرمافزار را به صورت زیپ دانلود کنید.
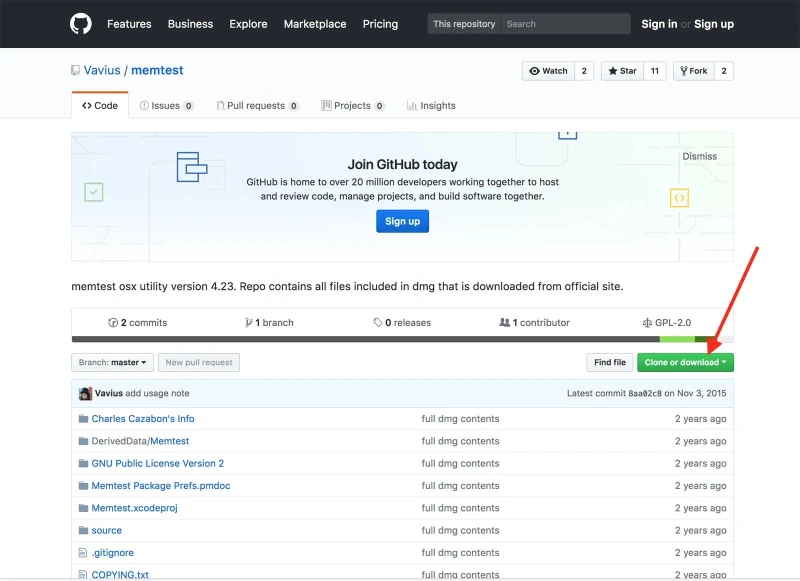
سپس آن را از حالت فشرده خارج کرده و Memtest unix را اجرا کنید.
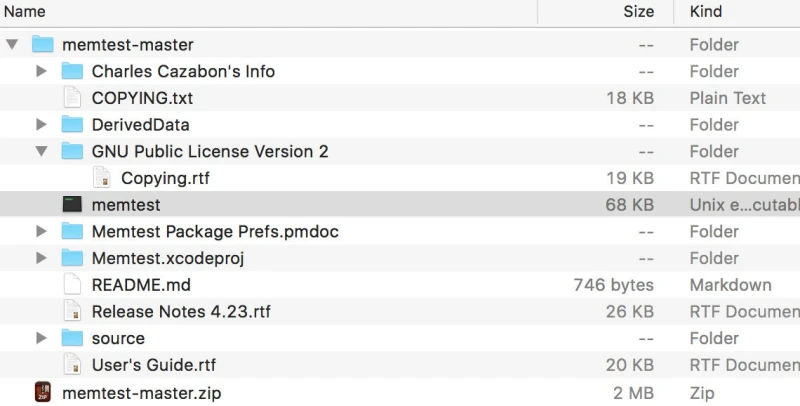
نرمافزار در یک توالی تست و در یک پنجرهٔ ترمینال اجرا میشود. قبل از اجرای تست، تا آنجا که ممکن است برنامههای دیگر را ببندید. این عمل حداکثر رم ممکن برای کار را در اختیار Memtest قرار میدهد.
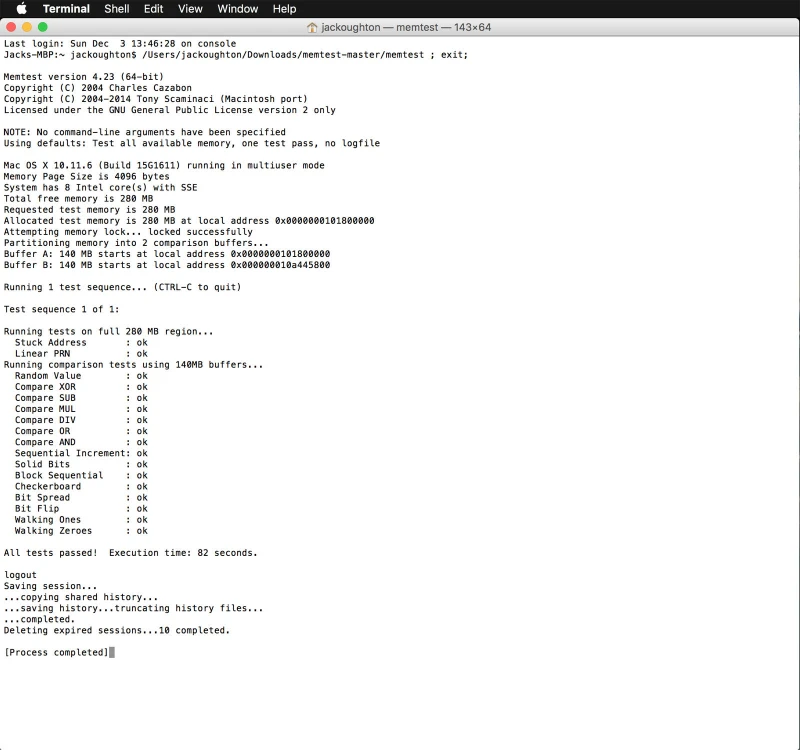
گزینههای جایگزین
اگر به هر دلیلی Memtest برای شما مناسب نیست، تعدادی گزینهٔ جایگزین در فروشگاه برنامه (App Store) وجود دارد؛ Memory Test software را جستجو کنید، اما در ابتدا بررسیها را مرور کنید. ما هیچکدام از آنها را آزمایش نکردهایم و فقط میتوانید Memtest را معرفی کنیم.
همچنین میتوانید از تست حافظهٔ داخلی مک استفاده کنید. مک خود را ریاستارت کنید، و در حین بوت شدن دکمهٔ D را نگه دارید. این کار باید شما را به صفحهٔ Diagnostics (امکانات عیبشناسی) ببرد. آنچه در این مرحله نمایش داده میشود در واقع به سیستم عامل شما بستگی دارد، اما در جایی بین گزینهها باید بخشی به نام Hardware Tests (تستهای سختافزاری) وجود داشته باشد، که در آن گزینهای برای تست حافظهٔ خود پیدا خواهید کرد.
- برچسبها : mac , iMac , RAM , MacBook Pro RAM , Mac mini RAM , iMac RAM , iMac Pro RAM , Mac Pro RAM , مک , روش ارتقاء رم در مک , آیمک , ارتقاء رم مکینتاش , افزودن رم به مک , انواع رم , ارتقاء رم مکبوک پرو , ارتقاء رم مک مینی , ارتقاء رم آیمک , ارتقاء رم آیمک پرو , ارتقاء رم مک پرو
- دستهها : آموزشی
- تاریخ انتشار : 1399/01/29
- ارسال شده توسط : حسن موسوی
هنوز نظری برای این مطلب ثبت نشده است، برای ارسال نظر لطفا وارد شوید..






