


صدها کار ماهرانه وجود دارد که مک شما میتواند انجام دهد. در این مقاله برخی از نکات و ترفندهای برگزیدهٔ ما، از جمله هشت مورد از بهترین ویژگیهای جدید موجود در سیستم عامل مک «کاتالینا» ارایه خواهد شد.
-----
سافتمک: به جمع ما در مورد بهترین نکات، ترفندها و ویژگیهای مخفی سیستم عامل مک خوش آمدید. در این مقاله ما در مورد برخی از مفیدترین ویژگیهایی که طی سالها برای سیستم عامل مک ارایه شدهاند برای شما خواهیم گفت.
ما همچنین ترفندها، نکات، راهنماییها و هکهای شناخته شدهتری نیز برای کسانی که میخواهند پا را فراتر بگذارند داریم.
در مرحلهٔ اول، ما از تعدادی از بهترین ویژگیهای جدیدی که در پاییز امسال در «کاتالینا» ارایه میشوند خواهیم گفت. همچنین شاهد مقایسهٔ «موهاوی» (Mojave) و «کاتالینا» (Catalina) در اینجا خواهید بود.
سپس بهترین ویژگیهای وارد شده به سیستم عامل مک «موهاوی» را خواهیم داشت که در ماه سپتامبر 2018 برای دانلود در دسترس قرار گرفت. اگر میخواهید اطلاعات بیشتری در مورد سیستم عاملهای «کاتالینا» و «موهاوی» کسب کنید، مقالهٔ جامع با عنوان «سیستم عامل کاتالینا در مقایسه با موهاوی» را مطالعه کنید.
سپس ما به توصیف ویژگیهای مورد علاقهٔ خود در سیستم عامل مک، از جمله مفیدترین ویژگیهایی که در طول سالها ارایه شدهاند، خواهیم پرداخت. در ادامهٔ مطلب با ما همراه باشید تا با برخی از بهترین نکات و ترفندها آشنا شوید تا بتوانید از مک خود بهترین استفاده را ببرید.
ما چند مورد از بهترین ویژگیهای جدید موجود در «کاتالینا»، آخرین نسخهٔ سیستم عامل مک را در زیر انتخاب کردهایم.
تا زمانی که موارد ذکر شده در زیر را داشته باشید، میتوانید از آیپد خود به عنوان صفحه نمایش دوم برای مک خود استفاده کنید:
• یک مک که دارای macOS Catalina باشد.
• یک آیپد که داری iPadOS 13 باشد.
• یک آیپد سازگار با: «آیپد پرو»ی 12.9 اینچی، «آیپد پرو»ی 11 اینچی، «آیپد پرو»ی 10.5 اینچی، «آیپد پرو»ی 9.7 اینچی، «آیپد» (نسل ششم)، «آیپد» نسل پنجم، «آیپد مینی» نسل پنجم، «آیپد مینی 4»، «آیپد ایر» نسل سوم، «آیپد ایر 2».
• از هر دو دستگاه وارد سیستم آیکلود (iCloud) شده باشید.
در اینجا آنچه که لازم است انجام دهید ذکر شده است:
1. آیپد خود را با استفاده از کابل شارژ خود و یا از طریق بلوتوث (در شعاع حداکثر 10 متری) وصل کنید.
2. منوی AirPlay در بالای صفحه نمایش را انتخاب کنید.
3. آیپد شما باید لیست شود، آن را انتخاب کنید - بلافاصله گسترش صفحه نمایش مک خود در صفحه نمایش آیپد را مشاهده خواهید کرد.
4. اگر ترجیح میدهید صفحه نمایش مک را عیناً روی آیپد باز کنید، نه این که از آیپد به عنوان گسترش دهندهٔ فضای کاری خود استفاده کنید، روی آیکون صفحه نمایش جدید در منو کلیک کنید (این آیکون جایگزین آیکون AirPlay خواهد شد) و از Use as Separate Display به Mirror Built-In Retina Display سویچ کنید. (یک بخش جدید با نام Sidecar نیز در System Preferences next to Displays ظاهر خواهد شد.)
5. همچنین گزینههایی مربوط به Sidebar و Touch Bar وجود دارد که به شما امکان میدهد عملکرد برنامههایی را که از طریق صفحه لمسی آیپد استفاده میکنید گسترش دهید. اگر میخواهید این ابزارها را جابجا کنید، میتوانید Open Sidecar Preferences را از همان منو باز کنید، و انتخاب کنید که Sidebar و Touch Bar در صفحه نمایش آیپد ظاهر شوند.
شما میتوانید پنجرهها را بین دو صفحه نمایش کشیده و رها کنید، از قابلیتهای صفحه لمسی صفحه نمایش آیپد استفاده کنید، و حتی اگر شما صاحب یک «مکبوک پرو» نیستید، با افزودن یک Touch Bar از مزایای آن بهرهمند شوید.
شما همچنین میتوانید از آیپد و قلم اپل (Apple Pencil) مانند لوح گرافیکی (graphics tablet) استفاده کنید.
آنچه که نیاز دارید:
• یک مک که دارای macOS Catalina باشد.
• یک آیپد که داری iPadOS 13 باشد.
• یک آیپد سازگار با: «آیپد پرو»ی 12.9 اینچی، «آیپد پرو»ی 11 اینچی، «آیپد پرو»ی 10.5 اینچی، «آیپد پرو»ی 9.7 اینچی.
• از هر دو دستگاه وارد سیستم آیکلود شده باشید.
• یک برنامهٔ مک که از Sidecar پشتیبانی میکند.
میتوانید از آیپد و قلم اپل برای نقاشی کشیدن، طراحی، تصویرسازی و سایر برنامههای خلاقانه استفاده کنید.
این دقیقاً به همان روشی که از یک لوح گرافیکی استفاده میکنید، عمل خواهد کرد. شما قادر خواهید بود از تواناییهای مقدار فشار قلم و حساسیت به شیب قلم ارایه شده توسط آیپد بهره ببرید.
در حال حاضر اگر مک خود را گم کنید - یا این که مک شما دزدیده شود - میتوانید از سرویس Find My iPhone برای ردیابی آن استفاده کنید. با این حال، این سرویس به وصل بودن مک به اینترنت متکی است، که احتمالاً چنین نخواهد بود.
راه حل جدید اپل برای مشکل ردیابی مکینتاشی که در خواب است، استفاده از بلوتوث است. مک از طریق بلوتوث با سایر دستگاهها ارتباط برقرار میکند و سایر دستگاهها مکان آن را از طریق آیکلود به شما رله میکنند.
یکی دیگر از ویژگیهای جدید «کاتالینا» به نام Activation Lock باعث محافظت بیشتر مک شما در مقابل سارقان خواهد شد.
تا زمانی که مک شما دارای یک تراشهٔ T2 باشد، ویژگی Activation Lock به این معنی است که فقط شما میتوانید قفل آن را باز کنید. بنا بر این سارقان به هیچ وجه قادر به راهاندازی مک شما نیستند.
حالت تاریک (Dark Mode) همراه با «موهاوی» ارایه شد، اما «کاتالینا» با یک ضمیمهٔ واقعاً مفید آن را یک قدم فراتر برد.
شما میتوانید حالت تاریک را به گونهای تنظیم کنید که به طور خودکار در یک ساعت خاص از روز فعال شود.
گزینهٔ Auto Dark Mode از طریق System Preferences > General در دسترس است.
در حال حاضر شما میتوانید Light و Dark (روشن و تاریک) را انتخاب کنید، اما در «کاتالینا» یک گزینهٔ Auto (خودکار) نیز وجود دارد.
با انتخاب گزینهٔ Auto تم دسکتاپ شما بسته به زمان روز تغییر خواهد کرد.
حالا که صحبت از یک دسکتاپ در حال تغییر شد، باید بدانید که یک تصویر زمینهٔ دسکتاپ داینامیک جدید در «کاتالینا» وجود دارد که ساعات مختلف روز جزیرهٔ سانتا کاتالینا (Santa Catalina) را نشان میدهد.
آیا تا به حال با نشان قرمزرنگ و بزرگ اعلام Mail مرتباً به شما گوشزد شده است که 2500 پیام خوانده نشده وجود دارد؟ اگر میخواهید صندوق ورودی ایمیل خود را پاک کنید و ایمیل خود را تحت کنترل خود بگیرید، ویژگی جدید Catalina Mail برای شما مفید خواهد بود.
شما میتوانید به راحتی یک فرستندهٔ ایمیل خاص را مسدود کنید و در عین حال تمام ایمیلهای آن فرستنده را به سطل زباله (Trash) منتقل کنید.
برای مسدود کردن یک فرستندهٔ ایمیل، فقط کافی است روی هر نام الکترونیکی واقع در عنوان ایمیل کلیک کنید و گزینهٔ مسدود کردن را مشاهده خواهید کرد.
همچنین یک دکمهٔ اشتراک در بالای عنوان ایمیل ظاهر میشود، که شما میتوانید به روشی مشابه، از لیستهای پستی لغو اشتراک شوید.
ما عاشق استفاده از ویژگی Memories در Photos روی آیفون خودمان برای ایجاد اسلایدشوها و فیلمها از عکسها و ویدیوهای خودمان هستیم.
ناامید کننده این که، در حال حاضر نسخهٔ مک Photos محدودتر شده است، با این حال، پس از نصب «کاتالینا»، شما میتوانید Memory Movies خود را در برنامهٔ Photos به خوبی تنظیم کنید.
در صورت استفاده از iCloud Photos این ویرایشها با سایر دستگاههای شما همگام خواهند شد.
1. برنامهٔ Photos را باز کنید.
2. یک Album که میخواهید از آن به عنوان مبنایی برای Memory Movieی خود استفاده کنید، انتخاب یا ایجاد کنید.
3. آن آلبوم را انتخاب کنید و در قسمت بالا گزینهٔ Show as Memory را انتخاب کنید. این عمل آلبوم را به Memories اضافه میکند.
4. در حال حاضر شما در مک خود میتوانید موسیقیای که ویدیوی شما را همراهی میکند را انتخاب کنید، اما نه چیزی بیشتر از این. (همین ویژگی در آیفون عملکرد بسیار بیشتری را ارایه میدهد).
5. اپل میگوید که در «کاتالینا» شما میتوانید مدت زمان، حالت، و عنوان فیلم خود را ویرایش کنید. فرض را بر این میگذاریم که شما از نظر اضافه کردن و حذف عکسها و انتخاب کلیپهای ویدیویی که افزوده میشوند، از انعطافپذیری بیشتری برخوردار خواهید بود.
اپل پیش از این فقط با کلیک کردن روی آیکون صوتی در برگهٔ مرورگر، امکان قطع صدا در سافاری (Safari) را امکانپذیر کرده بود. «کاتالینا» امکان باز کردن فیلم در یک پنجره را اضافه کرده است تا بتوانید آن فیلم را تماشا کنید - همچنین با عنوان Picture In Picture = PiP (تصویر در تصویر) نیز شناخته میشود - فقط با کلیک بر روی آیکون ویدیو در برگهٔ مرورگر.
به زودی قادر خواهید بود با برنامهٔ Sign In With App به برنامهها و وبسایتها وارد شوید، که بسیار عالی است، زیرا میتوانید مطمئن باشید که اپل نمیتواند اطلاعات شما را با دیگران به اشتراک بگذارد - یا حتی از آن برای اهداف خاص خود استفاده کند. همچنین تنظیم یک حساب کاربری در یک وب سایت یا یک برنامه - یا ورود به یک حساب کاربری - بدون این که نیاز باشد به خاطر بسپارید که از کدام آدرس ایمیل و رمز عبور استفاده کردهاید، واقعاً آسان خواهد بود.
زمانی که «موهاوی» در سپتامبر سال 2018 عرضه شد، بسیاری از ویژگیهای جدید جالب و جذاب همراه با «موهاوی» ارایه شد. ما در ادامه موارد مورد علاقهٔ خودمان را بررسی میکنیم.
حالت تاریک (Dark Mode) برای مک چیز کاملاً جدیدی نیست. ما از وقتی که El Capitan در سال 2015 عرضه شد، توانستیم به یک نوار منوی تاریک و Dock تغییر وضعیت دهیم. سپس از زمانی که macOS Sierra عرضه شد، توانستیم از Night Shift برای تغییر نور آبی روشن به سمت نور گرم که برای چشم راحتتر است، استفاده کنیم. اما زمانی که «موهاوی» از راه رسید، سرانجام توانستیم به یک رابط کاربری کاملاً بازطراحی شده و تاریکتر تغییر وضعیت دهیم.
در اینجا روش فعال کردن حالت تاریک در «موهاوی» ذکر شده است:
1. گزینهٔ System Preferences را باز کنید.
2. بر روی برگهٔ General کلیک کنید.
3. گزینهٔ Dark در کنار Appearance را انتخاب کنید.
با انتخاب این گزینه، مک شما نمای تیرهتری به خود میگیرد. همان طور که در تصویر زیر مشاهده میکنید.

ظاهراً حالت تاریک به صورت کامل عمومیت ندارد - یک سند Pages به صورت پیشفرض همچنان سفید همراه با متن سیاه خواهد بود، و یک صفحه وب سافاری همچنان به همان اندازه که طراح وب در نظر گرفته است روشن خواهد بود - اما اگر از حالت Reader در سافاری استفاده کنید (که در ادامه راجع به آن صحبت خواهیم کرد) میتوانید یک نسخهٔ تاریک از وب را مشاهده کنید.
اگر «موهاوی» ندارید میتوانید ویژگی Night Shift را فعال کنید (این یک گزینه در «موهاوی» نیز هست). Night Shift در نسخهٔ Sierra 10.12. 4 اضافه شده است و باعث میشود صفحه نمایش شما کمرنگ شود تا استفاده از آن در شب راحتتر باشد. اگر ویژگی Night Shift را اجرا کنید، صفحه نمایش مک رنگ خود را در شب تنظیم میکند، بنا بر این از نور آبی کمتری استفاده میکند و در عوض از آنچه اپل آن را «انتهای گرمتر طیف نوری» مینامد استفاده میکند.
1. برای فعال کردن Night Shift به System Preferences بروید.
2. بر روی Displays کلیک کنید.
3. بر روی برگهٔ Night Shift کلیک کنید.
4. میتوانید برای اجرای برنامه، از غروب خورشید تا طلوع خورشید را انتخاب کنید، یا میتوانید آن را به صورت دستی تا فردا فعال کنید.
5. همچنین میتوانید ظاهر Night Shift را تنظیم کنید تا رنگ آن کمی زرد شود.
با فعال کردن Night Shift متوجه سایهٔ زردفامی بر روی صفحه نمایش خود خواهید شد. این امر به ویژه برای کسی که از بیخوابی رنج میبرد بسیار مفید است، زیرا ظاهراً نور آبی مردم را بیدار نگه میدارد.
برای اکثر ما، گذاشتن پروندهها بر روی دسکتاپ از طریق کشیدن و رها کردن به عنوان یک راه ساده در مک استفاده میشود. اپل حتی این رفتار را تأیید میکند - به ما این امکان را میدهد که دسکتاپهای خود را بین مکهای مختلف خود همگامسازی کنیم و حتی بتوانیم از طریق دستگاههای iOS خود به فایلهای دسکتاپ مک خود دسترسی پیدا کنیم.
مشکلی که در این روش بایگانی کردن وجود دارد این است که سرانجام دسکتاپ شما از اسکرینشاتها، فایلها و عکسها پوشانده میشود. یکی از راههای مقابله با این شلوغکاریها این است که هر چند وقت یک بار همه چیز را درون یک پوشهٔ Stuff بکشید، اما در «موهاوی» اپل روش بسیار بهتری ارایه داده است.
با وجود Desktop Stacks (پشتههای دسکتاپ) در «موهاوی» شما میتوانید انتخاب کنید که طبق دستهبندیهای مختلف همه چیز را با هم گروهبندی کند.
بنا بر این، شما میتوانید تمام تصاویر، تمام اسکرینشاتها، و تمام پیدیافها را به جای این که در سرتاسر دسکتاپ پراکنده باشند، در پشتههای (Stacks) جداگانه گروهبندی کرده و در دسکتاپ خود داشته باشید.
پشتهها کمی شبیه به Smart Folders (پوشههای هوشمند) هستند (ویژگیای که به Mac OS X 10.4 Tiger در سال 2005 برمیگردد). در مورد پوشههای هوشمند، میتوانید پوشهای را تنظیم کنید تا بتواند طبق مجموعهای از قوانین عمل کند، به عنوان مثال، تمام تصاویر اضافه شده به مک شما در 30 روز گذشته را جمعآوری کند. اما برای Desktop Folders (پوشههای دسکتاپ) لازم نیست قوانینی را تنظیم کنید - «موهاوی» این کار را برای شما انجام میدهد.
هنگامی که «موهاوی» را در مک خود داشته باشید، قادر خواهید بود پشتههای دسکتاپ را اجرا کنید. چگونگی آن در زیر آمده است:
• بر روی دسکتاپ خود راست کلیک کرده و Use Stacks را انتخاب کنید.
• روش دیگر: روی دسکتاپ کلیک کنید و سپس بر روی View > Use Stacks کلیک کنید.
میتوانید با کلیک کردن روی آن، آنچه را که در داخل یک پشته است را نمایان کنید، وقتی این کار را انجام دادید، تمام پشته روی دسکتاپ شما باز خواهد شد، همان طور که در تصویر زیر مشاهده میکنید.

اگر در مورد حالت تاریک در «موهاوی» هیجانزده هستید، احتمالاً Dynamic Wallpapers (تصاویر پسزمینه پویا) جدید را که به «موهاوی» نیز رسیدهاند را دوست خواهید داشت.
در واقع دو گزینهٔ تصاویر پسزمینهٔ پویا وجود دارد. تصویر پسزمینه با مضمون کویر «موهاوی» و همچنین یکی دیگر به نام Solar Gradients وجود دارد.
این تصاویر پسزمینهٔ پویا ظاهر خود را مطابق با زمان روز تغییر میدهند. بنا بر این هنگامی که خورشید بیرون میآید، میتوانید انتظار داشته باشید که تصویر پسزمینه در مک شما آن را بازتاب دهد.

اگر میخواهید از تصویر پسزمینهٔ پویا در «موهاوی» استفاده کنید، کارهای زیر را انجام دهید:
1. بر روی دسکتاپ کلیک راست کنید.
2. در بخش Dynamic Desktop یکی از دو گزینهٔ Mojave یا Solar Gradients را انتخاب کنید.
3. اگر تصویر پسزمینهٔ Mojave را انتخاب میکنید، نمیتوانید تصویر را تغییر دهید - فقط میتوانید یک تصویر ایستا را انتخاب کنید. بنا بر این اگر میخواهید تصویر به صورت پویا تغییر کند، مطمئن شوید که گزینهٔ Dynamic در کنار تصویر بندانگشتی را انتخاب کردهاید.
Quick Look یکی از ویژگیهای مورد علاقهٔ ما در Mac OS X Leopard (2007) بود. این یک روش دستی برای شناسایی فایلهایی است که به دنبال آن هستید: بر روی فایل کلیک کنید، دکمهٔ Space را فشار دهید تا پیشنمایش آن فایل را مشاهده کنید، و میتوانید بدون نیاز به باز کردن فایل، از این پیشنمایش استفاده کنید تا آنچه را که به دنبالش هستید را ببینید.
هنگامی که Yosemite در سال 2014 عرضه شد، اپل ابزارهای Markup را به Mail و سایر برنامههای مک اضافه کرد تا بتوانید بدون باز کردن Photos یا Preview ویرایش تصاویر یا پیدیافها را به سرعت انجام دهید.
به عنوان مثال، اگر تصویری را در Mail قرار دادید، با کلیک بر روی فلش به سمت پایینی که وقتی مکاننمای خود را روی آن میبرید در گوشهٔ سمت راست بالای تصویر مشاهده میشود، پالت Markup با ابزارهایی برای ترسیم، افزودن اشکال، اضافه کردن یک امضاء و موارد دیگر آشکار میشود. اگر شما در حال ارسال ایمیلی هستید که میخواهید اسکرینشاتی از یک نقشه که لازم است مکان خاصی را بر روی آن علامت بزنید را ارسال کنید، این برای شما عالی است.
در «موهاوی» کاربران مک به ابزارهای نشانهگذاری - و همچنین چرخش، برش و موارد دیگر - از طریق Quick Look دسترسی پیدا میکنند.
برای دسترسی به این ابزارها، کارهای زیر را انجام دهید:
1. برای دسترسی به این ابزارها، فایلی را که میخواهید ویرایش کنید را در Finder (یا در دسکتاپ خود) پیدا کنید و برای باز کردن نمایش Quick Look کلید spacebar (فاصله) را فشار دهید.
2. سپس بر روی آیکونی که مانند یک مداد در یک دایره است کلیک کنید. این کار ابزارهای نشانهگذاری را در دسترس شما قرار خواهد دارد.
3. حالا شما میتوانید طراحی کنید، بنویسید، اشکال را به آن اضافه کنید، امضای خود را به آن اضافه کنید (شاید اگر این فایل یک پیدیاف باشد) و حتی آن را بچرخانید یا برش دهید. و همهٔ اینها بدون باز کردن هیچ برنامهای.
4. در صورت نیاز به حذف تغییراتی که ایجاد کردهاید، میتوانید آنها را برگردانید، یا اگر کارتان تمام شده است میتوانید بر روی Done کلیک کنید.
مراقب باشید، پس از بستن سند یا تصویر، دیگر نمیتوانید تغییرات انجام داده یا چیزهایی که به آن افزودهاید را به حالت قبل برگردانید، بنا بر این چیز مهمی را نابود نکنید!

این ویژگی میتواند برای کسانی که نیاز به پر کردن فرمهای پیدیاف یا امضای آنها را دارند، یک مزیت واقعی باشد - شما حتی نیازی به باز کردن ویرایشگر پیدیاف ندارید.
همچنین میتوان به سرعت برش یک اسکرینشات را برای قرار دادن در یک ارایه انجام داد، و کاربران «موهاوی» میتوانند ابتدا و انتهای یک کلیپ ویدیویی را برش زده و آن را کوتاه کنند، و همهٔ اینها را با استفاده از Quick Look انجام دهند - ما هر دوی این ویژگیها را با جزئیات بیشتر در ادامه بررسی خواهیم کرد.
ویژگی جدیدی به نام Finder Gallery View در سیستم عامل «موهاوی» وجود دارد که جایگزین نمای Cover Flowی قدیمی شده است. نمای Cover Flow از آیتیونز وام گرفته شد - و در سال 2012 از آن برنامه ناپدید شد، اما این نمای جدید یادآور برنامهٔ Photos است و اگر با تصاویر کار میکنید، این بسیار مفیدتر است.
در یک پنل در سمت راست تصویر میتوانید فرادادهها، از جمله تاریخ ایجاد فایل، ابعاد، فضای رنگی و موارد دیگر را مشاهده کنید.
آن ابزارهای Markup که در بالا به آنها اشاره کردیم، واقعاً در اینجا به کار میآیند. کاربران «موهاوی» قادر به ویرایشهای جزئی در تصاویر، مانند چرخش یا ایجاد یک پیدیاف از نمای Finder هستند.
برای ایجاد تغییرات بیشتر در تصویر، کافی است روی آیکون Markup کلیک کنید تا در گوشهٔ سمت راست و پایین پنجره، در کنار Rotate Left and More… ظاهر شود.
برای تغییر وضعیت به Gallery View، کاربران «موهاوی» فقط کافیست روی آیکون چهارم در Finder کلیک کنند. (جایی که قبلاً نمای Cover Flow وجود داشت).

پس از رفتن به وضعیت Gallery View کاربران میتوانند روی یک تصویر یا سند متمرکز شوند. فرادادهٔ مربوط به تصویر یا سند در سمت راست ظاهر خواهند شد و تصاویر بندانگشتی از تمام فایلهای داخل یک پوشه را میتوان در پایین پنجرهٔ Finder مشاهده کرد.
Finder همچنین از Quick Actions جدید در «موهاوی» سود میبرد که میتواند به خودکارسازی برخی از کارها کمک کند. مانند تبدیل تصاویر به پیدیاف.
Quick Actions موجود به طور پیشفرض به صورت Rotate Left، Markup و Create PDF (گردش به چپ، نشانهگذاری و ایجاد پیدیاف) هستند، اما میتوانید Quick Actions را در برنامهٔ Automator ایجاد کنید.
چگونگی انجام آن در زیر آمده است:
1. Automator را باز کرده و روی New Document (سند جدید) کلیک کنید.
2. از میان گزینهها Contextual Workflow جدید را انتخاب کنید.
3. در سمت چپ گزینههای مختلفی وجود دارند که که میتوانند در ساختن عملکرد شما به شما کمک کنند.
4. پس از ایجاد Quick Action خود File > Save را انتخاب کرده و یک نام مناسب برای کمک به شناسایی عملکرد خود انتخاب کنید.
5. حالا برای فراخوانی Quick Action خود، فقط روی تصویر یا سند راست کلیک کرده و سپس Quick Actions را انتخاب کنید، و آن عملکردی که ایجاد کردید را پیدا کنید.
در «موهاوی» گرفتن یک اسکرینشات شبیه به گرفتن عکسی از صفحهنمایش در آیفون یا آیپد است. پس از گرفتن اسکرینشات، آن را به صورت یک تصویر بندانگشتی در سمت راست و پایین صفحه نمایش مشاهده خواهید کرد.
سپس میتوانید بر روی تصویر بندانگشتی کلیک کنید تا اسکرینشات شما در Quick Look باز شود، و در آنجا به ابزارهای Markup برای ویرایش، برش، و چرخاندن که در بالا به آن اشاره کردیم دسترسی خواهید داشت.
هنگام گرفتن اسکرینشات در «موهاوی»، به برخی گزینههای اضافی اسکرینشات دسترسی خواهید یافت. همراه با Capture Screen، Capture Window و Capture Selection گزینههای Record Screen و Record Selection را خواهید دید.
اگر «موهاوی» را نصب کرده باشید، متوجه میشوید که اگر دکمههای Command + Shift + 5 را فشار دهید، گزینههای ضبط که قبلاً فقط در QuickTime در دسترس بودند، روی صفحه نمایش در دسترس هستند.
در اینجا روش ضبط موارد موجود در صفحه نمایش شما در «موهاوی» آورده شده است:
1. بر روی Command + Shift + 5 کلیک کنید.
2. روی یکی از گزینههای ضبط (record) کلیک کنید.
3. هنگامی که میخواهید ضبط کردن را متوقف کنید، روی دکمهٔ Stop در منوی بالای صفحه نمایش کلیک کنید.
4. همانند اسکرینشاتها، این ویدیو به صورت یک تصویر بندانگشتی در پایین و سمت راست صفحه نمایش ظاهر میشود. برای دسترسی به ابزارهای Markup برای برش ابتدا و انتهای ویدیوی ضبط شده، بر روی تصویر بندانگشتی کلیک کنید.
ویژگی دیگری که وارد «موهاوی» (و iOS 12) شد، امکان دسترسی به دوربین آیفون از طریق مک خودتان بود.
به عنوان مثال، اگر شما در حال کار بر روی یک ارایهٔ Keynote بودید و تصمیم گرفتید که آنچه در واقع به آن نیاز دارید، عکسی از فنجان قهوهٔ شماست، میتوانید برای وارد کردن یک تصویر روی گزینه کلیک کرده و دوربین آیفون را به عنوان مبدأ انتخاب کنید. هنگامی که با دوربین آیفون خود عکس میگیرید، مشاهده میکنید که تصویر به طور خودکار در ارایهٔ (presentation) شما ظاهر میشود - نیازی به وارد کردن تصویر از آیفون به مک شما نیست.
روند کار به این صورت انجام میشود:
1. با استفاده از Keynote، Pages یا سایر برنامههای اپل در مک خود، راست کلیک کرده (یا کنترل کلیک کنید) و گزینهٔ Insert را از آیفون یا آیپد خود انتخاب کنید.
2. گزینهٔ Take Photo را انتخاب کنید.
3. آیفون خود را انتخاب کنید - برنامهٔ دوربین باید به طور خودکار باز شود - و از طریق آن عکس بگیرید.
4. اگر از عکس راضی بودید، بر روی Use Photo ضربه بزنید تا عکس بلافاصله در سند مربوطه در مک شما ظاهر شود.
اگر میخواهید یک سند را اسکن کنید تا به سندی که در حال ویرایش در مک خود هستید اضافه کنید، یک روند مشابه اعمال میشود.
1. جایی که میخواهید تصویر را اضافه کنید راست کلیک (یا کنترل کلیک) کنید.
2. گزینهٔ Insert را از iPad > Scan Documents یا iPhone > Scan Documents انتخاب کنید.
اکنون ما به بعضی از بهترین ویژگیهایی که میتوانید در مک خود استفاده کنید میپردازیم، حتی اگر «موهاوی» را روی سیستم خود نداشته باشید.

با استفاده از سافاری 11 (اگر میتوانید سیستم عامل Sierra یا High Sierra را اجرا کنید) میتوانید پخش خودکار ویدیو را غیرفعال کنید، بنا بر این هرگز در هنگام مرور وب مجبور نخواهید شد صداهای ناخواستهای را بشنوید.
دفعهٔ بعدی که در سایتی شاهد پخش خودکار ویدیو بودید، بر روی Safari > Settings for This Website (تنظیمات برای این وب سایت) کلیک کنید، یا روی کادر URL راست کلیک کرده و Settings for This Website را انتخاب کنید.
پس از انتخاب گزینهٔ Settings for This Website یک پنجرهٔ پاپآپ با گزینهٔ Auto-Play را شناور بر روی کلمات همراه با سه گزینهٔ انتخاب را مشاهده خواهید کرد:
• Allow All Auto-Play (اجازهٔ پخش خودکار برای همه)
• Stop Media with Sound (توقف رسانه همراه با توقف صدا)
• Never Auto-Play (هیچگاه پخش خودکار اجرا نشود)
Stop Media with Sound گزینهٔ پیشفرض است، و اساساً در صورت روشن بودن صدا، هرگونه ویدیویی قبل از اجرا متوقف خواهد شد. اگر ویدیو بر روی بیصدا تنظیم شده باشد، آنچنان که در سافاری در High Sierra اجرا میشود، اما ناگهان صدای مهیبی را شنیدید و شما را ترساند، به این دلیل است که صدای مکینتاش خود را روشن کرده بودید.
اگر ترجیح میدهید ویدیو را به هیچ وجه مشاهده نکنید، میتوانید Never Auto-Play را انتخاب کنید. این انتخاب برای تمام ویدیوهای پخش خودکار در آن سایت اعمال میشود. اگر از صفحهای با یک ویدیو بازدید میکنید، یک دکمهٔ Play در وسط ویدیو مشاهده خواهید کرد که برای شروع پخش ویدیو، فقط کافیست روی آن کلیک کنید.
اگر میخواهید ویدیوها در یک سایت خاص به صورت خودکار پخش شوند، میتوانید Allow All Auto-Play را انتخاب کنید. اما اگر پخش ویدیو شما را اذیت میکند، Stop Media with Sound را انتخاب کنید تا دیگر هیچ صدایی را نشنوید.
همچنین میتوانید سایتهایی را که مایل به پخش خودکار ویدیو در آنها نیستید را به لیستی در تنظیمات سافاری اضافه کنید. به Safari > Preferences رفته و بر روی Websites کلیک کنید. بر روی Auto-Play کلیک کرده و در بخش سمت راست، وب سایتهای موجود و در حال حاضر باز را مشاهده خواهید کرد. مانند گذشته، میتوانید انتخاب کنید:
• Allow All Auto-Play (اجازهٔ پخش خودکار برای همه)
• Stop Media with Sound (توقف رسانه همراه با توقف صدا)
• Never Auto-Play (هیچگاه پخش خودکار اجرا نشود)

ویژگیای که در Photos همراه با High Sierra ارایه شده است، امکان تبدیل Live Photos (عکسهای زنده) ای که با آیفون خود گرفتهاید به یک حلقهٔ تکرار شونده مانند Gif را فراهم میکند. همچنین میتوانید یکی از سه جلوهٔ موجود را نیز اجرا کنید: یک عکس زنده معمولی، یک جلوهٔ پس و پیش قوی، یا یک تصویری که به مدت طولانی در معرض نوردهی قرار گرفته است و تقلیدی از زمانیست که شاتر دوربین برای مدت زمان طولانی باز میماند.
1. برای تبدیل یک عکس زنده به یک حلقه Gif، باید Live Photo را در حالت Edit باز کنید.
2. یک کادر کشویی با گزینههای: Live، Loop، Bounce و Long Exposure را خواهید دید. گزینهٔ Loop را انتخاب کنید.
اگر یک Live Photo از چیزی مانند آتشبازی دارید، میتوانید یک تصویر Long Exposure از آن ایجاد کنید.
1. گزینهٔ Live Photo > Edit را انتخاب کنید.
2. سپس گزینهٔ Long Exposure را انتخاب کنید.

ما همیشه از Notes (یادداشتها) استفاده میکنیم و امکان پین کردن مهمترین موارد بسیار سودمند است.
برای پین کردن یادداشت، فقط یادداشت مورد نظر خود را پیدا کنید و بر روی آن راست کلیک کرده و Pin Note را انتخاب کنید.
همچنین میتوانید Lock Note را انتخاب کنید، که به این معنی است که برای باز کردن یادداشت یک رمز عبور لازم است.

در اینجا روش اضافه کردن یک جدول به یک یادداشت آورده شده است:
1. در نوار منو بر روی آیکون جدول (table) کلیک کنید.
2. برای اضافه کردن ردیفهای بیشتر، میتوانید بر روی سلول آخر کلیک کرده و سپس کلید Tab را فشار دهید، یا میتوانید بر روی یکی از کادرهای کوچک با سه نقطه در داخل آن که در هنگام انتخاب در کنار سطرها و ستونها ظاهر میشوند، کلیک کنید.
3. برای دیدن منوی کشویی با گزینههای Add Row Above، Add Row Below و Delete Row یا Add Column Before، Add Column After و Delete Column بر روی آن کادر کلیک کنید، و بعد میتوانید انتخاب کنید که کدام منطقه از جدول را گسترش یا کاهش دهید.
هر چه ستون بیشتری اضافه کنید، ستونهای دیگر کوچکتر خواهند شد، زمانی که جدول عریضتر از یک صفحه باشد، یک نوار در پایین برای جابجایی در عرض و برای مشاهدهٔ اطلاعات بیشتر ظاهر خواهد شد.

اگر شماره پرواز را در اختیار داشته باشید، جستجوی اطلاعات پرواز در Spotlight آسان است. فقط بر روی cmd+Spacebar کلیک کرده و شماره پرواز خود را تایپ کنید.
Spotlight نه تنها زمان پرواز را به شما اطلاع میدهد، بلکه وقتی به مقصد خود رسیدید، به شما نشان میدهد که در حال حاضر این هواپیما در کجای دنیا قرار دارد.

شما میتوانید از Siri برای ایجاد تغییرات سریع در تنظیمات خود استفاده کنید. به جای استفاده از منوهای System Preferences برای تنظیمات مورد نظر خود، با استفاده از Siri میتوانید در وقت خود صرفهجویی کنید.
Siri را با فشار دادن کلیدهای cmd+spacebar فعال کنید و سپس:
بگویید «increase brightness» و Siri نمایشگر شما را برای ما روشنتر میکند.
یا بگویید «turn on Bluetooth» تا بلوتوث را برای شما روشن کند.
سعی کنید بپرسید «how much space is left» (چقدر فضای ذخیرهسازی باقی مانده است) تا بدانید که چه مقدار فضای ذخیرهسازی هنوز در دسترس دارید.

اگر Siri حرفهای شما را درست متوجه نمیشود و دچار اشتباه میشود، فقط کافیست قبل از فشار دادن دکمهٔ بازگشت (return)، بر روی متنی که سعی کرده است کلمات شما را رونویسی کند کلیک کرده و در آنجا متن اشتباه را تصحیح کنید.
شما همچنین میتوانید بدون این که در واقع چیزی بگویید، از این روش برای جستجو با استفاده از Siri استفاده کنید! خوب، شاید لازم باشد برای شروع کار ابتدا یک کلمه بگویید، اما بعد میتوانید آن کلمه را انتخاب کرده و سؤال اصلی خود را تایپ کنید - این کار برای زمانی که در محل کار، شخصی در کنار شما نشسته باشد و نخواهید بداند که شما در جستجوی چه چیزی هستید، مفید است.

ما این ویژگی که به macOS Sierra افزوده شده است را دوست داریم.
Universal Clipboard افزونهای از ویژگیهای Continuity است که در Mac OS X El Capitan معرفی شده است. با استفاده از Universal Clipboard میتوانید مواردی را در دستگاههای macOS و iOS خود برش داده (cut) و کپی کنید و آنها را روی دستگاههای دیگر جایگذاری کنید (paste).
این بدان معناست که میتوانید متن، تصاویر، عکسها و حتی ویدیو را بین دستگاهها کپی (copy) کرده و جایگذاری (paste) کنید، بدون این که به AirDropping متوسل شوید و یا از طریق پست الکترونیکی آنها را برای خودتان ارسال کنید.
این یک روند یکپارچه است - اگر کار نمیکند، بررسی کنید که بلوتوث مک و آیفون هر دو حتماً روشن باشد.
فقط کافیست شما Control-C را در مک خود برای کپی کردن یک فایل فشار دهید و سپس در آیفون خود Paste را انتخاب کنید (یا برعکس و از آیفون به مک). تا زمانی که در هر دو دستگاه با استفاده از یک Apple ID وارد سیستم شده باشید، این مورد به صورت خودکار عمل خواهد کرد.
در حالی که این پیچیدهترین ویژگی نیست، ما فکر میکنیم که Universal Clipboard میتواند یکی از کاربردیترین و مفیدترین ویژگیهای جدید معرفی شده در macOS Sierra باشد.
این قابلیت فایل را به اینترنت منتقل نمیکند. در عوض از اشتراکگذاری نظیر به نظیر (peer to peer) از طریق بلوتوث استفاده میکند (ما گمان میکنیم شبیه AirDrop باشد).

اگر شما هم شبیه ما باشید، سیستم پر کردن مک شما شامل همهٔ آن مواردی است که در دسکتاپ خود ذخیره میکنید. یکی از بهترین ویژگیهای جدیدی که به MacOS در Sierra افزوده شده است، روشی است که در حال حاضر Desktop را در آیکلود همگامسازی میکند - بنا بر این میتوایند به هر کدام از دستگاههای خود در iCloud Drive بروید و به فایلها و پوشههای موجود در دسکتاپ خود دسترسی پیدا کنید. این امر زمانی که شما بیش از یک مک داشته باشید بسیار عالی است، زیرا در اصل میتوانید هر دو دسکتاپ را با هم ادغام کنید.
این فقط دسکتاپ شما نیست که به طور خودکار در iCloud Drive همگامسازی میشود، بلکه همچنین در آنجا میتوانید به پوشهٔ Documents خود نیز دسترسی داشته باشید. تنها محدودیت این است که چه مقدار فضا در iCloud Drive در دسترس داشته باشید، اگر هزینهٔ بیش از 5 گیگابایت استاندارد را پرداخت میکنید، این میتواند یک ویژگی مفید باشد. خوشبختان قیمتهای ذخیرهسازی آیکلود کاهش یافته است: در حال حاضر 50 گیگابایت در هر ماه 79 پوند هزینه دارد.
برای شروع اشتراکگذاری Desktop خود در آیکلود به مسیر System Preferences > iCloud بروید. اطمینان حاصل کنید که iCloud Drive در بالا انتخاب شده باشد و سپس بر روی Options کلیک کنید. گزینهٔ Desktop & Documents را برای به اشتراک گذاشتن این فایلها، انتخاب کنید.
سپس آیکلود فایلهای شما را در ابر بارگذاری میکند.
پس از انجام این مراحل، میتوانید در هر مکانی که میتوانید به اینترنت وصل شوید، به فایلهای موجود در خانهٔ خود دسترسی پیدا کنید. به iCloud. com رفته و وارد سیستم شوید و سپس در آنجا پوشهٔ Desktop را باز کنید.

اگر این قابلیت را دوست دارید که هنگامی که در حال تایپ کردن روی آیفون یا آیپد خود هستید، حرف اول شروع یک جمله با حروف بزرگ نوشته شود، و بعد از این که دو بار دکمهٔ space (فاصله) را فشار دادید یک توقف کامل به صورت خودکار اضافه شود، شما از گزینههای جدیدی که در سال 2016 همراه با MacOS Sierra به آن اضافه شده است، خوشتان خواهد آمد.
به مسیر System Preferences > Keyboard > Text رفته و Capitalize words automatically و Add period with double-space را انتخاب کنید.
این دو گزینه را با تیک زدن در کادرهای مربوطه انتخاب کرده و سپس قابلیت بزرگ نوشتن حرف ابتدای هر جمله به TextEdit، Pages و برنامههای مشابه اضافه میشود، در حالی که دو بار فشردن کلید space یک توقف کامل و سپس یک فاصله ایجاد خواهد کرد، درست مثل iOS.
اگر شما از «مکبوک پرو»ی جدید استفاده میکنید، گزینهای برای ویژگی جدید Touch Bar در زیر این موارد ظاهر میشود: «Touch Bar typing suggestions» (پیشنهادات تایپ نوار لمسی).
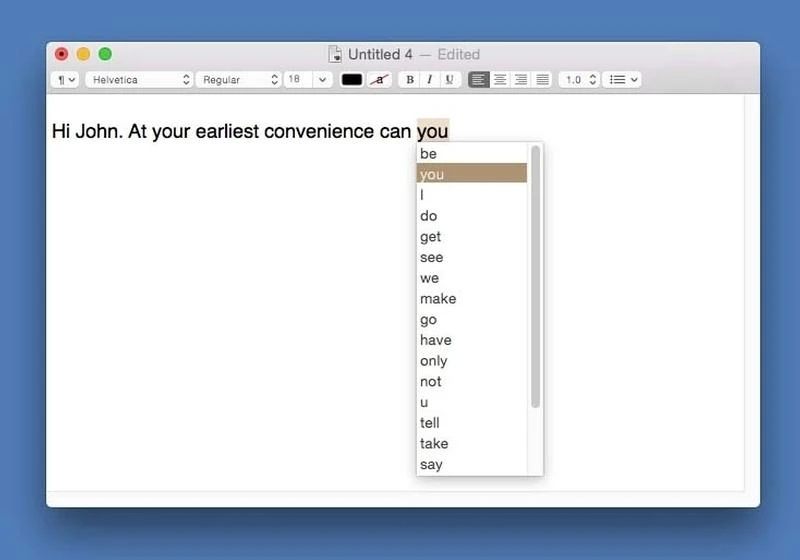
آیا میدانید چگونه میتوانید در حین تایپ کردن بر روی آیفون یا آیپد خود، سه کلمهٔ پیشنهادی را که ممکن است کلمهٔ موردنظر شما در ادامهٔ تایپ باشد را مشاهده کنید؟ در برنامههای خاصی میتوانید عملکردی مشابه QuickType را در مک خود در اختیار داشته باشید.
اگر از برنامههای TextEdit یا Notes استفاده میکنید، میتوانید هنگام تایپ کردن یک کلمه به Esc+Alt ضربه بزنید تا تعدادی از کلماتی که حدس زده میشود در ادامهٔ تایپ استفاده کنید را ببینید.
با ظاهر شدن لیست کلمات پیشنهادی، میتوانید با کلیک کردن روی یکی از آنها، آن کلمه را انتخاب کنید.
به عنوان مثال، ابتدا hello و بعد یک فاصله را تایپ کرده و سپس به Alt+Esc (در بعضی موارد فقط Esc) ضربه بزنید. لیستی از کلمات احتمالی بعدی را خواهید دید.

اگر یک انگشت و یک لپتاپ مک یا Magic Trackpad داشته باشید، میتوانید پیدیافها را در داخل Preview امضاء کنید.
پیدیاف مورد نظر خود را باز کرده و بر روی آیکون جعبهابزار در بالا و سمت راست نوار ابزار Preview (در کنار کادر جستجو) کلیک کنید. سپس بر روی آیکون امضاء در پایین کلیک کنید.
سپس بر روی Create Signature (ایجاد امضاء) کلیک کرده و اطمینان حاصل کنید که برگهٔ Trackpad انتخاب شده باشد، سپس کلیک کرده و امضای خود را درج کنید. پس از اتمام کار، میتوانید امضای خود را از منو انتخاب کرده و آن را به هر کجا که میخواهید آن را قرار دهید بکشید.
اگر میخواهید به طور صحیح از این ویژگی استفاده کنید، پس بهتر است از قلم صفحه لمسی استفاده کنید، قلم صفحه لمسی همان طور که در آیفون یا آیپد کار میکند به همان خوبی هم در یک ترکپد کار خواهد کرد. (یک قلم biro کار نخواهد کرد، پس آن را امتحان نکنید!)
از زمان ورود سیستم عامل «موهاوی»، با استفاده از Quick Look میتوانید از نویسههای امضایی خود استفاده کنید - بنا بر این حتی نیازی به باز کردن Preview نخواهید داشت.
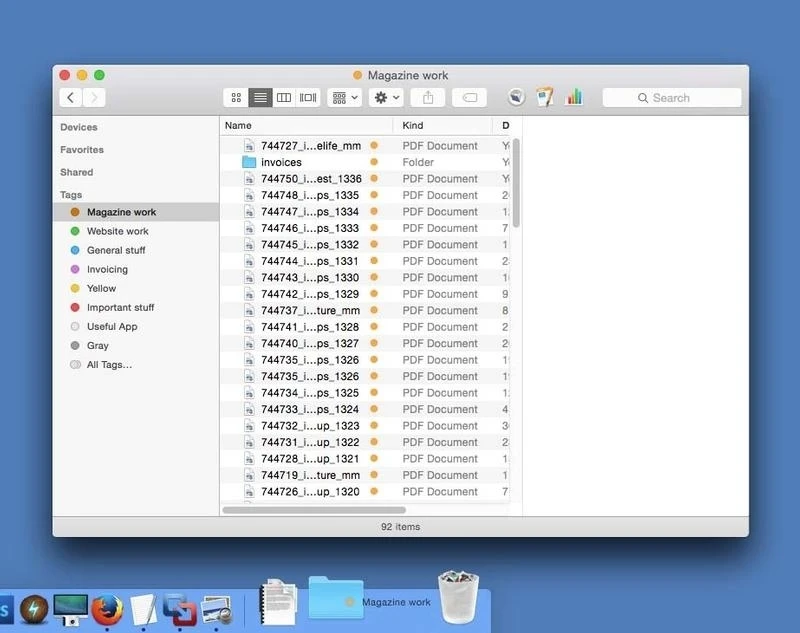
با گذشت سالها، اپل لمسیهای کمی به آن اضافه کرده است که برای کمک به ما در ثبت موارد و یافتن چیزهایی در مکینتاش طراحی شدهاند.
به عنوان مثال، جستجو با Spotlight پیدا کردن چیزها را بسیار آسان میکند، و Quick Look به این معنی است که میتوانید قبل از باز کردن یک فایل، نگاهی اجمالی به آن فایل داشته باشید، بنا بر این میتوانید مطمئن شوید که فایل درستی را انتخاب میکنید. اما گاهی اوقات برای جلوگیری از هدر رفتن ساعتها صرف جستجو کردن، باید کمی سازماندهی کنید.
یکی از راهها برای سازماندهی، استفاده از برچسبها (Tags) است. برای تمایز بین پروژههای مختلف یا حوزههای مختلف کاری که انجام میدهید، میتوانید از این برچسبهای کدگذاری شدهٔ رنگی استفاده کنید.
مفیدترین مسئله این است که میتوانید چندین برچسب را به یک فایل الصاق کنید. شاید آن فایل به بیش از یک پروژه مربوط باشد، اگر این مورد برای هر دو پروژه در نظر گرفته شده باشد، هر وقت که بخواهید میتوانید آن را پیدا کنید.
ممکن است انجام این کار برای مدیر خسته کننده به نظر برسد، اما در واقع میتواند باعث صرفهجویی در وقت شما شود، زیرا نیازی نیست مانند گذشته پروندهها را در پوشههایی جداگانه نگهداری کنید، بلکه میتوانید آنها را در یک مکان ذخیره کنید اما برچسبهای مربوطه را به آنها الصاق کنید. سپس هنگامی که به پروندههای مرتبط با یک پروژهٔ خاص نیاز دارید، تمام کاری که نیاز است انجام دهید این است که آنها را بر اساس برچسبها جستجو کنید.
به جز این که نیازی نیست آنها را جستجو کنید - میتوانید در سمت چپ Finder به Tags (برچسبها) ی خود دسترسی پیدا کنید، یا میتوانید یک Stack ایجاد کنید که میتواند در Dock شما حضور داشته باشد.
برای ایجاد یک Stack، یک Tag (برچسب) را از جایی که در نوار کناری یک پنجرهٔ Finder لیست شده است به سمت راست Dock و نزدیک Trash بکشید. باید فضایی برای شما باز شود تا آیکون را رها کنید، و در آینده با کلیک بر روی آن پشته (stack)، فقط فایلها یا پوشههایی که از آن برچسب خاص استفاده کردهاند را نشان خواهد داد.
پشتههای دسکتاپ (Desktop Stacks) ویژگی جدید در سیستم عامل «موهاوی» است (که در بالا به بررسی آن پرداختیم). پس از ارایهٔ آن در پاییز 2018، اگر تمایل داشته باشید میتوانید دسکتاپ خود را در پشتههایی با برچسب مربوطه مرتب کنید.

اگر چیزی را با استفاده از Spotlight جستجو کنید، ممکن است یک پوشه در لیست نتایج نشان داده شود.
آنچه آشکار نیست این است که میتوانید از کلیدهای مکاننما برای هایلایت کردن این پوشه استفاده کنید، سپس بر روی کلید Tab ضربه بزنید تا پوشهٔ هایلایت شده را به سمت راست پنجره منتقل کنید تا بتوانید گزینههای درون آن را انتخاب کنید.
ضربه زدن به Enter هر ورودی هایلایت شده را باز میکند. ضربه زدن به Shift+Tab پوشهٔ هایلایت شده را به ستون سمت چپ منتقل میکند.

امیدوارم بدانید که Spotlight - تابعی مبتنی بر متن برای یافتن هر چیزی در مک شما - با فشار دادن Command + Space (یا کلیک بر روی آیکون ذرهبین در منو) فراخوانی میشود. سپس تمام کاری که شما باید انجام دهید این است که شروع به تایپ یک کلمه یا نام یک برنامه کنید تا نتایج جستجو به شما نشان داده شود.
احتمالاً شما نیز میدانید که پنجرهٔ Spotlight را میتوان به سادگی با کشیدن آن به اطراف صفحه نمایش منتقل کرد، اما آیا میدانید که با کلیک کردن و نگه داشتن آیکون Spotlight در سمت راست بالای دسکتاپ میتوانید آن را فوراً و به طور خودکار به مرکز صفحه نمایش برگردانید؟
حتی اگر شما قبلاً چیزی را در پنجرهٔ Spotlight تایپ کرده باشید، انجام این ترفند خاص به معنی حذف آنچه شما تایپ کردهاید نیست.

برنامهٔ Finder یک پنل پیشنمایش را به عنوان بخشی از حالت نمایش Columns (ستونها) ارایه داده است. همان طور که ممکن است انتظار داشته باشید، این پیشنمایشی از فایل در حال حاضر انتخاب شده را نشان میدهد.
آنچه که ممکن است شما ندانید این است که این پیشنمایش Quick Look میتواند در حالتهای مختلف نمایشی فعال شود: آیکون، لیست، ستون یا Cover Flow.
برای فعال کردن پنجرهٔ پیشنمایش، بر روی View > Show Preview. Alternatively کلیک کنید. روش دیگر این است که روی Shift+Cmd+P ضربه بزنید.
روی همان دکمه در مسیر فوق کلیک کنید یا روی همان دکمههای ترکیبی صفحه کلید ضربه بزنید تا دوباره آن را مخفی کنید.
نکتهٔ مهم در اینجا: این پیشنمایش با همان حرکات trackpad/Magic Mouse که ممکن است در جای دیگری نیز استفاده کنید تقویت شده است، که واقعاً میتواند در هنگام مشاهدهٔ تصاویر یا رسانه کمک کند.
به عنوان مثال، در هنگام مشاهدهٔ یک تصویر، مکاننمای ماوس را بر روی پنل پیشنمایش قرار دهید تا بتوانید از همان pinch-expandی که در Preview استفاده میکردید، استفاده کنید.
در حالی که یک ویدیو را پخش میکنید، میتوانید با استفاده از حالت پیمایش دو انگشتی، به جلو و عقب بکشید، دقیقاً مثل کاری که در QuickTime Player انجام میدادید.

با وجود برنامهٔ Dictionary لازم نیست فقط به زبان خودتان محدود شوید. با باز کردن برنامهٔ Dictionary (جستجوی آن در Spotlight یا cmd+Space) و باز کردن پنل Preferences (Cmd+,) میتوانید بیش از یک زبان را فعال کنید، سپس یک تیک در کنار زبانهای مورد نظر خود قرار دهید.
همچنین میتوانید آنها را به بالا و پایین بکشید تا ترتیب ظاهر شدن در هنگام جستجو را مرتب کنید.
برای مثال میتوانید یک دیکشنری اسپانیایی/انگلیسی اضافه کنید تا بتوانید هنگام نوشتن به زبان اسپانیایی ترجمههای مورد نیاز را پیدا کنید.
پس از فعال شدن دیکشنری اسپانیایی، میتوانید در اکثر برنامهها با کلیک راست و انتخاب گزینهٔ Look Up، یا با حرکت دادن مکاننمای ماوس روی آن و ضربه زدن به Ctrl+Cmd+D هر کلمهای را جستجو کنید.

هنگام ذخیرهٔ یک فایل با استفاده از کادر گفتگوی File > Save As (به عبارت دیگر بعد از این که روی پیکان کوچک در کنار نام کلیک کردید تا بتوانید فایلها و پوشههای خود را ببینید)، سپس میتوانید بدون نیاز به Finder بر روی هر فایل یا پوشه کلیک راست کرده و نام آن را تغییر دهید.
این زمانی بسیار مفید است که بخواهید از نام فایلی استفاده کنید که در حال حاضر فایلی با آن نام وجود دارد. باور کنید یا نه، این ویژگی تا زمان El Capitan ارایه نشده بود، اگر چه فقط در وضعیت نمایش به صورت لیست و Cover Flow محدود شده است و در هنگام استفاده از وضعیت نمایش به صورت آیکون در دسترس نیست.
منوی راست کلیک نیز گزینهٔ تغییر نام مشابه را در El Capitan به دست آورد که قبلاً وجود نداشت!

اگر نمیتوانید از طریق مک خود به شبکه متصل شوید، اشتراکگذاری ارتباط با مک از طریق آیفون بسیار آسان است.
در آیفون خود به مسیر Cellular/Mobile Data > Personal Hotspot رفته و آن را روشن کنید.
اکنون بر روی آیکون وایفای در نوار منوی مک خود کلیک کنید، آیفون را پیدا کرده و رمز عبور نمایش داده شده در تلفن خود را وارد کنید.
پس از اتصال، میتوانید قدرت سیگنال و وضعیت باتری آیفون خود را به خوبی ببینید، بنا بر این میدانید که چه مدت میتوانید متصل باشید.

متقاعد شدهاید که همزمان با تماشای یک فیلم، میتوانید کار خود را نیز انجام دهید؟
یکی از ویژگیهای جدیدی که در سال 2016 به Sierra وارد شد، امکان تماشای فیلمها در یک پنجرهٔ کوچک، معروف به حالت تصویر در تصویر (PiP) بود.
اگر ویدیویی را در آیتیونز یا سافاری باز کنید (مادامی که از HTML 5 استفاده میکنید) میتوانید فیلم را به گوشهٔ صفحه نمایش سنجاق (pin) کنید، که در این صورت میتوانید در حالی که مشغول انجام کارهای خود در مک هستید، فیلم را نیز تماشا کنید.
سرویس پخش کانال چهار All4 حالت PiP را ارایه میدهد، همین طور هم BBC iPlayer.
Vimeo نیز از ویژگی PiP پشتیبانی میکند. پخش ویدیو را شروع کرده و سپس آیکون تصویر در تصویر را فشار دهید تا در کنار آیکون گسترش (expand) ظاهر شود.
یوتیوب به طور رسمی از PiP پشتیبانی نمیکند، اما یک راه حل وجود دارد. پخش ویدیوی یوتیوب خود را شروع کرده و سپس روی آن راست کلیک کنید. یک منو با پسزمینهٔ سیاه ظاهر میشود، اما این منو را لازم ندارید، بنا بر این دوباره با کلیک بر روی آن منو بر روی صفحه کلیک راست کنید و منوی جدید همراه با گزینهٔ Enter Picture-in-Picture را مشاهده خواهید کرد. بر روی آن کلیک کنید و فیلم به گوشهٔ بالا سمت راست صفحه نمایش شما پرش خواهد کرد.

هنگامی که موسیقی در آیتیونز پخش میشود، کلیک کردن روی آیکون کوچک آلبوم هنری در کنار عنوان آهنگ در حال پخش در بالای پنجره، فوراً آیتیونز را به پنجرهٔ مینیپلیر تغییر میدهد.
در صورت عدم وجود آلبوم هنری مرتبط با آن آهنگ، یک آیکون نت موسیقی در آنجا ظاهر خواهد شد، اما این ترفند هنوز هم کار خواهد کرد. در حالی که برای مشاهدهٔ پنجرهٔ اصلی آیتیونز کلیک میکنید، Option/Alt را پایین نگه دارید، پنجرهٔ آیتیونز در حالت مینیپلیر باز خواهد شد.
Cmd را پایین نگه دارید تا یک پنجرهٔ شناور باز شود که نسخهٔ بزرگی از آلبوم هنری را نشان میدهد که همراه با کنترلهایی شبیه به QuickTime Player در پایین تکمیل میشود. در این پنجره بر روی آلبوم آثار هنری راست کلیک کرده تا گزینههایی برای بزرگتر یا کوچکتر شدن آثار هنری مشاهده کنید، یا حتی میتوانید آن را به اندازهٔ دسکتاپ گسترش دهید.

برنامهٔ Photos در هر دوی macOS و iOS برای مدتی حضور کمرنگتری از رقبایی مانند Google Photos داشت. اما در macOS Sierra اپل Photos را نیرومندتر کرد.
اکنون Photos تصاویر شما را اسکن میکند و میتواند بیش از 4000 شئ مختلف و هفت حالت مختلف چهره را تشخیص دهد.
همچنین با استفاده از فرادادههای عکسها و برچسبها، این دستهها به صورت خودکار به تصاویر اضافه میشوند.
بنا بر این میتوانید مواردی مانند «کیک تولد» یا «آبشار» را جستجو کنید و Photos میتواند نتایج را به شما نمایش دهد.
یکی دیگر از ویژگیهای Photos که ممکن است از آن استفاده نکنید، پشتیبانی از برنامههای افزودنی شخص ثالث است که این برنامههای افزودنی از طریق فروشگاه برنامه (App Store) فروخته میشوند.
برنامههای افزودنی عملکرد Photos را به طرز چشمگیری گسترش میدهند.

اگر یک ساعت اپل (Apple Watch) دارید، میتوانید مک خود را طوری تنظیم کنید که دیگر مجبور نباشید رمز عبور خود را وارد کنید. میتوانید از ساعت اپل خود استفاده کنید تا به طور خودکار مک خود را باز (unlock) کنید.
اگر ساعت اپل خود را به دست کردهاید، و دوی مک و ساعت نسخهٔ مناسب سیستم عامل مربوطهٔ خود را اجرا میکنند (macOS Sierra, iOS 10.3، watchOS 3)، پس از آن کامپیوتر باید بدون نیاز به رمز عبور به طور خودکار باز شود.

در حال اجرا از فضای موجود در مک خود هستید؟ ویژگیای که در MacOS Sierra وجود دارد میتواند به شما کمک کند.
در اینجا تعدادی گزینه در دسترس شما قرار دارد (میتوانید با کلیک کردن بر روی آرم اپل بالا سمت چپ صفحه نمایش در مسیر About This Mac > Storage > Manage آنها را مشاهده کنید).
شما میتوانید فایلها و عکسها را در آیکلود ذخیره کنید، در صورت لزوم، فقط فایلهای اخیراً باز شده و عکسهای بهینه شده را در مک ذخیره کنید.
همچنین شما میتوانید با حذف فیلمها و برنامههای تلویزیونی آیتیونز و تنها با نگه داشتن پیوست ایمیلهای اخیر، Optimised Storage را انتخاب کنید تا باعث صرفهجویی در فضای ذخیرهسازی شود.
همچنین میتوانید مرتباً سطل زبالهٔ خود را خالی کنید.
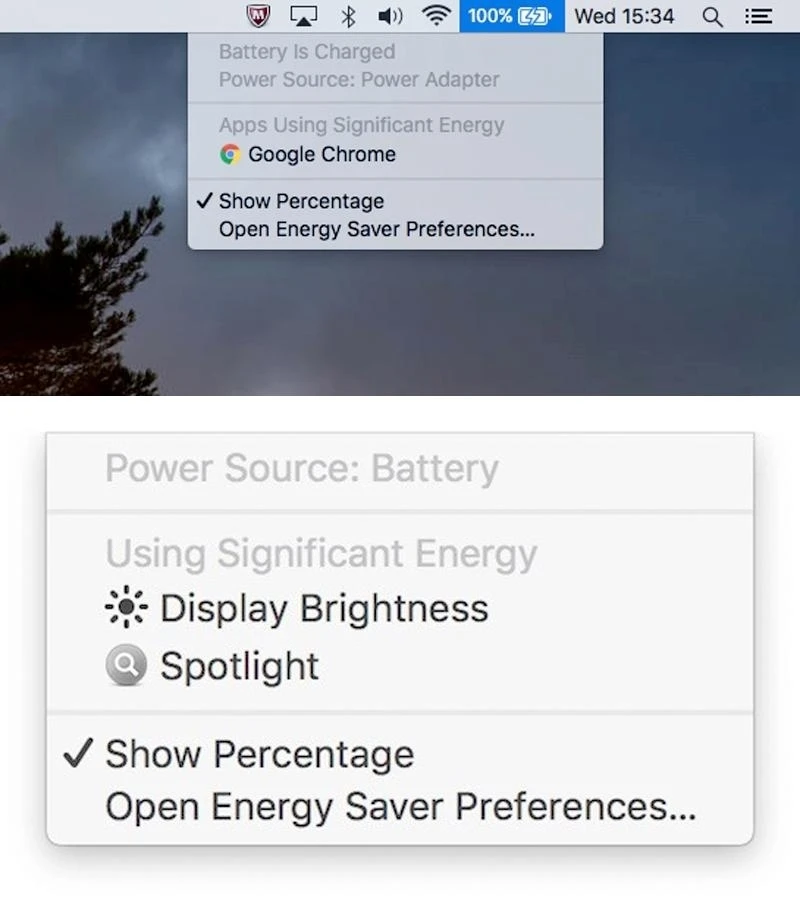
در macOS Sierra نسخهٔ 10.2. 3 یک ویژگی اضافه شده که شامل هشدار دادن به صاحبان «مکبوک» در صورتی که روشنایی صفحه نمایش آنقدر زیاد باشد که احتمال داشته باشد روی باتری تأثیر بگذارد، است.
اگر روی آیکون باتری در نوار منوی بالای «مکبوک» کلیک کنید، یک منوی کشویی نمایش داده میشود که منبع جریان برق فعلی شما و چند گزینهٔ مرتبط با برق را نشان میدهد، و همچنین برنامههایی را که تقاضاهای نامتناسبی را از باتری دارند هایلایت کرده است.
حتی اگر متوجه شوید که برنامههای باتری مصرف کن، برنامههایی هستند که بدون آنها نمیتوانید کار خود را انجام دهید، حداقل میتوانید سعی کنید کمی مصرف آنها را کاهش دهید.
در macOS 10.12. 3 زیرمنوی Apps Using Significant Energy (برنامههایی با استفادهٔ قابل توجه از انرژی) به عنوان کلیتر Using Significant Energy (استفادهٔ قابل توجه از انرژی) تغییر یافت. و همچنین برنامههایی که گرسنهٔ برق هستند، و اگر روشنایی صفحه نمایش بالاتر از یک میزان مشخصی باشد، این مسئله شامل حال صفحه نمایش شما نیز میشود.

در مورد روشنایی صفحه نمایش، ویژگی Night Shift که در Sierra نسخهٔ 10.12. 4 به آن اضافه شد، باعث میشود صفحه نمایش شما را کمرنگتر کند تا استفاده از آن در شب راحتتر باشد.
اگر این ویژگی را اجرا کنید، نمایشگر مک شما در شب رنگهای خود را تنظیم میکند، بنا بر این از نور آبی کمتری استفاده خواهد کرد و در عوض از آنچه که اپل «انتهای گرمتر طیف نوری» مینامد استفاده میکند.
اگر هنگام شب از مک خود استفاده میکنید، به رنگ زردفام روی صفحه نمایش خود توجه کنید. این امر به ویژه برای کسی که از بیخوابی رنج میبرد بسیار مفید است، زیرا ظاهراً نور آبی مردم را بیدار نگه میدارد.

ترفند سودمند دیگری برای سافاری. در Yosemite Safari نمایش کامل URL متوقف شد - یک ویژگی که به منظور حراست از کاربران در مقابل کلاهبرداران فیشینگ طراحی شده است. به عبارت دیگر، اگر به آدرس http://macworld.co.uk/this/page/that/page مراجعه کنید، تمام چیزی که در نوار آدرس مشاهده خواهید کرد macworld. co. uk است.
اگر این چیزی نیست که شما میخواهید، و میخواهید URL کامل مقالهای که در حال مطالعهٔ آن هستید را ببینید، میتوانید مواردی را تغییر دهید تا تمام URL نشان داده شود.
کادر گفتگوی تنظیمات سافاری (Cmd+,) را باز کنید، سپس روی آیکون Advanced کلیک کنید و چکمارک کنار Show Full Website Address (نمایش کامل آدرس وب سایت) را بگذارید.

آخرین مطلبی که در مورد سافاری باید ذکر کنم این است که میتوانید یک پنجرهٔ مرور خصوصی باز کنید.
به مسیر Safari > File > New Private Window (یا shift-cmd-n) بروید. شما میتوانید متوجه شوید که این یک پنجرهٔ خصوصی است زیرا نوار جستجو خاکستری است. هر برگهٔ جدیدی که در این پنجره باز کنید، خصوصی خواهد بود.
برای حفظ حریم خصوصی بیشتر، شما میتوانید به صورت پیشفرض همیشه از موتور جستجوی DuckDuckGo که به حریم خصوصی وسواس دارد استفاده کنید. به مسیر Safari > Preferences > Search رفته و بر روی Search Engine (موتور جستجو) کلیک کنید. سپس از لیست کشویی، موتور جستجوی DuckDuckGo را انتخاب کنید. میتوانید از بین Google، Bing، Yahoo یا DuckDuckGo یکی را انتخاب کنید.

میتوانید ویجت Find My Friends را به Notification Centre (مرکز اعلان) اضافه کنید و ببینید دوستانتان در کجا هستند.
اگر چه برخی آن را کمی «فضولی» میدانند، Find My Friends یک ویژگی مفید است، به خصوص اگر آن را با Family Sharing ترکیب کنید، بنا بر این میتوانید ببینید که اعضای خانوادهٔ شما در کجا هستند.
امکان افزودن آن به مرکز اعلان، آن را بسیار بیشتر در دسترس قرار میدهد.
برای استفاده از Find My Friends باید آن را بر روی آیپد یا آیفون خود تنظیم کنید - اگر چه میتوانید مکان خود را از مک خود نیز به اشتراک بگذارید - و فقط زمانی که آنها اجازهٔ آن را به شما داده باشند قادر خواهید بود دوستان خود را مشاهده کنید.
هم شما و هم آنها لازم است که خدمات موقعیت مکانی را در دستگاه خود فعال کرده باشید. گزینهٔ Location Services در مسیر Privacy > Location Services را فعال کنید.

با ردیابی دوستان خود در Find My Friends، همچنین میتوانید مکالمات خود را نیز در مک برقرار کرده و تماس آنها را پاسخ دهید.
تماس تلفنی در واقع از طریق آیفون شما مسیریابی میشود. برای تماس با یک دوست، یا برنامهٔ FaceTime را باز کرده و برگهٔ Audio را انتخاب کنید، برنامهٔ Contacts را باز کرده و دوستانتان را در آنجا پیدا کنید، یا فقط با استفاده از Spotlight نام آنها را جستجو کنید. پس از پیدا کردن شمارهٔ دوست خود، روی تلفن کنار آن کلیک کنید تا تماس برقرار شود.
همچنین اگر شمارهای در آنجا قرار دادهاید، میتوانید مستقیماً از یک صفحه وب تماس بگیرید. فقط روی فلش رو به پایینی که وقتی نشانگر ماوس خود را روی شماره قرار میدهید ظاهر میشود، کلیک کنید و با استفاده از آیفون خود تماس برقرار کنید.
به همین ترتیب، اگر کسی با شما در آیفون شما تماس بگیرد، میتوانید از طریق مکینتاش پاسخ دهید.

از زمان عرضهٔ Mavericks اپل در سال 2013 شما میتوانید آیمسیج (iMessages) را از مک خود ارسال کنید. در Yosemite برنامهٔ Messages در کنار مکانی که تایپ میکنید یک آیکون میکروفون کوچک اضافه شد، که به شما امکان میدهد کلیپهای صوتی کوتاه را برای سایر کاربران آیمسیج، دقیقاً مانند iOS، ارسال کنید.
فقط کافیست روی آیکون کلیک کنید، صحبت کنید، و سپس دکمهٔ مربعی قرمز را بزنید تا ضبط پایان یابد. سپس بر روی دکمهٔ Send کلیک کنید. کیفیت صوتی نیز عالی نیست - ما فقط کمی بهتر از تلفن همراه صحبت میکنیم - اما احتمالاً به این دلیل است که صوت برای این که سریعتر ارسال و دریافت شود، فشرده شده است.
گیرندگانی که از دستگاه iOS استفاده میکنند، فایلهای صوتی را به صورت شکل موج به همراه دکمهٔ پخش مشاهده میکنند.

وقتی در مورد پیامها صحبت میکنیم، باید بگوییم که شما فقط به ارسال پیام به دوستان و خانوادهٔ خود تحت پوشش آیفون محدود نمیشوید.
شما همچنین میتوانید پیامکهای متنی (SMS) ارسال و دریافت کنید - به این معنی که میتوانید با دوستان خود که دارای دستگاههای اندرویدی و ویندوزی هستند ارتباط برقرار کنید. برای ارسال پیام متنی به یک دوست، Messages را باز کنید و بر روی شماره موبایل آنها ضربه بزنید (یا آنها را جستجو کنید - اگر دوست شما در مخاطبین شما باشد شمارهٔ آنها داده خواهد شد).