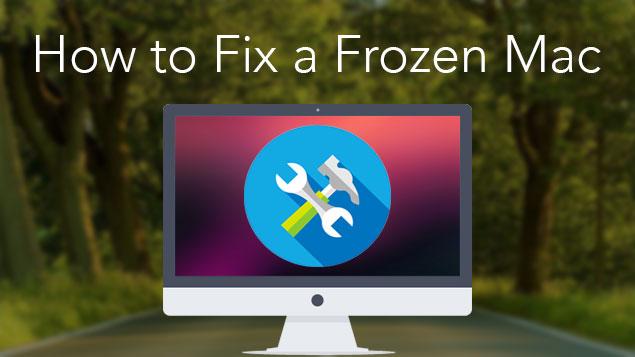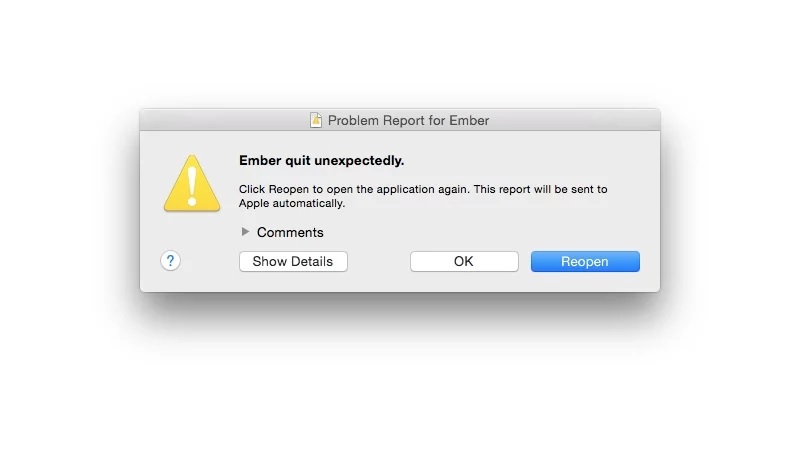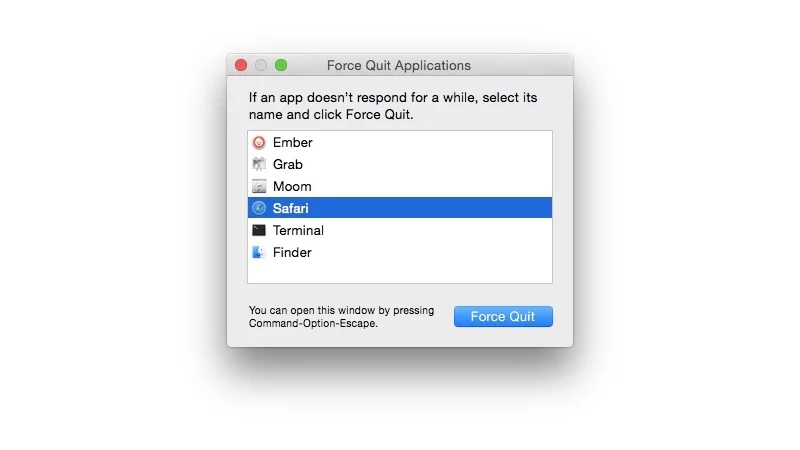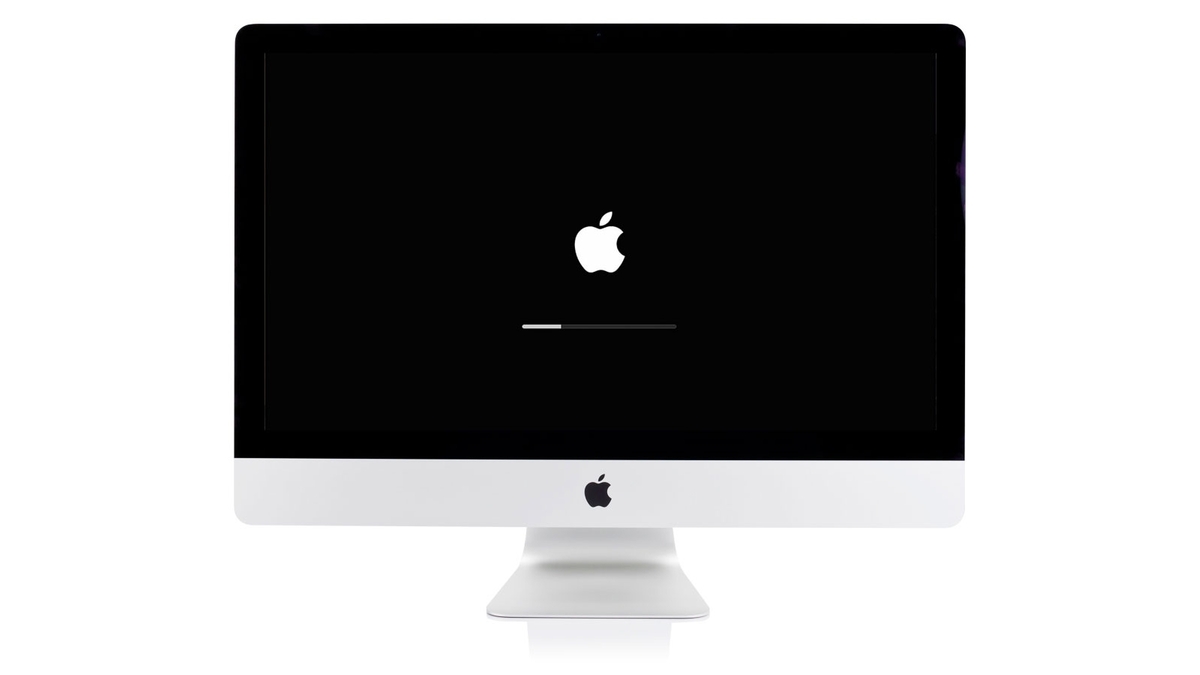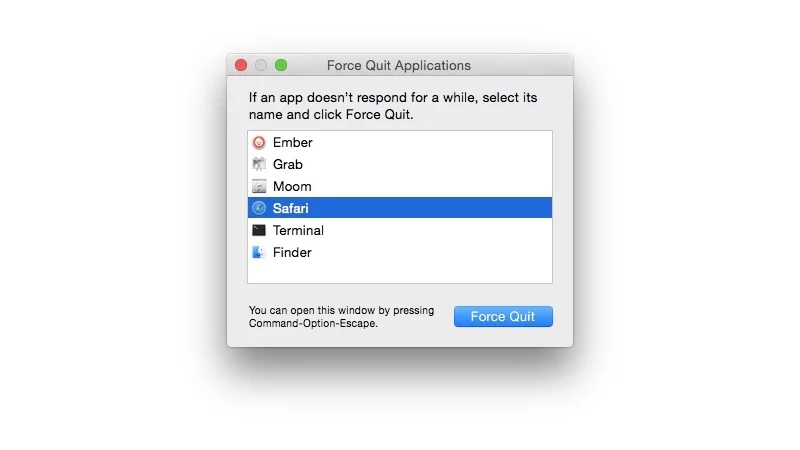
اگر نتوانیم برنامه را با اجبار ببندیم، چگونه از راه اندازی مجدد مک خود بهره ببریم؟
اگر نمیتوانید یک برنامه را به زور ترک کنید، یا اگر فراتر از برنامه تمام macOS پاسخگو نیست، این مراحل را دنبال کنید تا راه اندازی مجدد مک خود را انجام دهید:
-
روی منوی اپل در سمت چپ بالای صفحه کلیک کنید، سپس Restart را انتخاب کنید و گزینه Restart را بزنید.
-
اگر نمیتوانید با منوی اپل تعامل داشته باشید (شاید ماوس بیپاسخ باشد)، روی صفحه کلید خود Command-Control-Eject را فشار دهید. این دستورالعمل macOS را بلافاصله به شروع مجدد هدایت میکند.
-
اگر این کار نمیکند (اگر صفحه کلید شما نیز پاسخگو نیست)، دکمه روشن / خاموش را روی Mac خود فشار داده و نگه دارید تا مک خود را خاموش کنید. چند ثانیه صبر کنید، سپس دکمه روشن / خاموش را فشار داده و رها کنید تا دوباره روشن شود. با راه اندازی مجدد، میتوانید پروندهای را که در آن کار میکنید باز کنید، اما ممکن است آسیب دیده یا خراب شده باشد. در این صورت، باید سعی کنید آنچه را که میتوانید از آن بازیابی کنید، و هرگونه محتوا را به یک پرونده جدید منتقل کنید (سپس پرونده را حذف کنید).
آیا میتوان این مشکلات ناشی از ویروس یا بدافزارها باشد؟
بعید نیست که این مشکل توسط ویروس ایجاد شده باشد زیرا این موارد در مک نادر است. با این حال، وب سایتهای کلاهبرداری، مانند آنهایی که از این حمله با عنوان «safari-get» استفاده میکنند، به بدافزارها برای بازدید از مک معروف شدهاند که باعث میشود تعداد زیادی پیش نویس ایمیل یا پنجره iTunes باز شده، که باعث بارگیری بیش از حد حافظه سیستم شده و باعث قفل شدن سیستم میشوند.