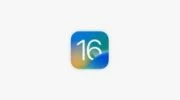آموزش پاکسازی فضای ذخیرهسازی System در مک

نمیدانید چه چیزی حجم زیادی از فضای ذخیرهسازی System مک شما را اشغال کرده است؟ شما میتوانید موارد اضافه را از فضای ذخیرهسازی سیستم مک حذف کرده تا فضای خالی بیشتری در اختیار داشته باشید. با سافت مک همراه باشید.
-----
اگر فضای ذخیرهسازی System مک شما کم است، میتواند مشکلاتی را ایجاد کند. برای مثال، احتمال دارد پیامی مبنی بر پر بودن دیسک راهانداز مک را مشاهده کنید، و اگر آن را نادیده بگیرید، ممکن است متوجه شوید که حتی نمیتوانید مک خود را راهاندازی کنید. همچنین، کم بودن فضای ذخیرهسازی System میتواند سرعت مک شما را کاهش داده و باعث ایجاد مشکلات دیگری برای عمل کردن در بهترین حالت خود شود.
اگر با مشکل کمبود فضای ذخیرهسازی در مک خود مواجه شدهاید، ممکن است برایتان این سؤال پیش بیاید که چه چیزی را میتوانید از آن حذف کنید. اپل با ارائهی روشهایی، این فرآیند را آسان کرده است (بخوانید: چگونه در مک فضای آزاد ایجاد کنیم). اگر بر روی آرم اپل و سپس About This Mac (درباره این مک) کلیک کرده و Storage (فضای ذخیرهسازی) را انتخاب کنید، دیاگرامی مانند تصویر زیر را مشاهده خواهید کرد:
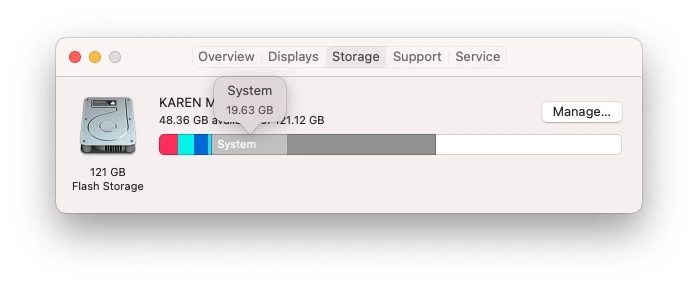
این گراف نشان میدهد که چه مقدار از فضای ذخیرهسازی شما به انواع خاصی از فایلها در مک شما اختصاص داده میشود. همان طور که در تصویر بالا مشاهده میکنید: System از 19.63 گیگابایت فضا در مک ما استفاده میکند. ما از برخی افراد شنیدهایم که در مک آنها فضای خیلی خیلی بیشتری به System اختصاص داده شده است.
هر چقدر System فضای بیشتری اشغال کند، اگر فضای ذخیرهسازی محدودی داشته باشید، باید به دنبال راهی برای کاهش آن باشید. بنابراین System چیست، چه نوع فایلهایی در آنجا پنهان شدهاند، و چگونه میتوانید فضایی را که System اشغال کرده است بازیابی کنید؟
چه چیزی در System داخل فضای ذخیرهسازی مک وجود دارد؟
System چیزی شبیه یک عنوان جامع برای عناصر مختلفی است که در درایو مک شما پخش شدهاند. اینها معمولاً شامل اسنپشاتهای قدیمی تایم ماشین، نسخههای پشتیبان آی او اس، فایلهای کش، و هر ایمیج دیسک دانلود شده برای بروزرسانی برنامهها یا مک او اس میشود. و اگر ویژگی رمزگذاری FileVault را فعال کرده باشید، فایلهای آن نیز در System ظاهر خواهد شد.
System چقدر فضا اشغال میکند؟
برای به دست آوردن فضای استفاده شده توسط فایلهای System، مراحل زیر را انجام دهید:
- بر روی آرم اپل در گوشهی بالا سمت چپ صفحه نمایش کلیک کنید.
- About this Mac (درباره این مک) را انتخاب کنید.
- در پنجرهی کوچکی که ظاهر میشود، بر روی برگهی Storage (فضای ذخیرهسازی) کلیک کنید.
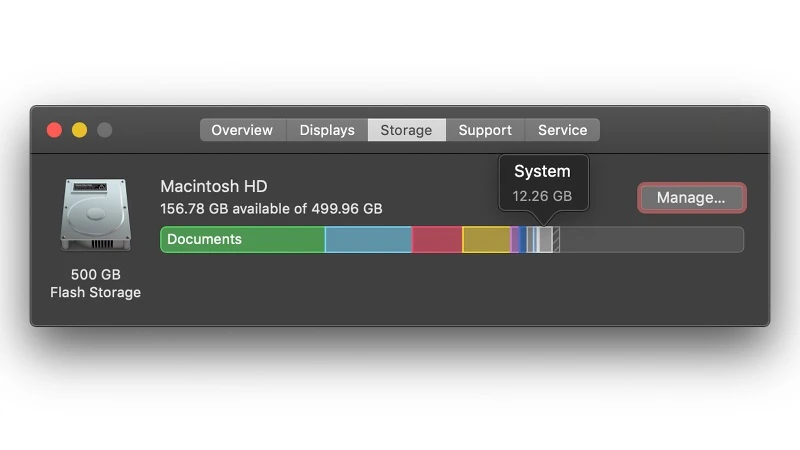
یک طرح گرافیکی را مشاهده خواهید کرد که روش تخصیص فضای روی دیسک شما را نشان میدهد. System به رنگ خاکستری است و اگر مکاننمای ماوس را روی آن ناحیه نگهدارید، حجم آن مشخص میشود. برای دریافت جزئیات بیشتر، بر روی دکمهی Manage (مدیریت...) کلیک کنید تا پنجرهی جدیدی باز شود که عناصر مختلف همراه با فضای ذخیرهسازی که استفاده میکنند در آن لیست شده است.
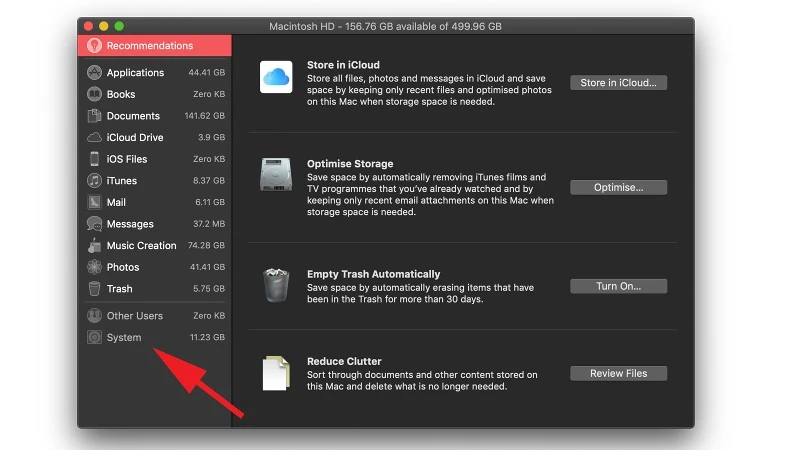
System را در پایین مشاهده میکنید. اما برخلاف بقیهی لیست، با کلیک کردن بر روی آن، فایلهایی که به System مرتبط هستند مشخص نمیشود. این یعنی وقتی نوبت به پاک کردن آن میرسد، باید به خودتان متکی باشید.
اگر بخش دیگری به نام Other را نیز مشاهده میکنید که فضای دیسک را اشغال کرده است، لازم است که به آن نیز رسیدگی شود. در این مورد مقالهی دیگری با عنوان روش حذف فضای ذخیرهسازی Other در مک داریم که میتوانید مطالعه کنید.
چرا فضای ذخیرهسازی System در مک من اینقدر زیاد است؟
همه چیز به این بستگی دارد که چه فایلهایی در مک شما هستند. اگر تعداد زیادی اسنپشات از تایم ماشین یا نسخههای پشتیبان آی او اس داشته باشید، اغلب چنین مواردی میتواند دلیل حجم زیاد System باشد.
زمانی که بررسی اجمالی Storage (فضای ذخیرهسازی) را در About This Mac (درباره این مک) اجرا میکنید، قبل از اینکه نتیجهگیری کنید لازم است چند دقیقهای صبر کنید تا بتوانید مقدار واقعی فضایی که System اشغال کرده است را مشاهده کنید. زمانی که چیزهایی را که به System اختصاص داده شدهاند به آیکلود یا جاهای دیگر منتقل شده باشند، چند دقیقهای زمان لازم است تا خودش را دوباره تنظیم کند (اگر چه متأسفانه در مورد ما این اتفاق نیفتاد).
آیا میتوانم فضای ذخیرهسازی System را در مک خود حذف کنم؟
هیچ دکمهی Clear System (پاکسازی سیستم) یا Delete System (پاک کردن سیستم) در مک او اس وجود ندارد، بنابراین باید خودتان فضای ذخیرهسازی را مدیریت کنید. در بخشهای زیر، روش پاک کردن هر نوع فایل System را توضیح خواهیم داد.
بعلاوه، قبل از حذف هر چیزی، پیشنهاد میکنیم که یک نسخه پشتیبان کامل از فضای ذخیرهسازی مک خود تهیه کنید تا در صورت بروز هرگونه مشکلی بتوانید آن را به حالت قبلی خود برگردانید. برای کسب اطلاعات بیشتر، میتوانید دو مقالهی دیگر ما با عنوان روش تهیه نسخه پشتیبان از مک و همچنین بهترین نرمافزار پشتیبانگیری برای مک را مطالعه کنید.
یا گزینهی ایمنتر این است که از یک برنامهی پاکسازی سیستم مانند CleanMyMac X یا MacCleaner Pro استفاده کنید. این برنامهها میتوانند با خیال راحت، فایلهایی را که به آنها نیاز ندارید حذف کنند. بنابراین دیگر لازم نیست نگران پیدا کردن و شناسایی فایلهایی که حذف آنها امن است باشید.
روش حذف اسنپشاتهای تایم ماشین در مک
یکی از مقصران اصلی اشغال فضا در System اسنپشاتهایی است که تایم ماشین هر روز ایجاد میکند. ممکن است با خودتان فکر کنید که پشتیبانگیریهای تایم ماشین در یک هارد اکسترنال ذخیره میشوند، اما اپل علاوه بر آن، اسنپشاتهای محلی را نیز بر روی ولوم راهانداز شما ایجاد میکند. این شرکت اظهار میکند که این اسنپشاتها تنها در صورتی ذخیره میشوند که فضای خالی زیادی وجود داشته باشد و با ایجاد اسنپشاتهای جدید، اسنپشاتهای قدیمی به صورت خودکار حذف میشوند.
اگر به طور تصادفی تغییراتی را در یک سند انجام داده و آن را ذخیره کنید، یا چیزی را که نباید حذف میشده را پاک کنید، این اسنپشاتها میتوانند به کمک شما بیایند و آنها را به وضعیت قبلی برگردانید. اما همچنین میتوانند فضایی را در مک شما اشغال کنند که ممکن است ترجیح دهید که آن مقدار فضا آزاد باشد و به آن دسترسی داشته باشید.
خوشبختانه روش آسانی برای حذف اسنپشاتهای محلی از روی هارد دیسک شما وجود دارد. شما به سادگی میتوانید خود ویژگی تایم ماشین را خاموش کنید، که در این صورت تمام اسنپشاتهای محلی ذخیره شده در مک شما را نیز حذف میکند.
روش حذف نسخههای پشتیبان قدیمی آی او اس در مک
یکی دیگر از مقصران اشغال فضای System نسخههای پشتیبان قدیمی آیفون یا آیپد شما است. اینها میتوانند فضای غیرضروری را در مک شما اشغال کنند، بنابراین بهتر است که هر چند وقت یک بار آنها را پاک کنید. بسته به اینکه از کدام نسخهی مک او اس استفاده میکنید، در اینجا روش حذف کردن آنها ذکر شده است.
حذف نسخههای پشتیبان در مک او اس کاتالینا یا نسخههای جدیدتر
- برنامهی Finder را باز کنید.
- در منوی سمت چپ بر روی آیفون خود کلیک کنید.
- گزینهی Manage Backups (مدیریت پشتیبانگیری...) را انتخاب کنید.
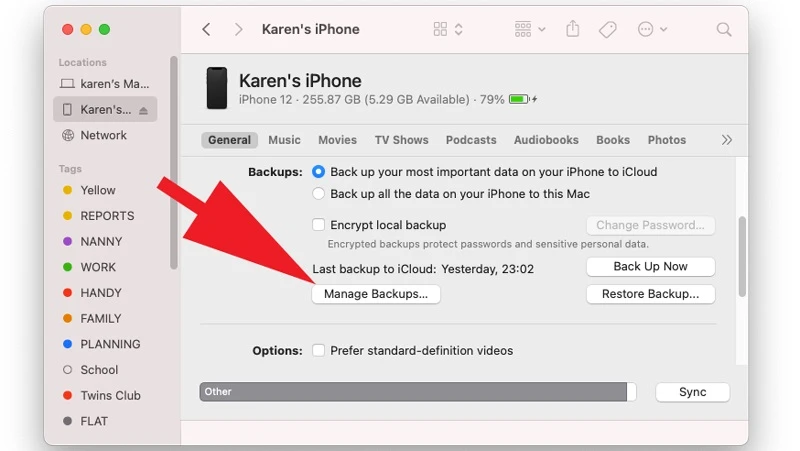
- مواردی را که دیگر به آنها نیازی ندارید، انتخاب کنید.
- بر روی Delete Backup (حذف نسخه پشتیبان) کلیک کرده و سپس عمل خود را تأیید کنید.
حذف نسخههای پشتیبان در مک او اس موهاوی یا نسخههای قبل از آن
- برنامهی آیتیونز را باز کنید.
- ابتدا گزینهی iTunes (در گوشهی بالا سمت چپ) و سپس Preferences (ترجیحات) را انتخاب کنید.
- از پنجرهی ظاهر شده، زبانه Devices (دستگاهها) را انتخاب کنید.
- نسخههای پشتیبانی که دیگر به آنها نیاز ندارید را انتخاب کنید.
- بر روی Delete backup (حذف نسخه پشتیبان) کلیک کنید.
روش پیدا کردن پوشه System در مک
مک او اس تمایل دارد که پوشهی System و Library را پنهان نگه دارد. دلیل این امر احتمالاً برای جلوگیری از جابجایی یا حذف تصادفی فایلهای ضروری توسط کاربران است. اما اگر بخواهید به آن قسمت از فضای ذخیرهسازی خود دسترسی داشته باشید، از طریق یک گزینهی منو در Finder امکانپذیر است.
برای دادن مجوز دسترسی موقت به خودتان، مراحل زیر را دنبال کنید:
- یک پنجره Finder جدید باز کنید.
- به پوشهی Home خود بروید (کلیدهای ترکیبی Command + Shift + H را فشار دهید).
- کلیک راست کرده و از منوی باز شده گزینهی Show View Options را انتخاب کنید.
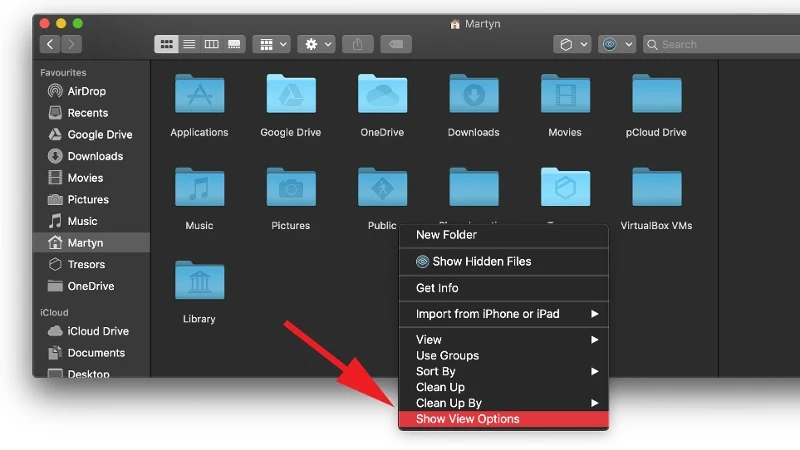
- گزینهی Show Library Folder (نمایش پوشهی Library) را فعال کنید.
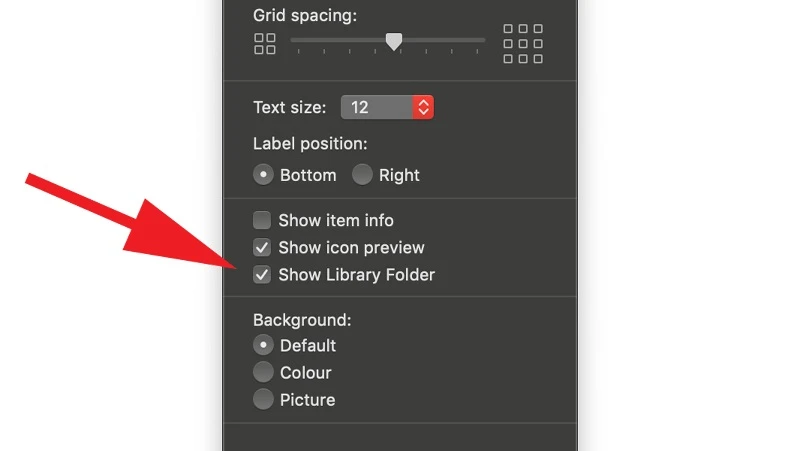
اکنون میتوانید پوشهی Library را باز کرده و به دنبال فایلهایی بگردید که فکر میکنید فضای دیسک شما را اشغال کردهاند.
نکتهی مهم این است که احتیاط کنید و فقط فایلهایی را که میدانید غیرضروری هستند، حذف کنید.
بهترین گزینه از نظر ما، استفاده از ابزارهای بهینهسازی اختصاصی CleanMyMac X یا MacCleaner Pro است. این نرمافزارها سادهترین روش برای نگه داشتن مک در بهترین شرایط را فراهم میآورند. هنگامی که میخواستیم مک او اس بیگ سِر را نصب کنیم و باید فضای ذخیرهسازی را بازیابی میکردیم، به CleanMyMac X اعتماد کردیم که ابزاری برای پاکسازی System Junk دارد. قیمت CleanMyMac X در حال حاضر 29.95 دلار است. اما شما میتوانید هر دو نرمافزار فوق را به رایگان از سافتمک دانلود کنید.
| دانلود نرمافزار CleanMyMac X از سافتمک |
| دانلود نرمافزار MacCleaner Pro از سافتمک |
- برچسبها : اپل , مک , System storage , فضای ذخیرهسازی System , تایم ماشین , System چیست , سیستم در مک چیست , System روی هارد مک چیست , کم کردن حجم System در مک , پاکسازی System در مک , پاک کردن فایلهای System در مک , آزاد کردن فضای System در مک , مدیریت فایلهای System در مک , حذف نسخه پشتیبان آی او اس , مک او اس کاتالینا , مک او اس موهاوی , پوشه System در مک , پوشه System در مک کجاست , پاکسازی هارد مک , آزاد کردن فضا در مک
- دستهها : آموزشی
- تاریخ انتشار : 1401/02/08
- ارسال شده توسط : حسن موسوی
هنوز نظری برای این مطلب ثبت نشده است، برای ارسال نظر لطفا وارد شوید..