آموزش ریست کردن و ورود به حالت ریکاوری و DFU در آیفون 11 و آیفون 11 پرو

اگر دستگاه خود را از آیفون 8 و آیفون X به آیفون 11 یا آیفون 11 پرو ارتقا بدهید ممکن است بخاطر متفاوت بودن نحوه ریست کردن به صورت فوری ورود به حالت ریکاوری و حالت DFU اندکی متعجب شوید. اما نگران نباشید! در این مقاله به بررسی این تفاوتها خواهیم پرداخت.
اصول اولیه
برای انجام هر یک از عملکردهای زیر باید با دکمههای آیفون خود آشنا شوید. دو دکمه برای کم و زیاد کردن صدا در سمت چپ آیفون وجود دارد و هم چنین در جهت راست آیفونها دکمه کناری (Side) قرار گرفته است.
از آنجا که سخت افزار جدید آیفون، فاقد دکمه Home است، دکمه Side به همراه دکمههای تنظیم صدا نقش ابزاری را در ریست کردن، ورود به حالت ریکاوری و حالت DFU ایفا میکند.
چگونه آیفون 11، آیفون 11 پرو یا آیفون 11 مکس را خاموش کنیم؟
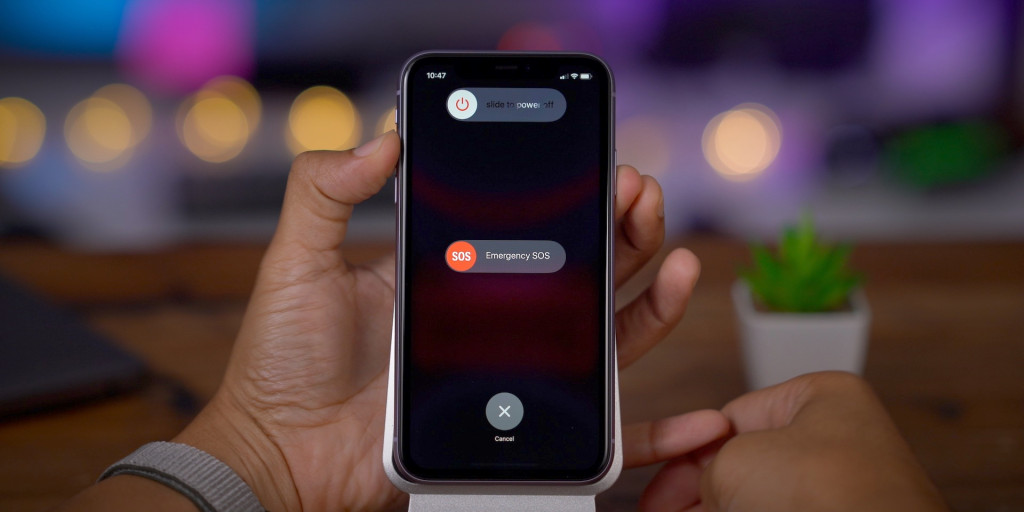
قدم اول: دکمه Side را به همراه دکمه کم کردن صدا یا دکمه زیاد کردن صدا را تا زمانی که متن «slide to power off» نمایش داده شود نگه دارید.
قدم دوم: پس از مشاهده متن دکمهها را رها کنید و متن «slide to power off» را به سمت راست بکشید. آیفون شما شروع به خاموش شدن میکند.
چگونه آیفون 11، آیفون 11 پرو یا آیفون 11 مکس را روشن کنیم؟

اگر آیفون شما خاموش است، به سادگی یکبار دکمه Side را فشار دهید و اگر درست کار کند روشن میشود. اگر آیفونتان روشن نمیشود باید اطمینان حاصل کنید که شارژ باتری کافی داشته باشید. آیفون 11 خود را به شارژر متصل کنید و بگذارید چند دقیقه قبل از امتحان دوباره شارژ شود.
اگر آیفونتان هنوز روشن نمیشود، ممکن است بخواهید مراحل ذکر شده در زیر را برای خروج از حالت DFU امتحان کنید. در غیر این صورت، ممکن است لازم باشد برای کمک در مورد مشکل سخت افزاری، با پشتیبانی اپل تماس بگیرید.
چگونه آیفون 11، آیفون 11 پرو یا آیفون 11 مکس را اجباراً ریستارت کنیم؟

برای ریست کردن موفقیت آمیز آیفون 11، آیفون 11 پرو و آیفون 11 پرو مکس مراحل زیر را به ترتیب انجام دهید:
مرحله 1: دکمه اضافه کردن صدا را فشار داده و رها کنید.
مرحله 2: دکمه کم کردن صدا را فشار داده و رها کنید.
مرحله 3: دکمه Side را فشار داده و نگه دارید و این کار را تا راه اندازی مجدد دستگاه ادامه دهید.
چگونه وارد حالت ریکاوری در آیفون 11، آیفون 11 پرو یا آیفون 11 مکس شویم؟

توجه: مراحل 2 تا 4 باید به صورت پی در پی انجام شود.
مرحله 1: آیفون 11 خود را با یک کابل لایتنینگ یا USB به مک خود و یا کامپیوتر شخصی تان که آیتونز در ان نصب شده است متصل کنید.
مرحله 2: به سرعت دکمه اضافه کردن صدا را فشار داده و رها کنید.
مرحله 3: به سرعت دکمه کم کردن صدا را فشار داده و رها کنید.
مرحله 4: به سرعت دکمه Side را فشار دهید و تا زمانی که دستگاه راه اندازی مجدد شود دکمه را نگه دارید.
مرحله 5: حتی زمانی که لوگو اپل ظاهر میشود، همچنان دکمه Side را نگه دارید.
مرحله 6: زمانی که نوشته «Connect to iTunes» را مشاهده کردید دکمه Side را رها کنید.
مرحله 7: برنامه iTunes را در مک یا رایانه شخصی خود باز کنید، پیامی مبنی بر متصل بودن دستگاه آی او اس شما در حالت بازیابی نشان داده خواهد شد. سپس به شما گزینههایی برای بروزرسانی یا بازیابی نرم افزار آیفون نمایش داده میشود.
چگونه از حالت ریکاوری در آیفون 11، آیفون 11 پرو یا آیفون 11 مکس خارج بشویم؟

دکمه Side را تا زمانی که نوشته «Connect to iTunes» ناپدید شود نگه دارید. اگر در حالت عادی این عمل انجام شود، آیفون شما با سیستم عامل آی او اس مجدداً راه اندازی میشود.
چگونه وارد حالت DFU در آیفون 11، آیفون 11 پرو یا آیفون 11 مکس شویم؟

توجه: مراحل 2 تا 4 باید به صورت پی در پی انجام شود.
مرحله 1: آیفون 11 خود را با یک کابل لایتنینگ یا USB به مک خود و یا کامپیوتر شخصی تان که آیتونز در ان نصب شده است متصل کنید.
مرحله 2: به سرعت دکمه زیاد کردن صدا را فشار داده و رها کنید.
مرحله 3: به سرعت دکمه کاهش صدا را فشار داده و رها کنید.
مرحله 4: دکمه Side را به مدت 10 ثانیه فشار داده و نگه دارید تا صفحه نمایش آیفون کاملا سیاه شود.
مرحله 5: در حالی که همچنان دکمه کناری (Side) را نگه داشته اید، دکمه کاهش صدا را به مدت 5 ثانیه فشار داده و نگه دارید و سپس دکمه Side را رها کنید و البته هم چنان دکمه کاهش صدا را به مدت 10 ثانیه دیگر نگه دارید. اگر این مراحل به درستی انجام شوند، صفحه نمایش آیفون باید کاملا سیاه و بدون هیچگونه متن و لوگو باقی بماند.
مرحله 6: آیتونز را در مک یا رایانه شخصی خود باز کنید، باید پیغامی با مضمون «iTunes has detected an iPhone in recovery mode. You must restore this iPhone before it can be used with iTunes. » مشاهده کنید. سپس گزینهای برای بازیابی آی او اس در آیفون شما ارائه میشود.
چگونه از حالت DFU در آیفون 11، آیفون 11 پرو یا آیفون 11 مکس خارج بشویم؟

توجه: مراحل زیر را در صفحه سیاه حالت DFU انجام دهید.
مرحله 1: به سرعت دکمه افزایش صدا را فشار داده و رها کنید.
مرحله 2: به سرعت دکمه کاهش صدا را فشار داده و آزاد کنید.
مرحله 3: دکمه Side را تا وقتی که لوگو اپل ظاهر شود نگه دارید.
چگونه به صورت موقت Face ID (شناسایی از طریق چهره) را در آیفون 11، آیفون 11 پرو یا آیفون 11 مکس غیر فعال کنیم؟

مرحله 1: دکمه Side را فشار داده و نگه دارید و سپس یکی از دکمههای افزایش یا کاهش صدا را فشار دهید.
مرحله 2: روی دکمه Cancel که در صفحه با متن «slide to power off» ظاهر میشود بزنید.
تذکر: برای فعال کردن دوباره شناسایی چهره در آیفون خود نیاز دارید که رمز عبور خود را وارد کنید.
چگونه از SOS اضطراری در آیفون 11، آیفون 11 پرو یا آیفون 11 مکس استفاده کنیم؟

توجه: SOS اضطراری با مقامات اورژانس تماس گرفته و یک پیام متنی شامل موقعیت مکانی شما به مخاطبین اضطراری تان ارسال میکند. با توجه به این نکته، این ویژگی فقط در موارد اضطراری واقعی باید مورد استفاده قرار گیرد.
مرحله 1: دکمه Side را با یکی از دکمههای کاهش یا افزایش را فشار داده و نگه دارید.
مرحله 2: به نگه داشتن این دو دکمه ادامه دهید. با نگه داشتن این دکمه ها، شمارش معکوس SOS Emergency برای تماس با مقامات اضطراری و مخاطبین اضطراری شما آغاز میشود. همچنین میتوانید دکمه SOS را بر روی نوار لغزنده اضطراری SOS بکشید تا Emergency SOS را فعال کنید.
توجه: برای دوباره فعال کردن Face ID وباز کردن قفل دستگاه خود نیاز دارید که رمز عبور خود را وارد کنید.

به احتمال زیاد به ندرت اتفاق میافتد که بخواهید وارد حالت DFU و یا حالت بازیابی در آیفون 11 خود شوید.

به هر حال خوب است که چنین چیزی را بدانید و مهم است که بدانید که چگونه در صورت نیاز آیفون خود را مجددا راه اندازی کنید.






