


نمیتوانید آنلاین شوید زیرا مک شما به وایفای وصل نمیشود؟ در اینجا روش رفع مشکلات شبکهسازی در سیستم عامل مک زمانی که وایفای کار نمیکند یا نمیتوانید به شبکهٔ وایفای بپیوندید آورده شده است.
-----
سافتمک: به راهنمای عیبیابی وایفای (Wi-Fi) مک ما خوش آمدید. در اینجا روشهایی برای رفع مشکل در زمانی که وایفای کار نمیکند، مک شما از اتصال به اینترنت امتناع میورزد، مکبوک شما به وایفای وصل نمیشود اما دستگاههای دیگر وصل میشوند، یا زمانی که قدرت سیگنال بیسیم شما ضعیف است، ارایه خواهد شد.
برای زمانی که وایفای کار نمیکند سه دلیل اصلی وجود دارد: مشکلی در روتر شما وجود دارد، شبکهٔ ارایه دهندهٔ پهنای باند شما خراب است، یا در شبکه وایفای خود مشکل دارید. به ندرت، ممکن است مشکلی با نرمافزار مک. او. اسی که در حال اجرا هستید پیش بیاید. ما در این مقاله تمام این سناریوها را پوشش خواهیم داد.
ما در ادامه مراحل مختلفی برای شرایط مختلف داریم، و با مواردی شروع کردهایم که امیدواریم سریعتر مشکل وایفای شما را برطرف کند، اما اگر شانس نداشته باشید، ممکن است بخواهید برخی نکات ثانوی را امتحان کنید.
در این مقاله نکات زیر را برای رفع مشکلات وایفای مک پوشش خواهیم داد:
1. بررسی برای مشکلات نرمافزاری.
2. بررسی توصیههای ارایه شده توسط مک. او. اس برای وایفای.
3. دریافتن این که آیا ارایه دهندهٔ پهنای باند شما مشکلی دارد یا خیر.
4. روتر خود را مجدداً راهاندازی کنید.
5. مک خود را مجدداً راهاندازی کنید.
6. بلوتوث را خاموش کنید.
7. شبکهٔ خود را Forget کرده و مجدداً وصل کنید.
8. مطمئن شوید که روتر شما خنک است، مکان آن را بررسی کنید و مطمئن شوید که هیچ چیزی مانع سیگنال نمیشود.
9. از Wireless Diagnostics اپل استفاده کنید.
10. امکان تداخل با شبکههای دیگر بررسی کنید، نام شبکهٔ خود را تغییر دهید، کانال وایفای خود را تغییر دهید - استفاده از باند 5 گیگاهرتز را در نظر بگیرید.
11. تنظیمات امنیتی خود را بررسی کنید.
12. Apple Diagnostics را اجرا کنید.
13. SMC، PRAM یا NVRAM خود را مجدداً تنظیم کنید و تنظیمات DNS شبکهٔ خود را تغییر دهید.
برای راهنمایی در مورد هر یک از مراحل بالا، ادامهٔ مطلب را مطالعه کنید.
در گذشته پیش آمده است که زمانی که کاربران مک کامپیوترهای خود را به نسخهٔ جدیدی از مک. او. اس به روز رسانی کردهاند، گاه با مشکلات وایفای روبرو شدهاند. این مسئله با نسخهٔ اصلی El Capitan (macOS 10.11 باعث به وجود آمدن یک مشکل عمده شده بود: پس از به روز رسانی، بسیاری از کاربران متوجه شدند که مکینتاشها دیگر نمیتوانند به شبکهٔ بیسیم خود متصل شوند.
اپل برای رفع این مشکل نرمافزار، یک به روز رسانی منتشر کرد، اما این برای مالکان مکبوک ایر که فقط از طریق وایفای میتوانند به وب وصل شوند کار آسانی نبود. زمانی که ما نیز به چنین مشکلی برخوردیم، مجبور شدیم به وسیلهٔ اشتراکگذاری اتصال از طریق تلفن همراه، مک خود را به نسخهٔ جدید مک. او. اس به روز رسانی کنیم.
شما نیز اگر نیاز به به روز رسانی نرمافزار خود داشته باشید، ممکن است مجبور شوید همین کار را انجام دهید، در این صورت مراقب افزایش حجم مصرفی خود باشید!
همچنین اگر نسخهٔ بتای مک. او. اس را اجرا میکنید نیز ممکن است با وایفای مشکل داشته باشید. به عنوان مثال، هنگامی که ما نسخهٔ بتای High Sierra را اجرا میکردیم، مشکلات زیادی با از کار افتاد وایفای داشتیم.
در اینجا آخرین اطلاعات به همراه آموزش جامع نصب مک. او. اس کاتالینا آورده شده است.
هنگامی که مک شما سعی در اتصال به یک شبکه وایفای را دارد، مک. او. اس مشکلات را بررسی میکند. در صورت شناسایی هر مشکلی، در منوی وضعیت وایفای توصیههایی را مشاهده خواهید کرد که میتوانید با کلیک بر روی آرم وایفای در سمت راست بالای صفحه نمایش خود، به آنها دسترسی پیدا کنید. اگر در آنجا هیچ توصیهای مشاهده نکردید، به معنی این است که اپل چیزی برای نشان دادن پیدا نکرده است (البته تا آن موقع چیزی پیدا نکرده است).
اگر در نهایت مشخص شد که مشکل از سمت ارایه دهندهٔ پهنای باند است، غیر از شکایت کردن کار دیگری برای انجام دادن وجود ندارد - و این تنها کاری است که میتوانید انجام دهید.
حتی اگر شبکه از کار نیفتاده باشد، هنوز هم ممکن است مشکل از ارایه دهنده (یا مشکل BT) باشد. به عنوان مثال، گاهی اوقات مسیر کابل به خانهٔ شما میتواند مشکل داشته باشد. اگر اتصال وب شما اغلب در زمان هوای بد قطع میشود، ممکن است به دلیل نفوذ آب به کابلها باشد.
همچنین ممکن است لازم باشد که یک تست Ping را اجرا کنید تا ببینید در رابطه با وب سایتی که به آن دسترسی دارید مشکلی وجود دارد یا خیر.
برای این که متوجه شوید که آیا مشکل مربوط به روتر شما است یا خیر، باید آن را مجدداً خاموش و روشن کنید. برای راهاندازی مجدد روتر خود باید حدود 30 ثانیه آن را از برق جدا کنید، سپس آن را وصل کرده و دوباره روشن کنید.
مانند روتر، این فکر خوبی است که مک خود را نیز خاموش کرده و مجدداً روشن کنید.
اگر بعد از راهاندازی مجدد مک هنوز هم مشکلی وجود دارد، مجدداً وایفای را خاموش کرده و قبل از روشن کردن آن چند ثانیه منتظر بمانید تا وایفای مجبور شود برای شبکههای موجود مجدداً اسکن کند.
برای خاموش کردن و مجدداً روشن کردن وایفای، بر روی آرم وایفای در سمت راست منوی بالای مک خود کلیک کرده و Turn Wi-Fi Off را انتخاب کنید.

سعی کنید بلوتوث را قطع کنید. انجام این کار برای رفع مشکل برخی اشخاص عمل کرده است. بر روی آیکون بلوتوث در بالا سمت راست (کنار آیکون وایفای) کلیک کرده و گزینهٔ Turn Bluetooth Off را انتخاب کنید.

ممکن است متوجه شوید که مجبور کردن دستگاه خود برای نادیده گرفتن شبکه میتواند کمک کند. به مسیر System Preferences > Network بروید، سپس در لیست سمت چپ Wi-Fi را انتخاب کرده و بعد از آن بر روی Advanced (پیشرفته) کلیک کنید. شبکهای که میخواهید نادیده گرفته شود را انتخاب کنید، (-) را فشار داده و با Remove (حذف) موافقت کنید.
پس از انجام این کار، دیگر مک و سایر دستگاههای شما با استفاده از iCloud Keychain به آن شبکه متصل نخواهند شد.
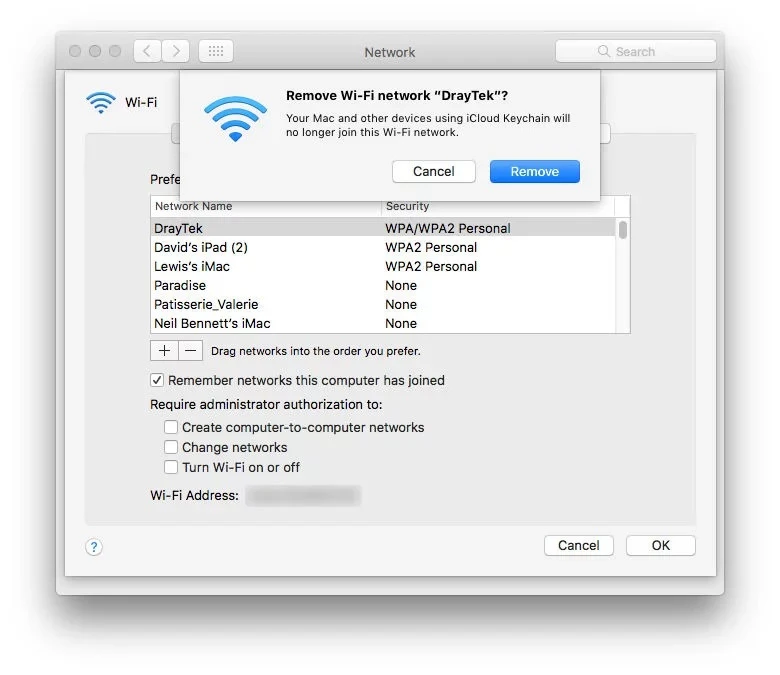
حالا سعی کنید مجدداً به شبکه وصل شوید، و در صورت درخواست رمز عبور را اضافه کنید.
اگر هنوز هم موارد درست کار نمیکنند، بررسی کنید که روتر شما بیش از حد گرم نشده باشد. در صورت نداشتن تهویهٔ مناسب، روتر خود را نپوشانید و آن را در داخل چیزی یا جایی قرار ندهید، زیرا اگر بیش از حد گرم شود، به خوبی کار نمیکند.
نکتهٔ دیگری که باید بررسی کنید جای روتر شما است. اگر بر روی سطوح فلزی بزرگ یا در نزدیکی آنها نباشد، سیگنال بهتری را دریافت خواهید کرد. به عنوان مثال، آن را روی یک کابینت یا در کنار یک رادیاتور قرار ندهید.
لپتاپ خود را به روتر نزدیک کنید و ببینید که آیا سیگنالی از آن دریافت میکنید یا خیر. اگر معلوم شود که وقتی در کنار روتر هستید دریافت سیگنال خوب است، به احتمال زیاد چیزی در خانه یا محل کار شما باعث ایجاد تداخل میشود.
دلایل زیادی وجود دارد که باعث میشود قدرت سیگنال در برخی مکانهای خاص ضعیفتر باشد و در برخی جاها نباشد. به عنوان مثال، وجود دیوارهای ضخیم در خانههای قدیمی میتواند دریافت سیگنال در گوشههایی از خانه را غیرممکن کند.
اگر فلز زیادی در ساختمان وجود داشته باشد میتواند باعث ایجاد مشکل در وایفای شما شود. بنا بر این ممکن است ارزش بررسی این که از چه مصالحی در ساخت و ساز ملک شما استفاده شده است را داشته باشد.
برای ایجاد یک نقشه سیگنال وایفای در ساختمان خود میتوانید از برنامهای به نام NetSpot (به قیمت 7.99 پوند) استفاده کنید. مک خود را در اطراف جابجا کنید و قدرت سیگنال را در مکانهای مختلف به دست آورید تا متوجه شوید سیگنال در کجاها قویتر و در کجاها ضعیفتر است.
اگر مشکل را در قدرت سیگنال در قسمتهای خاصی از ساختمان خود تشخیص دادید، توصیه میکنیم یک آداپتور توسعه دهندهٔ وایفای خریداری کنید.
هنگام تنظیم توسعه دهندهٔ وایفای اطمینان حاصل کنید که SSID (Wi-Fi name و رمز عبور دستگاه خود را تغییر دادهاید، بنا بر این، این همان روتر و مودم بیسیم فعلی شما است و این کار برای این است که بدون نیاز به تعویض و وارد کردن رمز عبور جدید در زمان انتخاب مک یا دیگر دستگاههای خود ارتباط بهتری را ارایه دهد.
از طرف دیگر، این مشکل ممکن است به خاطر سایر وسایل برقی مانند فنها، موتورها، مایکروویو و تلفنهای بیسیم باشد. آیا همزمان با استفاده از مایکروویو وایفای شما افت میکند؟ از آنجایی که هر دو از امواج رادیویی استفاده میکنند، هنگام روشن کردن مایکروویو میتواند تداخل ایجاد کند.
سعی کنید روتر خود را به دور از این دستگاهها قرار دهید.
همچنین برای این که متوجه شوید آیا دستگاههای دیگر باعث افت سیگنال شما میشوند یا خیر، میتوانید از ابزار داخلی مک. او. اس به نام Wireless Diagnostics استفاده کنید.

برای به دست آوردن نمودار تصویر بالا، مراحل زیر را دنبال کنید:
1. Wireless Diagnostics را باز کنید. یا با استفاده از Spotlight (فشردن کلیدهای Cmd + spacebar) آن را جستجو کنید، یا Option/Alt را پایین نگه داشته و بر روی آیکون وایفای در بالا سمت راست صفحه نمایش کلیک کنید، سپس Open Wireless Diagnostics را انتخاب کنید.
2. قبل از کلیک کردن بر روی Continue (ادامه) برای اجرای یک گزارش، به منو رفته و بر روی Window > Performance کلیک کنید (یا فشردن Alt + Cmd + 5).
این برنامه سه نمودار ایجاد میکند که به شما در مورد سرعت انتقال، کیفیت سیگنال و سطح سیگنال و نویز میگوید. اگر برای چند ساعت بر آن نظارت داشته باشید، ممکن است بتوانید مشکل را تشخیص دهید.
نمودار بالایی نرخ داده شبکه بیسیم شما را بر حسب Mbps نشان میدهد. سطح نمودار توسط روتر و سایر تجهیزات شما که به آن متصل شدهاند مشخص میشود. نکتهٔ مهم از نظر عیبیابی این است که نرخ سرعت از نظر منطقی ثابت باشد. اگر شاهد افت سرعت در داده هستید، یا کامل قطع شد، نشان میدهد که مشکلی وجود دارد.
نمودار وسطی که برچسب Quality (کیفیت) دارد، نسبت سیگنال به نویز در طول زمان را نشان میدهد. در حالت ایدهآل، باید یک خط مستقیم با ضربههای پالسی کوچک باشد. اگر متوجه افتهای مکرر در خط شدید، احتمالاً چیزی در سیگنال وایفای شما تداخل میکند.
نمودار پایینی که برچسب Signal دارد، قدرت سیگنال و نویز محاسبه شده را نشان میدهد. هر دوی اینها بر حسب dBM، یک واحد معمولاً مورد استفاده در قدرت سیگنالهای رادیویی، نشان داده شده است. یک سیگنال قابل اطمینان باید دارای قدرت سیگنالی بین -60 و -10dBm و میزان نویز زیر 75dBm باشد. هر چه فاصلهٔ بین دو خط روی نمودار کمتر باشد، احتمالاً سیگنال غیرقابل اطمینانتر خواهد بود.
اگر متوجه افزایش ناگهانی نویز شدید، سعی کنید زمان و دلیل بروز آن را شناسایی کنید. مثلاً آیا وقتی تلفن بیسیم در حال استفاده است یا مایکروویو را روشن میکنید، این اتفاق میافتد؟ اگر تشخیص دادید که یک وسیلهٔ خاص با سیگنال تداخل دارد، روتر را از آن دستگاه مورد نظر دور کنید.
همچنین میتوانید ارتفاع روتر و موقعیت افقی آن را به حالتهای مختلف تغییر دهید تا ببینید که در هنگام استفاده از وسایل تأثیری در دریافت سیگنال دارد یا خیر.
ارتباط وایفای شما ممکن است تحت تأثیر شبکههای دیگر در همان نزدیکی باشد که امواج رادیویی را با شما به اشتراک میگذارند - مخصوصاً اگر در یک منطقهٔ پر از ساختمان باشید.
برای فهمیدن وجود ترافیک دیگر در منطقهٔ خود، میتوانید برنامهٔ WiFi Explorer (19.99 پوند) را امتحان کنید.
برنامهٔ WiFi Explorer به شما کمک میکند تا ببینید که چه شبکههای دیگری در منطقهٔ شما وجود دارند. این برنامه اطلاعات بیشتری از آنچه که شما معمولاً در لیست شبکههای موجود در مک خود و با کلیک کردن بر روی آیکون وایفای در نوار منو مشاهده میکنید را به شما ارایه میکند.
اکنون که این شبکههای وایفای مختلف را مشاهده کردهاید، مطمئن شوید که شبکه وایفای خود را با یک نام منحصر به فرد پیکربندی کردهاید تا با نام سایر شبکههای مجاور تداخل نداشته باشد.
شما میتوانید با تغییر کانالی که در آن هستید، راهی برای عدم تداخل با دیگر شبکههای وایفای داشته باشید. 13 کانال وجود دارد که همهٔ آنها به جز 1 و 6 و 11 با هم همپوشانی دارند. در صورت امکان میتوانید کانالی دورتر از همسایگان خود انتخاب کنید.
روترها عمل انتخاب کانالها را بر اساس آنچه که در همان نزدیکی هست به صورت خودکار انجام میدهند. با این حال، اگر ابزار Scan را از منوی Windows در Wireless Diagnostics باز کنید و متوجه شوید که روتر شما در همان کانال روتر دیگری که در همان نزدیکی هست قرار دارد، ممکن است لازم باشد آن را به صورت دستی تغییر دهید.
مراحلی که برای تغییر کانال در روتر خود باید دنبال کنید به نرمافزار روتر شما بستگی دارد. برای دسترسی به نرمافزار روتر خود باید آدرس IP روتر خود را بدانید. بیشتر روترها دارای آدرس http://192.168.0.1 یا http://192.168.1.1 هستند، هر چند آدرس روترهای BT معمولاً http://192.168.1.254 است.
مرورگر وب خود را باز کرده و آدرس IP را در نوار آدرس تایپ کرده و Enter را فشار دهید. این کار نرمافزار روتر شما را اجرا میکند. به دنبال اطلاعات کانال باشید و برای تغییر آن وارد روتر خود شوید.
با این حال آن را فقط به کانال بعدی موجود منتقل نکنید. فرکانسها با هم همپوشانی دارند، به این معنی که پهنای باند باریک از پنج کانال و روترهای باند پهن از هفت کانال به طور همزمان استفاده میکنند. بنا بر این، اگر به صورت دستی کانالها را تغییر میدهید، اطمینان حاصل کنید که حداقل پنج یا هفت کانال از آن چیزی که در حال حاضر روتر شما در آن کار میکند، فاصله داشته باشد.
در هنگام ایجاد تغییرات، بر نمودارهای Wireless Diagnostics نظارت داشته باشید تا ببینید که کدام یک از آنها در کیفیت سیگنال تأثیر متفاوت قابل ملاحظهای دارند.
همچنین میتوانید کانال شبکه وایفای خود را به صورت Automatic (خودکار) پیکربندی کنید تا بهترین کانال برای استفاده را انتخاب کند.
کانالهایی که در بالا به آنها اشاره شد مربوط به باند 2.4GHz هستند. راه دیگر برای بهبود سیگنال وایفای شما میتواند انتقال به باند 5GHz باشد. باند 5GHz پهنای باند بیشتری نسبت به باند 2.4GHz ارایه میدهد و کمتر مستعد تداخل است، زیرا سایر وسایل خانگی از این فرکانس استفاده نمیکنند.
در انگلستان محدودیتهای قانونی برای این باند وجود دارد که توسط Ofcom تنظیم شده است، و به همین دلیل انتقال به باند 5GHz در انگلیس لزوماً مشکل شما را به همان روشی که ممکن است در ایالات متحده برطرف کند، حل نمیکند. اما هنوز هم ارزش امتحان کردن را دارد.
برای استفاده از باند 5GHz در روتر دو باندهٔ خود، ابتدا باید شبکههای 2.4GHz و 5GHz بر روی روتر خود را تفکیک کنید (کتابچه راهنمای آن را بررسی کنید تا بدانید که چگونه این کار را انجام دهید) و به آنها نامهای مختلفی بدهید. اگر یک AirPort Extreme یا Time Capsule دارید، گزینهٔ مورد نظر در برگهٔ Wireless در AirPort Utility قرار دارد.
بر روی دکمهٔ Wireless Options در انتهای پنجره کلیک کرده و سپس بر روی کادر کنار 5GHz network name کلیک کنید. حالا اسم دیگری برای آن انتخاب کنید.
پس از تفکیک کردن شبکههای 2.4GHz و 5GHz، باید به دستگاههای مکینتاش و آی. او. اس خود بگویید که ترجیحاً از 2.4GHz به 5GHz بپیوندند. در مک. او. اس در System Preferences به قسمت Network بروید، بر روی Wi-Fi کلیک کنید و سپس بر روی دکمهٔ Advanced کلیک کرده و شبکه 5GHz را به بالای لیست بکشید.
در دستگاه آی. او. اس، بر روی Settings و سپس Wi-Fi ضربه بزنید. بر روی «i» در کنار شبکه 2.4GHz ضربه بزنید و کشویی Auto-Join را در حالت خاموش قرار دهید.
یک نکتهٔ توصیه شده این است که شبکهٔ خود را پنهان نکنید. ممکن است به نظر برسد که این امر باعث میشود همه چیز امنتر شود، اما در حقیقت از آن محافظت نمیکند و میتواند باعث ایجاد مشکلات مربوط به اطمینانپذیری شود.
در عوض اگر میخواهید شبکهٔ شما ایمن باشد، از WPA2 Personal Security استفاده کنید.
اگر هنوز هم موفق نشدهاید مشکلات وایفای خود را حل کنید، میتوانید از Apple Diagnostics برای بررسی مشکلات وایفای یا شبکهٔ خود استفاده کنید.
برای این کار، مراحل زیر را دنبال کنید:
1. تمام وسایل خارجی (به غیر از صفحه کلید و صفحه نمایش) را جدا کنید.
2. مک را خاموش کنید، سپس همزمان با فشار دادن و نگه داشتن D آن را روشن کنید.
3. زمانی که صفحهٔ سؤال در مورد انتخاب زبان را مشاهده کردید و این کار را انجام دادید، میتوانید نوار پیشرفتی را مشاهده کنید که وضعیت ارزیابی مک شما را نمایش میدهد. این کار 2-3 دقیقه طول میکشد.
4. اگر مشکلاتی شناسایی شوند، Apple Diagnostics راه حلهایی را پیشنهاد خواهد کرد.
ریست کردن PRAM و SMC (کنترل مدیریت سیستم) ارزش امتحان کردن را دارد.
تغییر تنظیمات DNS شما نیز توصیه میشود، اما مانند ریست کردن SMC، PRAM و NVRAM انجام آن کار مبتدیان نیست.
شما باید با حذف فایلهای ترجیحی وایفای خود شروع کنید، اما توصیه میکنیم که ابتدا از آنها نسخهٔ پشتیبان تهیه کنید!
1. با باز کردن Finder و انتخاب Go > Go To Folder و تایپ کردن /Library/Preferences/SystemConfiguration/ تنظیمات وایفای را پیدا کنید.
2. در این پنجره، فایلهای زیر را پیدا کرده و آنها را به پوشهای با عنوان backup بر روی دسکتاپ خود بکشید:
com. apple. airport. preferences. plist
com. apple. network. identification. plist
com. apple. wifi. message-tracer. plist
NetworkInterfaces. plist
preferences. plist
3. مک را مجدداً راهاندازی کنید.
4. وایفای را روشن کرده و ببینید که آیا کار میکند یا خیر.
5. اگر وایفای کار نمیکند، لازم است یک موقعیت مکانی (location) جدید شبکه وایفای ایجاد کنید، و جزئیات MTU و DNS را اضافه کنید.
6. قبل از انجام این کار، هر برنامهای که ممکن است از وایفای یا شبکه استفاده کند را ببندید.
7. به مسیر System Preferences > Network رفته و Wi-Fi را انتخاب کنید. بر روی منوی کنار Location کلیک کرده و گزینهٔ Edit Locations را انتخاب کنید، بر روی + کلیک کنید تا یک موقعیت مکانی جدید ایجاد کنید و نامی برای آن انتخاب کنید که فراموش نکنید. بر روی Done کلیک کنید.
8. با استفاده از رمز عبور معمول خود به شبکه وایفای بپیوندید.
9. بر روی Advanced کلیک کنید و در زیربرگهٔ TCP/IP گزینهٔ Renew DHCP Lease را انتخاب کنید. به برگهٔ DNS بروید و 8.8. 8.8 و 8.8. 4.4 را به لیست DNS Servers اضافه کنید. (اینها DNS گوگل هستند که به طور کلی سریعترین گزینهها هستند، اما در صورت تمایل میتوانید DNS دیگری را اضافه کنید.)
10. گزینهٔ Hardware and Configure Manually را انتخاب کنید.
11. در Custom گزینهٔ MTU را تغییر داده و آن را بر روی 1453 تنظیم کنید، سپس بر روی OK و Apply کلیک کنید.
اگر به این نتیجه رسیدید که مشکل از روتر شما است و نمیتوانید آن مشکل را برطرف کنید، شاید زمان آن رسیده باشد که یک روتر جدید خریداری کنید.
همچنین بخوانید: آموزش رفع مشکل صفحه آبی مرگ در مک