


در این مقاله به شما آموزش خواهیم داد که چگونه میتوانید Family Sharing (اشتراکگذاری خانوادگی) را در آیپد، آیفون یا مک خود تنظیم کرده و برنامهها، موسیقی، فیلم و اطلاعات موقعیت مکانی را با خانواده و دوستان خود به اشتراک بگذارید.
-----
سافتمک: اشتراکگذاری خانوادگی (Family Sharing) که در سال 2014 در کنار iOS 8 و Mac OS X Yosemite معرفی شد، یک ویژگی مفید است که به شما این امکان را میدهد تا به راحتی برنامهها، موسیقی، فیلم، کتاب و موارد دیگر را بین اعضای خانوادهٔ خود به اشتراک بگذارید.
در این مقاله روش تنظیم Family Sharing در تمام دستگاههای اپل را به شما آموزش خواهیم داد. ما در iOS 12 و macOS Mojave کار را انجام خواهیم داد، اما این روش تا حد زیادی برای سایر سیستم عاملهای همسان نیز یکسان است.
پس از تنظیم Family Sharing دیگر نیازی نیست هر یک از اعضای خانواده به صورت جداگانه یک خرید مشترک را انجام دهند. هنگامی که یکی از اعضای خانواده یک برنامه، کتاب یا محتوای دیگری را از فروشگاههای دیجیتال اپل خریداری میکند، بلافاصله در دسترس همهٔ اعضای خانواده قرار میگیرد تا بتوانند به صورت رایگان دانلود و استفاده کنند.
(معمولاً توسعه دهندگان برنامه و تولید کنندگان محتوا باید Family Sharing را برای رسانهٔ دیجیتالی خود فعال کنند. اگر این کار را نکنند، شما قادر به اشتراکگذاری آن نخواهید بود.)
واحد خانواده میتواند حداکثر تا شش نفر باشند و همهٔ شما با کارت اعتباری یکسانی پرداخت خواهید کرد، بنا بر این، این سیستم برای خانوادههایی ایدهآل است که بخواهند خریدهایشان را به صورت اشتراکی انجام دهند.
مزیت دیگر این است که میتوانید برای اعضای جوانتر خانواده محدودیتهایی تعیین کنید، بنا بر این وقتی یک کودک میخواهد مورد خاصی را خریداری کند، یک هشدار در تلفن بزرگسالان ظاهر خواهد شد. اگر این گزینه را فعال کنید، جوان نمیتواند تا زمانی که مدیر خانواده با آن موافقت نکرده است، خرید خود را انجام دهد.
روشن کردن Family Sharing فواید دیگری نیز دارد. این سرویس با سایر سرویسهای اپل مانند iCloud و Find My Friends ادغام میشود. میتوانید ذخیرهسازی را از یک حساب آیکلود منفرد به اشتراک بگذارید. با تنظیم Family Sharing یک تقویم گروهی و لیستهای یادآوری برای خانوادهٔ خود تهیه کنید و بنا بر این میتوانید رویدادها را با هم سازماندهی کنید.
قابلیت Find My Friends (یافتن دوستان) را میتوان برای به اشتراک گذاشتن موقعیت مکانی اعضای خانوادهٔ خود استفاده کرد، که این کار را آسانتر از همیشه انجام میدهد. و همهٔ شما میتوانید در یک آلبوم عکس خانوادگی مشترک که در دستگاههای هر شخص در دسترس است (و به روز نگهداشته شده است) مشارکت کنید.
سادهترین راه برای تنظیم Family Sharing در یک آیپد یا آیفون است. (همچنین میتوانید در یک مک نیز تنظیم کنید - ما بعداً در این مقاله به این موضوع خواهیم پرداخت - اما کمی پیچیدهتر است.)
برنامهٔ Settings را باز کنید. نام و تصویر خود را (در صورتی که قبلاً تصویری بارگذاری کرده باشید) در قسمت بالا خواهید دید. بر روی آن ضربه بزنید تا بتوانید تنظیمات اپل آیدی خود را ببینید. اکنون بر روی Set Up Family Sharing (راهاندازی اشتراکگذاری خانوادگی) ضربه بزنید. (اگر قبلاً سرویس را راهاندازی کرده باشید، این کار فقط Family Sharing را نشان خواهد داد.)
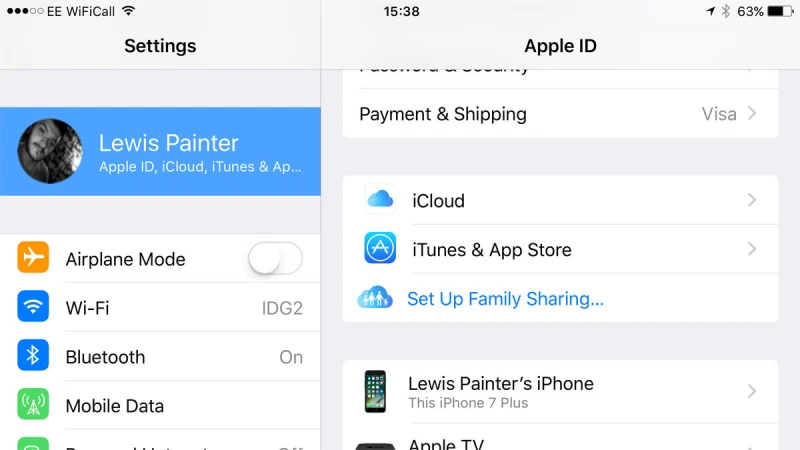
اکنون یک سری از پنجرهها را مشاهده خواهید کرد که میتوانید خیلی سریع از آنها عبور کنید، اما اگر علاقمند باشید، آنها مختصراً ویژگیهایی را که میتوانید با استفاده از Family Sharing به اشتراک بگذارید و همچنین چند هشدار دربارهٔ آنچه واقعاً اجازه دارید انجام بدهید را توضیح میدهند. در اولین صفحه بر روی گزینهٔ Get Started (شروع به کار) ضربه بزنید، و سپس در صفحهٔ دوم و سوم بر روی Continue (ادامه دادن) ضربه بزنید.
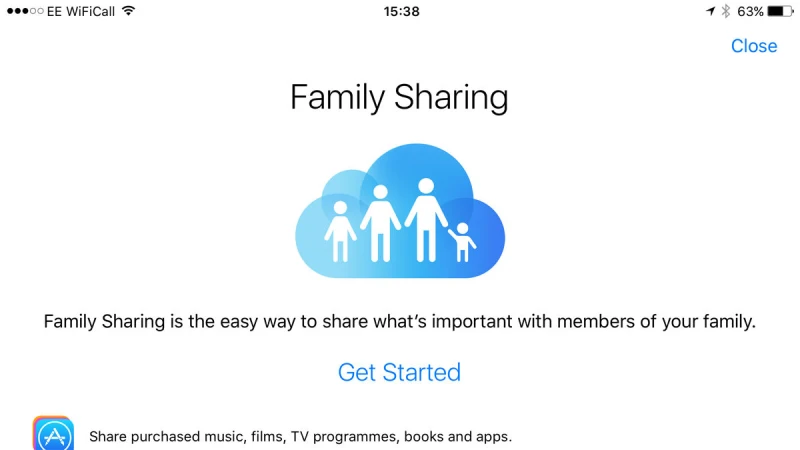
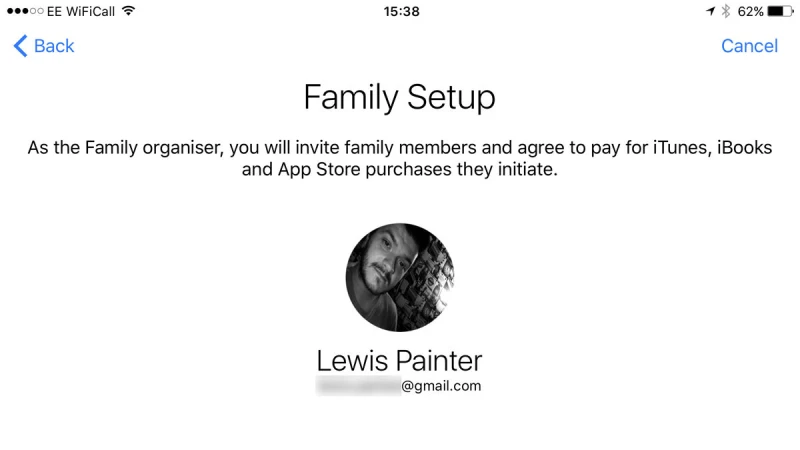

صفحهٔ چهارم با عنوان Payment method (روش پرداخت) بسیار مهم است. این چهار رقم پایانی کارت اعتباری / صورتحساب بدهکاری مرتبط با اپل آیدی که از آن استفاده میکنید را نشان میدهد.
این کارتی است که هر زمان کسی که عضو گروه خانواده باشد اقدام به خرید کند، بدهکار خواهد شد. قبل از ضربه زدن بر روی سومین Continue مطمئن شوید که حتماً درست است.

علاوه بر به اشتراک گذاشتن برنامهها و سایر محتوای دیجیتالی، Family Sharing به شما این امکان را میدهد تا اطلاعات موقعیت مکانی را با خانوادهٔ خود به اشتراک بگذارید. در صفحهٔ بعدی تصمیم میگیرید که اطلاعات موقعیت مکانی شما با اعضای دیگر خانواده به اشتراک گذاشته شود یا خیر. زمانی که هر کدام از اعضای خانواده دعوت شما را بپذیرند، به نوبهٔ خود انتخاب میکنند که موقعیت مکانی خود را به اشتراک بگذارند یا خیر. (در این مرحله ممکن است بخواهید دستورالعملهای مشخصی را در مورد این که کدام گزینه را باید انتخاب کنند ارایه دهید!)
انتخاب Share Location (اشتراک موقعیت مکانی) یا Not Now (فعلاً نه).

همین بود: واحد خانوادهٔ شما راهاندازی شد. اما در حال حاضر این فقط یکی از اعضای خانواده است. اکنون باید اعضای دیگر خانواده را نیز اضافه کنید.
از صفحهٔ Apple ID در Settings بر روی Family Sharing (گزینهای که قبلاً Family Sharing را راهاندازی کرده بود) و سپس Add Family Member (افزودن اعضای خانواده) ضربه بزنید. این گزینه به شما امکان میدهد تا عضو جدید را از طریق iMessage یا به صورت شخصی دعوت کنید، و یک گزینه و فرآیند ویژه نیز برای برای ایجاد حساب کاربری کودک وجود دارد، زیرا افراد زیر 13 سال مجاز به ایجاد اپل آیدی خود نیستند.
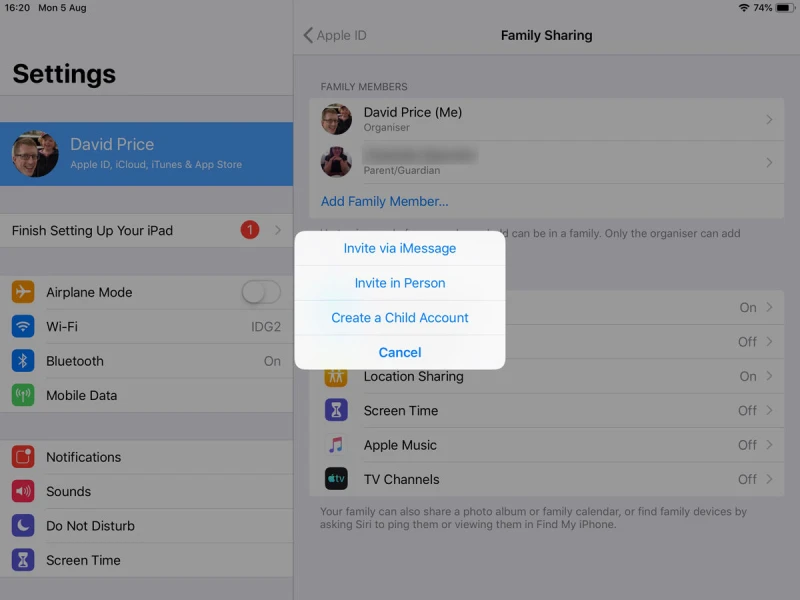
قبل از ارسال دعوتنامه ممکن است از شما خواسته شود تا تأیید کنید که شما تشکیل دهندهٔ خانواده هستید و صلاحیت انجام این کار را دارید. برای کارت اعتباری یا کارت بدهی مرتبط باید کد امنیتی را وارد کنید.
اگر از طریق iMessage اقدام کردهاید، آی. او. اس پیامی را به صورت خودکار برای شما جمعآوری میکند که حاوی توضیح مختصری در مورد آنچه که به اشتراکگذاری خانوادگی و دستورالعمل پیوستن به گروه منتهی میشود است. فقط کافیست که اطلاعات تماس عضو بعدی خانواده را تایپ کنید (اگر در لیست مخاطبین شما هستند، شروع به تایپ کنید و آنها به صورت خودکار پیشنهاد میشوند)، هر گونه توضیح اضافی لازم را وارد کرده و برای ارسال ضربه بزنید.

سپس اعضای خانواده دعوتنامهٔ خود را دریافت میکنند، قبول (یا رد) میکنند و انتخاب میکنند که آیا میخواهند اطلاعات موقعیت مکانی آنها به اشتراک گذاشته شود یا خیر. و شما آمادهٔ پیوستن به Family Sharing هستید.
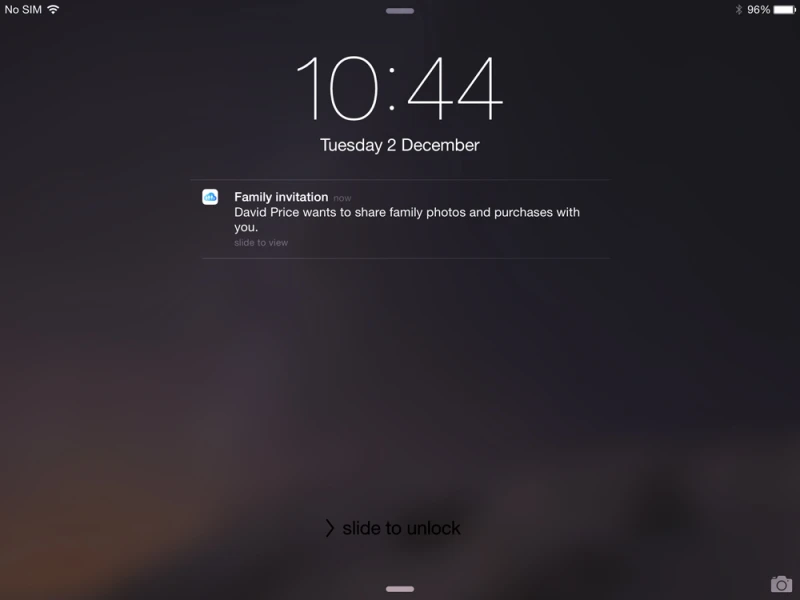
همان طور که از نام آن پیداست، گزینهٔ in-person برای زمانی است که عضو خانوادهٔ شما همراه شما است. در این صورت آنها باید اپل آیدی و رمز عبور خود را در iDevice شما وارد کنند.

همچنین میتوانید Family Sharing را از طریق یک مک راهاندازی کنید. باز هم انجام این کار بسیار ساده است، به شرطی که مک شما در حال اجرای Yosemite یا نسخههای بعد از آن باشد. در اینجا روش راهاندازی Family Sharing برای همهٔ اعضای خانواده در مک، همان طور که در macOS Mojave انجام شده است، آمده است (اما در نسخههای قبلی تقریباً یکسان است).
1. System Preferences > iCloud را باز کنید. بر روی Sign In (ورود به سیستم) ضربه بزنید و اپل آیدی و رمز عبور خود را وارد کنید.
2. بر روی Set Up Family (راهاندازی خانواده) کلیک کنید.
3. بر روی Continue و مجدداً بر روی Continue کلیک کنید.
4. یک پنجره حسابی که برای اشتراکگذاری خریدها از آن استفاده خواهید کرد را نشان میدهد. مجدداً بررسی کنید که این حساب اصلی اپل آیدی شما باشد و سپس بر روی Continue کلیک کنید.
5. پنجرهٔ Purchases Initiated By Your Family (خریدهای انجام شده توسط خانواده شما) نشان میدهد که کدام کارت برای پرداخت استفاده میشود. بر روی Continue کلیک کنید.
6. بر روی کادر کنار I Agree To The iTunes Store terms and conditions (من با شرایط و ضوابط فروشگاه آیتیونز موافق هستم) کلیک کرده و سپس بر روی Agree (موافقت) کلیک کنید.
7. اگر میخواهید برای یافتن اعضای خانوادهٔ خود از Find My Friends (یافتن دوستان) استفاده کنید، گزینهٔ Share Your Location (اشتراکگذاری موقعیت مکانی شما) را تیک زده و بر روی Continue کلیک کنید (در غیر این صورت ابتدا بر روی Not Now و سپس بر روی Continue کلیک کنید).
اکنون Family Sharing در مک شما راهاندازی شده است. مرحلهٔ بعدی اضافه کردن اعضاء به آن است.
اکنون که Family Sharing را در مک خود راهاندازی کردهاید، وقت آن رسیده که یک عضو خانواده را به آن اضافه کنید. در اینجا روش اضافه کردن اعضاء به خانوادهٔ شما آورده شده است:
1. به مسیر System Preferences > iCloud رفته و بر روی Manage Family (مدیریت خانواده) کلیک کنید.
2. بر روی علامت بعلاوه «+» در پایین سمت چپ کلیک کنید تا یک عضو جدید خانواده را اضافه کنید.
3. آدرس ایمیل عضو خانواده را وارد کرده و بر روی Continue کلیک کنید. (از طرف دیگر میتوانید در صورتی که قبلاً با آنها تماس داشتهاید شروع به تایپ نام آنها کرده و از لیست پیشنهادی فرد صحیح را انتخاب کنید. یا حتی نام مستعار Game Center آنها را وارد کنید.)
4. با وارد کردن کُد امنیتی سه رقمی CVV از کارت پرداخت مربوط به حساب خود، تشکیل دهندهٔ خانواده باشید. بر روی Continue کلیک کنید.
5. تصمیم بگیرید که عضو جدید چگونه دعوت شود. از طریق دعوتنامه به وسیلهٔ ایمیل و یا با وارد کردن مستقیم رمز عبور.
6. رمز عبور اپل آیدی خود را وارد کرده و بر روی Continue کلیک کنید.
توجه به این نکته ضروری است که شخصی که Family Sharing را راهاندازی کرده است Organiser (تشکیل دهندهی) است. این شخص مسئول است و همهٔ خریدها را پرداخت میکند. بنا بر این اگر Family Sharing را برای شریک زندگی و اعضای خانوادهٔ خود تنظیم کردهاید، برای همهٔ خریدها از کارت شما استفاده میشود.
همچنین هیچ راهی برای این که سایر اعضای خانواده بتوانند هزینهٔ محتوای Family Sharing را پرداخت کنند وجود ندارد. فقط شخصی که در ابتدا گروه را راهاندازی کرده است میتواند پرداخت کند (یا کارت وارد شده - که میتواند از یک حساب مشترک باشد). سایر اعضای خانواده اگر بخواهند هزینهٔ یک برنامه یا موسیقی را بپردازند، میتوانند Family Sharing را ترک کنند، اما آنها فقط سالی دو بار میتوانند این کار را انجام دهند. بنا بر این مطمئن شوید که وقتی Family Sharing را راهاندازی میکنید، میتوانید کلیهٔ هزینههای محتوای موجود در Family Sharing را بپردازید.
