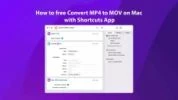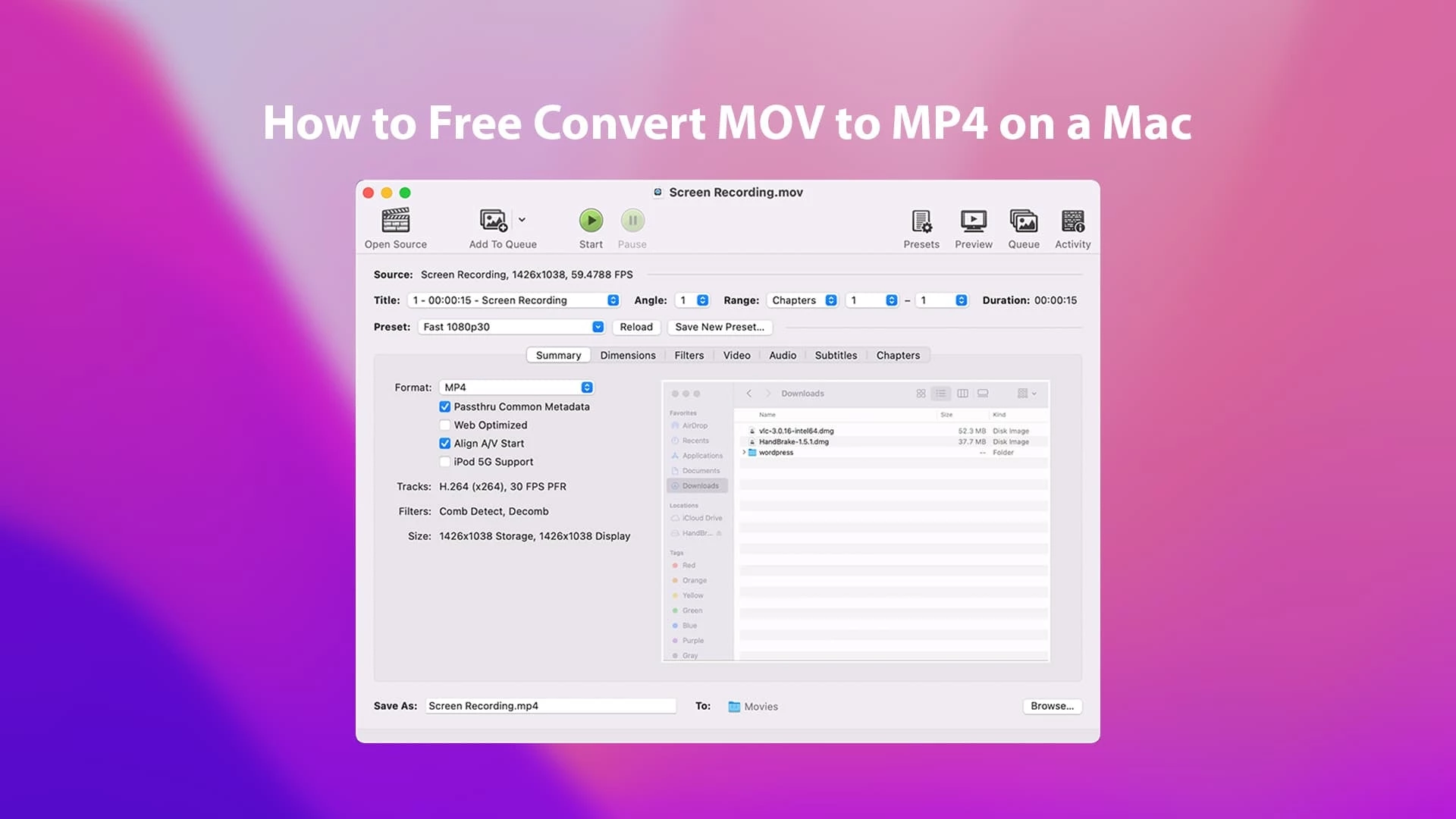
آموزش تبدیل رایگان MOV به MP4 در مک (مکهای M1 و M2)
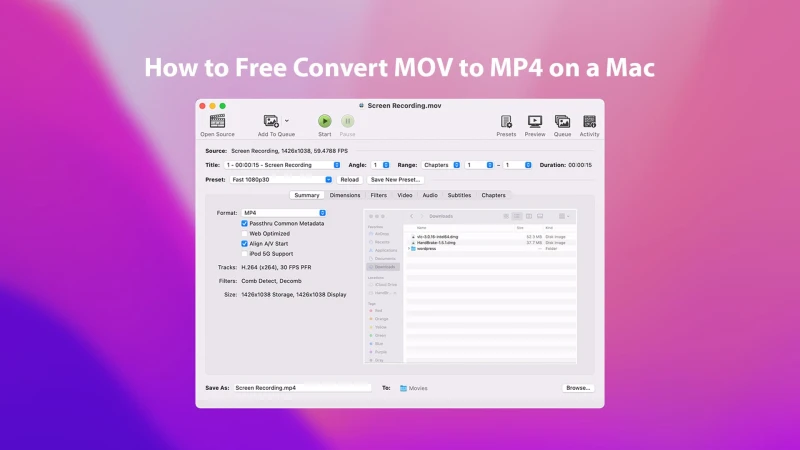
فایل MOV یک فرمت ویدیویی QuickTime است که در فریمورک QuickTime مک استفاده میشود. این فرمت در ویندوز نیز پشتیبانی میشود و توانایی ذخیره قطعات صوتی بسیاری را دارد که هر کدام حاوی انواع مختلفی از دادهها مانند صدا، تصویر و زیرنویس هستند.
فرمت MP4 بر اساس فرمت QTFF است. با این حال، با فرمت MOV متفاوت است. فایلهای MOV در مقایسه با فایلهای MP4 کیفیت و حجم فایل بالاتری دارند، اما به اندازه فایلهای MP4 در بین برنامهها پشتیبانی نمیشود.
کاربران به این دلیل میخواهند MOV را به صورت رایگان به MP4 تبدیل کنند که فضای ذخیرهسازی کمتری در هارد آنها مصرف شود و در عین حال بتوانند آن را در پلتفرمها و برنامههای مختلف اجرا کنند. با این حال، اگر به ویدیویی با کیفیت بالاتر اهمیت میدهید و به فضای ذخیرهسازی اضافی که اشغال میشود اهمیتی نمیدهید، باید فرمت فایل MOV را انتخاب کنید.
شما میتوانید با استفاده از برنامههای رایگان مختلف در مک، فایلهای با فرمت MOV را به MP4 تبدیل کنید. شما شاهد یک کاهش جزئی در کیفیت ویدیو خواهید بود، اما با فایلهای MP4 فضای کمتری از هارد شما اشغال خواهد شد. برای یادگیری روند انجام این کار، با سافت مک همراه باشید.
روش تبدیل رایگان فایلهای MOV به MP4 در مک
برنامههای زیادی برای تبدیل MOV به MP4 در مک وجود دارد که میتوانید از آنها استفاده کنید. ما برای این منظور از نرمافزارهای مختلفی استفاده کردیم و در نهایت 3 تا از بهترین برنامههای تبدل رایگان MOV به MP4 را که میتوانید در مکهای M1 و M2 نیز اجرا کنید، انتخاب کردهایم.
1. نرمافزار Handbrake
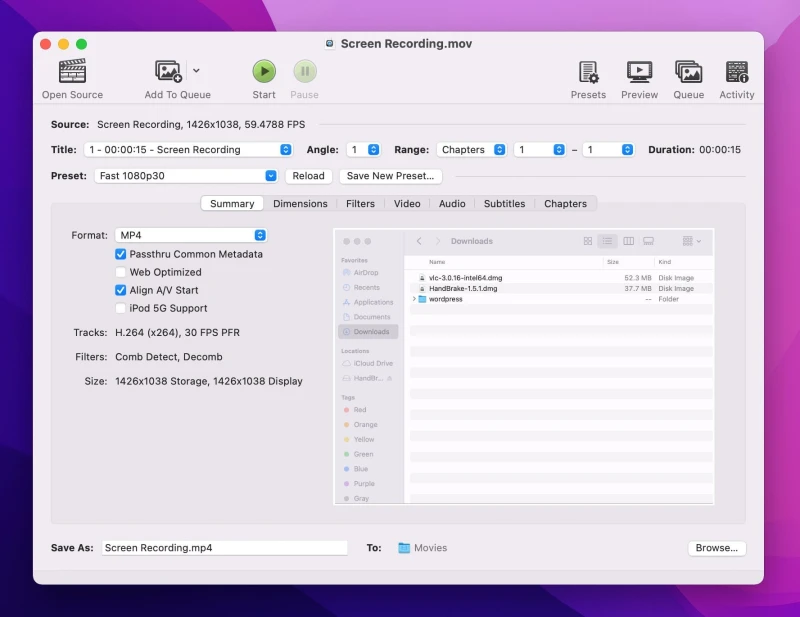
تبدیل رایگان MOV به MP4 با نرمافزار HandBrake
اگر میخواهید فایلهای ویدیویی را به فرمتهای مختلف تبدیل کنید، Handbrake یک نرمافزار شدیداً توصیه شده است. به ویژه اگر به طور منظم فایلهای ویدیویی را مدیریت میکنید و میخواهید یک مبدل رایگان MOV to MP4 قابل اعتماد در مک خود داشته باشید، بسیار سودمند است.
Handbrake یکی از بهترین نرمافزارها برای تبدیل فایلهای ویدیویی به فرمتهای مختلف است. هنگام دانلود Handbrake نیازی نیست که هیچ فایل دیگری را همراه با آن دانلود کنید یا نوار ابزاری که مجبور به نصب آن باشید وجود ندارد. این یک نرمافزار متن باز است که استفاده از آن کاملاً رایگان است.
برای تبدیل MOV به MP4 در مک با نرمافزار Handbrake، مراحل زیر را دنبال کنید:
- مرحله 1: پس از دانلود برنامه، آن را اجرا کنید. در منوی بالای پنجره برنامه، بر روی Source > Open File کلیک کنید.
- مرحله 2: در قسمت Output Settings (تنظیمات خروجی)، مطمئن شوید که Container به عنوان MP4 انتخاب شده باشد. اکنون بر روی Browse کلیک کرده و محل فایل تبدیل شده را انتخاب کنید. همچنین برای فایل تبدیل شده نیز یک نام بگذارید.
- مرحله 3: برای شروع تبدیل، بر روی Start (شروع) کلیک کنید. بسته به سرعت کامپیوتر شما و حجم فایلی که در حال تبدیل آن هستید، این فرآیند میتواند زمان ببرد.
پس از تکمیل فرآیند، باید فایل تبدیل شده را در پوشهی مقصد مشاهده کنید.
2. نرمافزار VLC
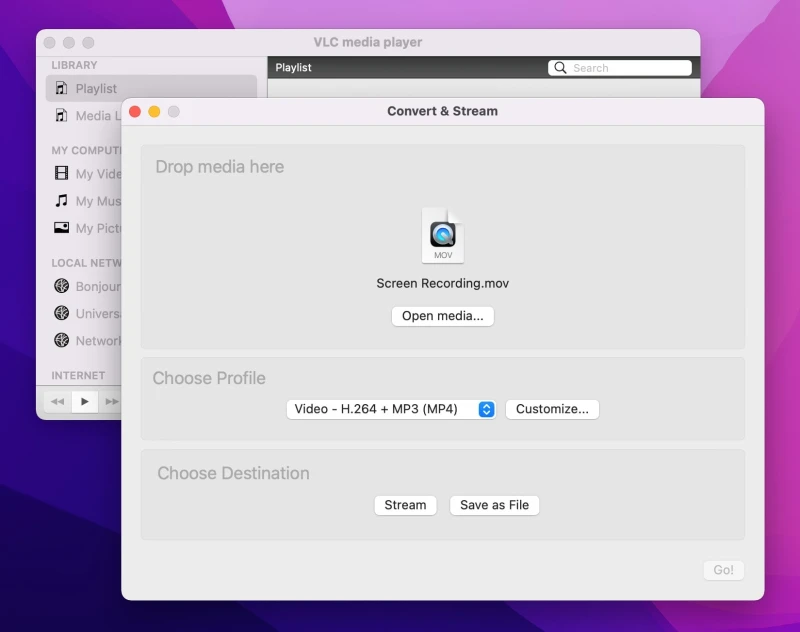
تبدیل رایگان MOV به MP4 با نرمافزار VLC در مک او اس مانتری
پخش کننده رسانه VLC یک نرمافزار رایگان متن باز بسیار محبوب است که از طیف گستردهای از فرمتهای چندرسانهای پشتیبانی میکند. بر خلاف سایر پخش کنندهها، VLC دارای یک ابزار تبدیل داخلی برای تبدیل فرمتهای فایل است.
کاربران مک که میخواهند MOV را به MP4 تبدیل کنند میتوانند از VLC به عنوان یک مبدل رایگان استفاده کنند. اگر چه MOV یک فرمت سازگار در مک است، اما برخی از کاربران برای اینکه فضای کمتری از هارد دیسکشان اشغال شود یا بتوانند فایل خود را با سایر کاربران به اشتراک بگذارند، میخواهند فرمت فایل خود را به MP4 تبدیل کنند.
برای تبدیل MOV به MP4 در مک با استفاده از پخش کننده VLC، مراحل زیر را دنبال کنید:
- مرحله 1: پخش کننده VLC را اجرا کرده و بر روی File > Convert/Stream کلیک کنید.
- مرحله 2: در گزینه Choose Profile (انتخاب پروفایل) Video – H.264 + MP3 (MP4) را به عنوان فرمت مورد نظر انتخاب کنید.
- مرحله 3: بر روی Save (ذخیره) کلیک کرده و نام فایل و مقصد آن را انتخاب کنید. یک بار دیگر بر روی Save کلیک کنید. فایل MP4 تبدیل شده را در پوشهی مقصد انتخابی پیدا خواهید کرد.
تبدیل MOV به MP4 در مک با استفاده از پخش کننده VLC به همین سادگی است. کاربران حرفهای میتوانند از ویژگیهای بیشتری که در نرمافزار موجود است برای دستکاری تنظیمات تبدیل برای نتایج سفارشیتر استفاده کنند.
3. نرمافزار iMovie
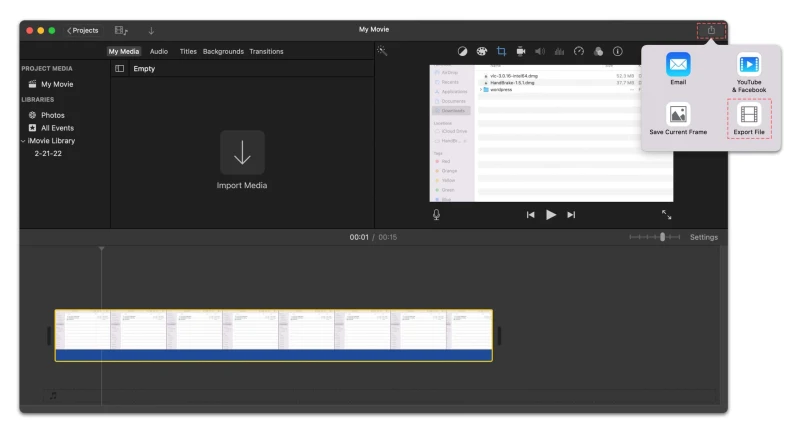
تبدیل رایگان MOV به MP4 با نرمافزار iMovie
اگر تصمیم دارید چندین فایل را همزمان تبدیل کنید، iMovie نرمافزار مناسبی برای این کار نیست. شما میتوانید از نرمافزار Handbrake برای تبدیل چندین فایل ویدیویی به طور همزمان استفاده کنید. میتوانید نرمافزار iMovie را به صورت رایگان از اپ استور مک دانلود کنید.
برای تبدیل MOV به MP4 در مک با استفاده از نرمافزار iMovie، مراحل زیر را دنبال کنید:
- مرحله 1: نرمافزار iMovie را اجرا کرده و در گوشهی بالا سمت چپ بر روی File > New Movie کلیک کنید.
- مرحله 2: بر روی Import Media (وارد کردن رسانه) کلیک کرده و فایل MOV مورد نظر را که میخواهید به MP4 تبدیل شود، انتخاب کنید. برای وارد کردن فایل بر روی Import Selected (فایل انتخاب شده وارد شود) کلیک کنید.
- مرحله 3: بر روی دکمه Share (اشتراکگذاری) و سپس Export File (ارسال فایل) کلیک کنید.
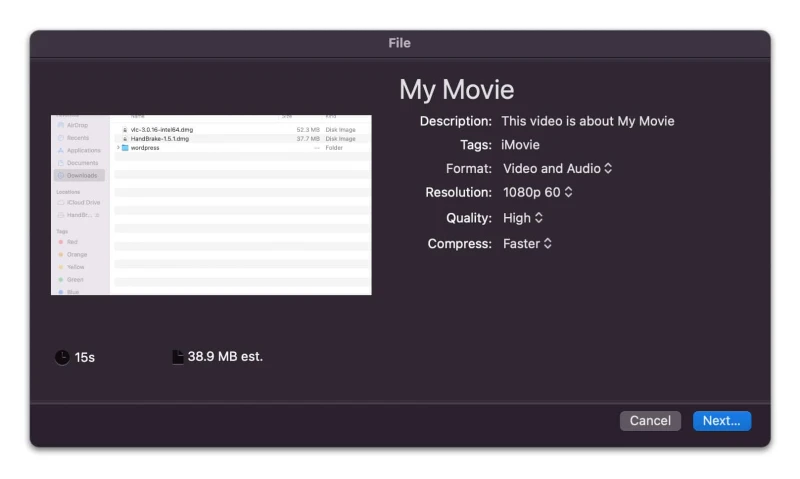
کیفیت MP4
- مرحله 4: در صورت نیاز، میتوانید تنظیمات اکسپورت را تغییر داده و سپس بر روی Next (مرحله بعد) کلیک کنید. نام فایل و مکان ذخیره شدن MP4 تبدیل شده را انتخاب کنید. فرآیند اکسپورت کردن شروع میشود و متوجه یک دایره کوچک در گوشهی سمت راست بالای پنجره برنامه خواهید شد. پس از به پایان رسیدن عملیات اکسپورت کردن، یک اعلان دسکتاپ دریافت خواهید کرد و میتوانید فایل تبدیل شده را در پوشه مقصد پیدا کنید.
اگر شخصی هستید که به طور منظم با فایلهای ویدیویی کار میکنید و به یک مبدل رایگان رایگان MOV to MP4 نیاز دارید، برای تبدیل فایلهای ویدیویی به فرمتهای مختلف، میتوانید یکی از نرمافزارهای Handbrake یا VLC یا iMovie را انتخاب کنید.
همچنین بخوانید:
آموزش محو کردن پسزمینه در تماسهای فیستایم
آموزش AirPlay کردن از آیفون به مک
چگونه فایلهای نامبرز (Numbers) اپل را در PC ویندوزی باز کنیم
- برچسبها : اپل , نرمافزار , آموزش , تبدیل فایل , تبدیل فرمت فایل , تبدیل MOV به MP4 , تبدیل فرمت MOV به فرمت MP4 , تبدیل فرمت ویدیو , تبدیل فرمت فیلم , تبدیل فرمت ویدیو در مک , تبدیل فرمت فیلم در مک , Handbrake , vlc , iMovie , آموزش Handbrake , آموزش VLC , آموزش iMovie , طرز کار با Handbrake , طرز کار با VLC , طرز کار با iMovie
- دستهها : آموزشی
- تاریخ انتشار : 1401/04/27
- ارسال شده توسط : حسن موسوی
هنوز نظری برای این مطلب ثبت نشده است، برای ارسال نظر لطفا وارد شوید..