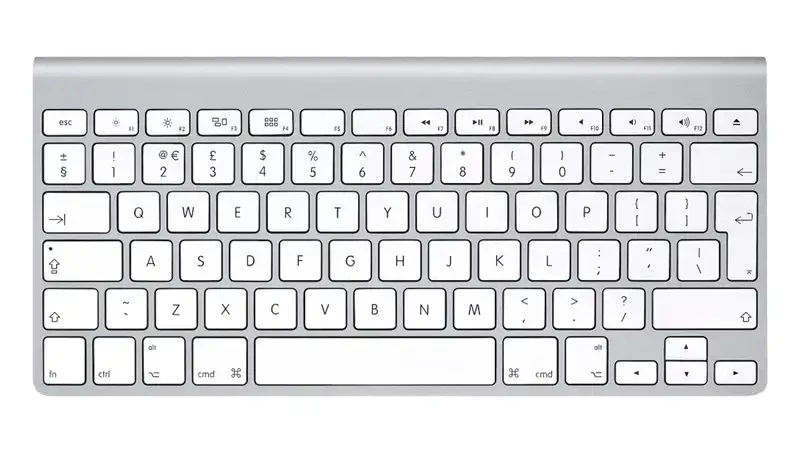
آموزش تایپ Æ، €، #، @، © و کاراکترهای خاص دیگر در مک
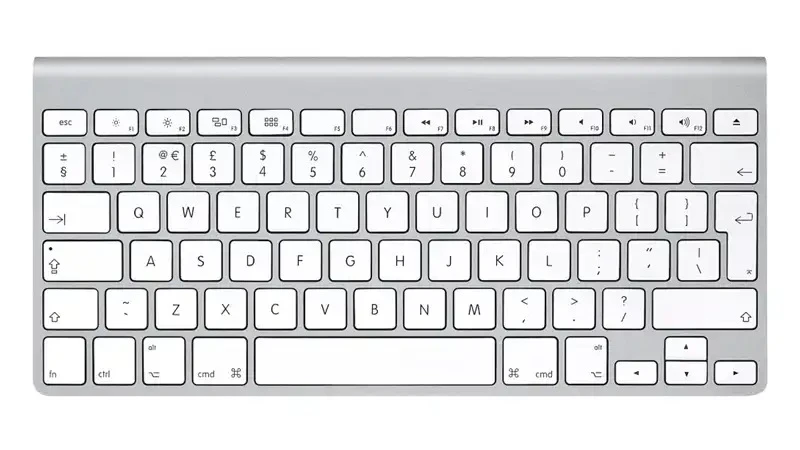
نمیدانید چگونه علامت هشتگ، Æ، یورو یا پوند را با صفحه کلید مک تایپ کنید؟ نمیدانید @ کجا قرار دارد؟ میخواهید علائم ریاضی یا تلفظها را تایپ کنید؟ ما در این مقاله شما را راهنمایی خواهیم کرد. با سافت مک همراه باشید.
-----
چه به تازگی از یک PC به مک مهاجرت کرده باشید و متوجه شده باشید که کلیدهای “ و @ در جایی که انتظارش را داشتید نیست، چه این که مجبور هستید چند کاراکتر یا تلفظ غیرمعمول را بر روی صفحه کلید مک خود تایپ کنید، ما اینجا هستیم تا به شما کمک کنیم.
محل کاراکترها میتواند به محل اقامت شما در جهان بستگی داشته باشد: چیدمان کلیدهای صفحه کلید بر اساس کشورهای مختلف متفاوت است، و کاراکترهای خاصی در صفحه کلید که در مناطقی بیشتر از آنها استفاده میشود در دسترستر قرار میگیرند. شما صفحه کلیدهای QWERTY را برای انگلیسی زبانها خواهید یافت، در حالی که فرانسوی زبانها دارای صفحه کلید AZERTY هستند، و آلمانیها صفحه کلید QWERTZ دارند.
صفحه کلیدهای آمریکا و انگلستان تفاوتهای تعجبآوری دارند. استرالیاییها تمایل دارند که از چیدمان صفحه کلید آمریکایی استفاده کنند.
یکی دیگر از دلایل سردرگمی این واقعیت است که برخی از کیبوردهای مک یک کلید همسان را به عنوان Alt برچسب میزنند و برخی کیبوردهای دیگر همان کلید را برچسب Option میزنند. این بدین معنی است که وقتی مقالات راهنما را مطالعه میکنید، زمانی که در مورد کلید Option یا Alt صحبت میشود، نمیتوانید آن کلید را در مک خود مشاهده کنید. در حالی که منظور یک کلید است و این دو تفاوتی با هم ندارند، فقط برچسبهای متفاوتی دارند.

روش تایپ کاراکترهای °$€@®©# £€¢™ و Æ
اینها کلمات بیادبانهای نیستند که لازم باشد پنهان شوند! همهی اینها نمادهایی هستند که ممکن است نیاز باشد بارها و بارها آنها را تایپ کنید، اما در صفحه کلید مک، از دید شما پنهان شده هستند. اما نگران نباشید، ما به شما خواهیم گفت که برای تایپ آنها چه کاری باید انجام دهید.
قبل از شروع، تصویر زیر یک نمای کلی سودمند از کاراکترهای پنهان را در اختیار شما قرار میدهد که میتوانید آنها را با استفاده از کلید Alt تایپ کنید (اگر از صفحه کلید انگلستان استفاده نمیکنید، ممکن است کلیدها کمی متفاوت باشند).
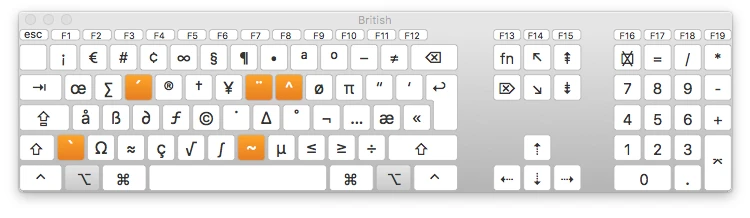
Æ
ما با این کاراکتر شروع میکنیم، زیرا از زمانی که ایلان ماسک و گریمز نام فرزند خودشان را Æ A-12 Musk گذاشتند، محبوبیت پیدا کرد.
اگر میخواهید کاراکتر Æ را تایپ کنید فقط کافیست کلید A را فشار داده و نگه دارید. مشاهده خواهید کرد که طیف وسیعی از گزینهها در یک کادر ظاهر میشوند - کافیست گزینه مورد نظر خود را انتخاب کنید یا 5 را فشار دهید.
€
به دلایلی واضح، صفحه کلید اروپایی اولویت بیشتری به علامت یورو میدهد - این کاراکتر بر روی کلید E پیدا میشود. اما در چیدمان صفحه کلید انگلستان و ایالات متحده، کاراکتر یورو در مکان دیگری قرار دارد. در واقع مکان € در صفحه کلید مک انگلستان با مکان آن در صفحه کلید ایالات متحده متفاوت است، صرفاً برای پیچیدهتر کردن مسائل!
در صفحه کلید انگلستان برای تایپ کاراکتر € باید کلیدهای زیر را فشار دهید:
- € = Alt/Option-2
در صفحه کلید ایالات متحده برای تایپ کاراکتر € باید کلیدهای زیر را فشار دهید:
- € = Alt/Option-Shift-2
#
این نیز کاراکتر دیگری است که تایپ آن به نوع صفحه کلید بستگی دارد. اگر از صفحه کلید انگلستان استفاده میکنید، علامت هشتگ کلید 3 را با کاراکتر پوند (£) به اشتراک میگذارد، اما در صفحه کلید کشورهای دیگر کاراکتر £ در جای دیگری قرار دارد (در ادامه به این نیز خواهیم پرداخت).
در صفحه کلید انگلستان برای تایپ # باید کلیدهای زیر را فشار دهید:
- # = Alt/Option-3
در صفحه کلید ایالات متحده برای تایپ # باید کلیدهای زیر را فشار دهید:
- # = Shift-3
£
ما در اینجا کاراکتر پوند انگلستان را برای تمام کسانی که از صفحه کلید غیرانگلیسی استفاده میکنند ذکر میکنیم، زیرا مکان آن روی صفحه کلید انگلستان مخفی نیست (روی کلید 3 است).
در صفحه کلید ایالات متحده برای تایپ £ باید کلیدهای زیر را فشار دهید:
- £ = Alt/Option-3
یک راه آسان برای یادآوری روش تایپ # یا £ بسته به محل زندگی شما این است که توجه داشته باشید که هر دو کاراکتر به عنوان یک علامت پوند ارجاع داده میشوند. بنابراین اگر یکی از این دو کاراکتر را بر روی کلید مشاهده کردید، با فشردن کلید Alt/Option کاراکتر دیگر را مشاهده خواهید کرد.
$ و ¢
کاراکتر $ مشخص است، اما در مورد ¢ چطور؟
شما میتوانید کاراکتر ¢ را در هر دو صفحه کلید ایالات متحده و انگلستان بر روی کلید 4 پیدا کنید:
- ¢ = Alt/Option-4
@
این کلید @ برای کاربران PC که با صفحه کلیدهای مک مواجه میشوند تبدیل به یک سردرگمی میشود، زیرا کلید “ و کلید @ بر روی یک کلید قرار دارند.
در صفحه کلید انگلستان یا ایالات متحده، کلید @ را روی کلید 2 پیدا خواهید کرد و کلید “ در سمت راست کلید ‘ قرار دارد. برای ما کاربران مک، این چیدمان کلیدها منطقیتر است، ما نمیتوانیم تصور کنیم که چرا در یک صفحه کلید گسترده کاراکترهای “ و ‘ از هم جدا هستند.
- @ = Shift-2
© ® و ™
علائم مختلف کپی رایت و نشان تجاری را میتوان در مکاتبات شرکتی قرار داد. خوشبختانه یک راه آسان برای تایپ آنها در صفحه کلید مک وجود دارد.
ممکن است فکر کنید که به صورت منطقی علامت کپی رایت در کلید C پنهان میشود، اما اشتباه میکنید. کلید C محل Cهای تلفظهای مختلف است. اگر میخواهید یک کاراکتر © را تایپ کنید، باید کلیدهای زیر را فشار دهید:
- © = Alt/Option-G
اگر بخواهید کاراکتر نشان تجاری ثبت شده را تایپ کنید، باید از کلیدهای زیر استفاده کنید:
- ® = Alt/Option-R
روش تایپ کاراکتر ™ نیز به صفحه کلید بستگی دارد:
در صفحه کلید انگلستان برای تایپ ™ باید کلیدهای زیر را فشار دهید:
- ™ = Shift-Alt/Option-2
در صفحه کلید ایالات متحده برای تایپ ™ باید کلیدهای زیر را فشار دهید:
- ™ = Alt/Option-2
درجه
اگر بخواهید درجه حرارت را به کسی بگویید، در این صورت استفاده از کاراکتر درجه میتواند سودمند باشد. برای تایپ ° باید از کلیدهای زیر استفاده کنید:
- ° = Shift-Alt/Option–8
چکمارک یا تیک
این یک کاراکتر سودمند است - حرف V تقریباً شبیه یک تیک یا چکمارک است، کلید Option/Alt را نیز به آن اضافه کنید و کاراکتری که میخواهید درج میشود.
- √ = Option/Alt-V
تایپ تلفظها در صفحه کلید مک
اگر بخواهید تلفظها را بر روی صفحه کلید انگلیسی تایپ کنید، ممکن است کمی طاقتفرسا باشد - اگر از صفحه کلیدی استفاده میکنید که برای همان زبان طراحی شده است، به دلایل واضح، تایپ تلفظها بسیار آسانتر خواهد بود. برای تایپ یک حرف تأکیددار تنها کاری که باید انجام دهید این است که کلید مربوطه را فشار داده و نگه دارید. هنگامی که این کار را انجام میدهید، منویی با کاراکترهای مختلف برای انتخاب ظاهر میشود.
به عنوان مثال، اگر کلید E را فشار داده و نگه دارید، در نهایت منوی زیر را مشاهده خواهید کرد. شما میتوانید کاراکتر مورد نظر را با اشارهگر ماوس یا با فشار دادن شماره مربوطه انتخاب کنید.
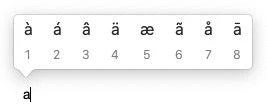
شما تلفظهای مرتبط را با این کلیدها پیدا خواهید کرد: e, y, u, i, o, a, s, l, z, c, n.
تایپ ایموجی در مک
ممکن است فکر کنید که ایموجیها محدود به آیفون و آیپد هستند، اما این طور نیست. دسترسی به ایموجی در مک شما نیز امکانپذیر است. هنگامی که از یک واژهپرداز یا برنامه مشابه استفاده میکنید، میتوانید کلیدهای Control-Command-Space را فشار دهید تا پالت Emoji ظاهر شود.
تایپ کاراکترهای دیگر در مک
شما باید Character Viewer (نمایشگر کاراکتر) را به خاطر داشته باشید - ابزاری که میتوانید آن را برای یافتن کاراکترهای مختلف برای افزودن به اسناد متنی گسترش دهید. این ابزار قبل از ایموجی وجود داشت و از زمانی که ایموجی وارد شد به نظر میرسد که پنهان شده است، اما هنوز هم آنجاست.
همان طور که در بالا گفته شد، کلیدهای Control-Command-Space را فشار دهید تا پالت Emoji ظاهر شود. سپس بر روی آیکون سمت راست بالای کادر Emoji کلیک کنید تا Character Viewer ظاهر شود. در اینجا چیزهایی بیشتر از ایموجی خواهید یافت: فلشها، علائم سایر ارزها، علائم ریاضی و موارد دیگر نیز وجود دارد.
در اینجا میتوانید علائم ارزی مانند ¥ ¢ ₽ ₩ ₱ ₹ ﷼ را پیدا کنید.
علائم ریاضی مانند ∄ ℇ ℏ ≥ ≯ ∑ √ ∱≉ نیز در دسترس است.
همچنین تعدادی علائم تصویری وجود دارد که مربوط به ایموجیها است، از جمله موارد داخل تصویر:
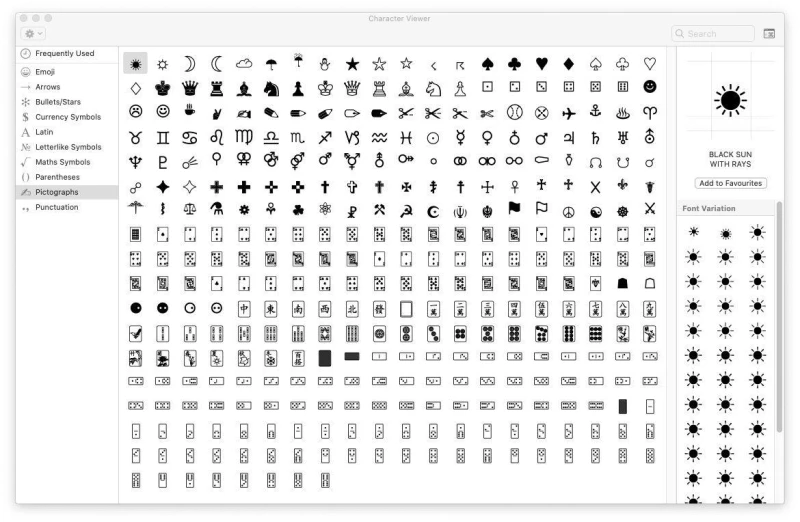
چگونه کاراکترهای مخفی صفحه کلید خود را مشاهده کنید
اگر میخواهید بدانید که چه کاراکترهایی را در زیر کلیدهای صفحه کلید خود پنهان دارید، میتوانید از Keyboard Viewer (نمایشگر صفحه کلید) استفاده کنید.
- برای این که نمایشگر صفحه کلید ظاهر شود، ابتدا باید به System Preferences (تنظیمات برگزیده سیستم) رفته و Keyboard (صفحه کلید) را انتخاب کنید.
- سپس کادر کنار Show keyboard and emoji viewers in menu bar (نمایش نمایشگرهای صفحه کلید و ایموجی در نوار منو) را علامت بزنید.
- اکنون یک آیکون جدید را در نوار منو مشاهده میکنید (این شامل یک آیکون Command است). اگر بر روی آن کلیک کنید، گزینههای Show Emoji & Symbols (نمایش ایموجی و علائم) و Show Keyboard Viewer (نمایش نمایشگر صفحه کلید) را مشاهده خواهید کرد.
- بر روی گزینه Show Keyboard Viewer کلیک کنید.
- هنگامی که هر یک از کلیدهای Shift و Option را فشار دهید، گزینههای مختلفی را مشاهده خواهید کرد که در دسترس شما قرار میگیرند. فقط کافیست بر روی کلید مورد نظر کلیک کنید تا کاراکتر مورد نیاز درج شود.
یکی از محاسن این روش این است که وقتی با این نمایشگر صفحه کلید تایپ میکنید، تکمیل خودکار کلمات پیشنهادی مختلفی را مشاهده خواهید کرد که در سرعت تایپ شما مؤثر است.

اگر اغلب از کاراکترهای مختلف استفاده میکنید، ممکن است بهتر باشد که برنامهای مانند PopChar را امتحان کنید. این برنامه دسترسی به کاراکترهای مختلفی را که در فونتهای مختلف در مک شما در دسترس هستند، بسیار آسان میکند. میتوانید آن را از اینجا دانلود کنید: دانلود نرم افزار PopChar برای مک.
همچنین بخوانید:
روش کپی (Copy) و جایگذاری (Paste) بین مک و آیفون
روش کپی (Copy) کردن و جایگذاری (Paste) کردن در مک
ترفندهای تایپ کردن با صفحه کلید آیفون
- برچسبها : اپل , مک , ترفند , کاراکتر , صفحه کلید , کیبورد , کاراکترهای خاص , تایپ ایموجی , تایپ کاراکترهای خاص , تایپ علائم ریاضی , تایپ تلفظ , تایپ علائم تلفظی , تایپ کاراکترهای متنی , تایپ علامت درجه , تایپ کاراکترهای شرکتی , تایپ نشان تجاری , تایپ کاراکتر تجاری , تایپ علامت کپی رایت , تایپ کاراکتر ارز , تایپ علائم ارزی , تایپ علائم پولی , تایپ کاراکتر دلار , تایپ کاراکتر سنت , تایپ کاراکتر پوند , تایپ کاراکتر پنی , تایپ کاراکتر یورو , تایپ کاراکتر چک مارک , تایپ علامت چک مارک , تایپ علامت تیک
- دستهها : آموزشی
- تاریخ انتشار : 1401/07/12
- ارسال شده توسط : حسن موسوی
هنوز نظری برای این مطلب ثبت نشده است، برای ارسال نظر لطفا وارد شوید..
