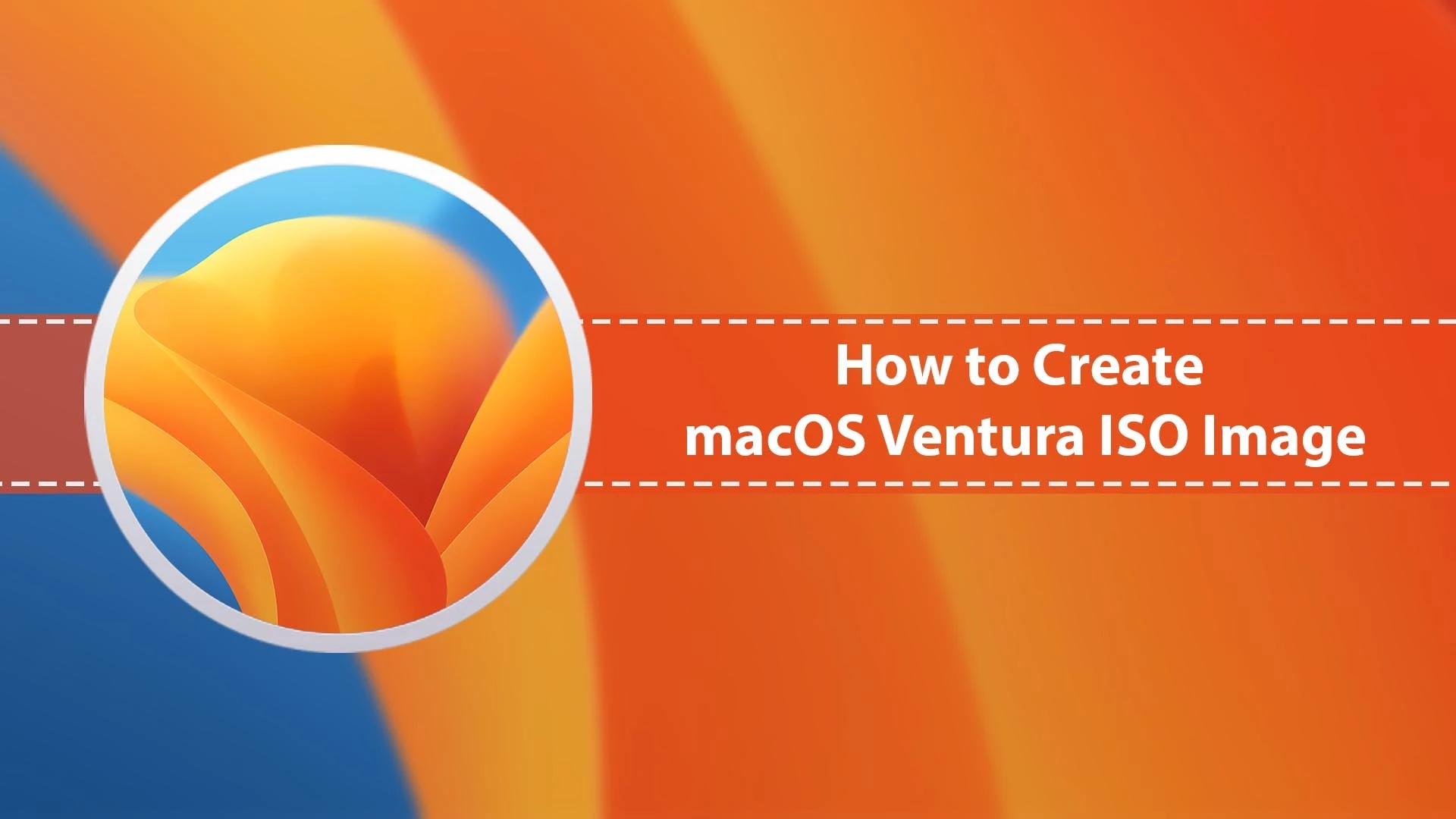
آموزش ایجاد ایمیج ISO از مک او اس ونتورا

در جدیدترین کنفرانس جهانی اپل، این شرکت نسل بعدی سیستم عامل معروف خود را به جهانیان معرفی کرد. رابط کاربری مک او اس ونتورا کاملاً بروزرسانی شده است، و باز هم چیزهای مشترک زیادی با طراحی شناخته شدهی آیپد او اس دارد.
مجموعهای از ویژگیهای جدیدی مانند Stage Manager و Shared Tab Groups و Continuity Camera در میان سایر موارد را در خود جای داده است. برای برنامهنویسان، مک او اس ونتورا همراه با XCode 14 ارائه میشود - یک مجموعه ابزار توسعه دهندهی کامل به منظور ایجاد برنامه برای مک، آیفون، آیپد، اپل واچ و اپل تی وی. طراحی فشرده همراه با ویژگی جدید ویرایشگر، تا 30 درصد کُدنویسی سریعتر را نسبت به نسخهی قبلی امکانپذیر میکند.
اما برای اینکه ویژگیهای جدید را بدون تأثیرگذاری بر کامپیوتر خود امتحان کنید، باید از یک ماشین مجازی استفاده کنید. و برای نصب مک او اس ونتورا در ماشین مجازی، باید از نصب کنندهی ISO مک او اس ونتورا استفاده کنید. برای آموزش ایجاد ایمیج ISO از مک او اس ونتورا، با سافت مک همراه باشید.
ایمیج ISO مک او اس ونتورا چیست؟
به منظور درک بهتر ISO Installer (نصب کننده ISO)، باید بدانید که فایل ISO چیست. ISO یک فایل آرشیوی است که حاوی یک کپی از دادههای موجود بر روی یک دیسک نوری، مانند CD یا DVD است. با استفاده از یک فایل ISO شما میتوانید حجم زیادی از دادهها را به جای DVD فیزیکی فقط در یک فایل قابل دانلود ذخیره کنید.
در حالی که هدف این فایل ایجاد پشتیبان برای دیسکهای نوری است، این روزها فایلهای ISO عمدتاً برای ایمیج نصب کننده مانند سیستم عاملها مورد استفاده قرار میگیرد. MacOS Ventura ISO Installer یک فایل نصبی است که شامل تمام فایلها و پوشههایی است که در ISO نصب هستند، بنابراین اجرای مک او اس جدید بر روی VirtualBox و VMware را برای شما آسانتر میکند.
روش ایجاد ایمیج نصب کننده ISO مک او اس ونتورا
برای ایجاد یک فایل ایمیج MacOS Ventura ISO Installer مراحل زیر را دنبال کنید:
1. مک او اس ونتورا را دانلود کنید
برای ایجاد یک نصب کننده ISO مک او اس ونتورا، شما باید نصب کنندهی مک او اس را دانلود کنید، که به نام فایل InstallAssistant یا Install macOS Ventura.app نیز شناخته میشود. شما میتوانید این فایل را مستقیماً از سرور اپل دریافت کنید.
macOS Ventura Beta 3 را دانلود کنید (InstallAssistant از سرور اپل).
فایل InstallAssistant.pkg را در مک خود باز کنید. این فایل به طور خودکار فایل Install macOS Ventura beta.app را در پوشه Applications ایجاد میکند.
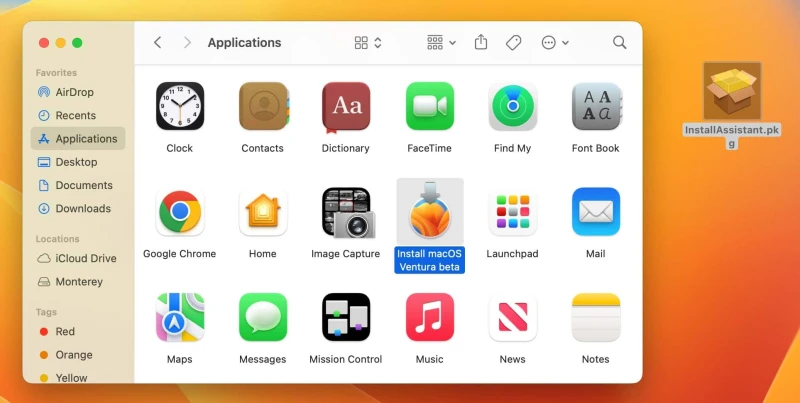
مک او اس ونتورا را دانلود کنید
روش دیگر برای دانلود فایل نصب کنندهی مک او اس ونتورا این است که به سایت beta.apple.com بروید. مک خود را ثبت کرده و مک او اس ونتورا را از بخش تنظیمات بروزرسانی دانلود کنید.
2. ایمیج نصب کننده ISO مک او اس ونتورا را ایجاد کنید
در مرحلهی بعد، باید Terminal را از Spotlight Search اجرا کنید یا آن را مستقیماً از مسیر Applications > Utility باز کرده و در آنجا از فرامین زیر برای ایجاد یک ایمیج ISO مک او اس استفاده کنید. مراحل انجام این کار به صورت گامبهگام از این قرار است:
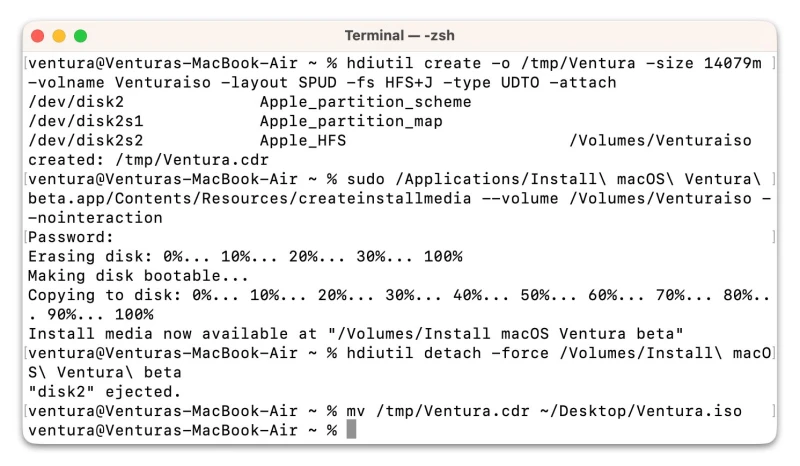
ایجاد ایمیج ISO مک او اس ونتورا
دیسک نصب کننده ISO را با فرمان hdiuti ایجاد کنید:
hdiutil create -o /tmp/Ventura -size 14079m -volname Venturaiso -layout SPUD -fs HFS+J -type UDTO -attach- size: اندازه Volume (ولوم). شما میتوانید اندازه ولوم را تغییر دهید تا با نسخه مک او اس ونتورا مطابقت داشته باشد. معمولاً انتخاب شما باید بین 14 تا 19 گیگابایت باشد.
- volname: به عنوان مثال، در این مورد، نام ولوم Venturasio است. برای جلوگیری از بروز خطا در هنگام ایجاد فایل ISO، توصیه میکنیم این پارامتر را تغییر ندهید.
- layout SPUD: پارتیشن تک، نقشه پارتیشن اپل.
- +fs HFS-: گزینههای سیستم فایل. Mac OS Extended سیستم فایل درایو مک او اس است.
- type: UDTO - DVD/CD مبنای فایلی برای ISO File است.
- attach: به این معنی است که این ولوم به محض ایجاد مک او اس را به اجرا میگذارد.
استفاده از ابزار createinstallmedia برای ایجاد نصب کننده مک او اس ونتورا 13
sudo /Applications/Install\ macOS\ Ventura\ beta.app/Contents/Resources/createinstallmedia --volume /Volumes/Venturaiso --nointeraction
غیرفعال کردن اجباری ولوم Install macOS Ventura beta
hdiutil detach -force /Volumes/Install\ macOS\ Ventura\ beta
فایل Ventura را به دسکتاپ منتقل کرده و نام فایل cdr. را به فایل iso. تغییر دهید
mv /tmp/Ventura.cdr ~/Desktop/Ventura.iso
پس از اینکه macOS Ventura.ISO را بر روی دسکتاپ خود داشتید، حالا میتوانید بدون هیچ مشکلی از این فایل برای نصب مک او اس ونتورا بر روی هر ماشین مجازی (VM) استفاده کنید. اکنون میتوانید مک او اس ونتورا را بر روی VirtualBox و VMware و Parallel Desktop نصب کنید. اگر میخواهید اطلاعات بیشتری در مورد انواع ماشین مجازی به دست آورید، مقاله دیگر ما با عنوان «بهترین نرمافزار ماشین مجازی برای مک» را مطالعه کنید.
همچنین بخوانید:
آموزش نصب مک او اس 13 ونتورا با استفاده از VirtualBox در یک PC ویندوزی
آموزش نصب مک او اس 13 ونتورا با استفاده از VMware در یک PC ویندوزی
- برچسبها : اپل , آموزش , مک او اس , مک او اس ونتورا , نصب مک او اس , نصب مک او اس ونتورا , ایجاد ایمیج مک او اس , ایجاد ایمیج مک او اس ونتورا , ISO , ایمیج ISO مک او اس ونتورا , ایجاد ایمیج
- دستهها : آموزشی
- تاریخ انتشار : 1401/05/07
- ارسال شده توسط : حسن موسوی
هنوز نظری برای این مطلب ثبت نشده است، برای ارسال نظر لطفا وارد شوید..







