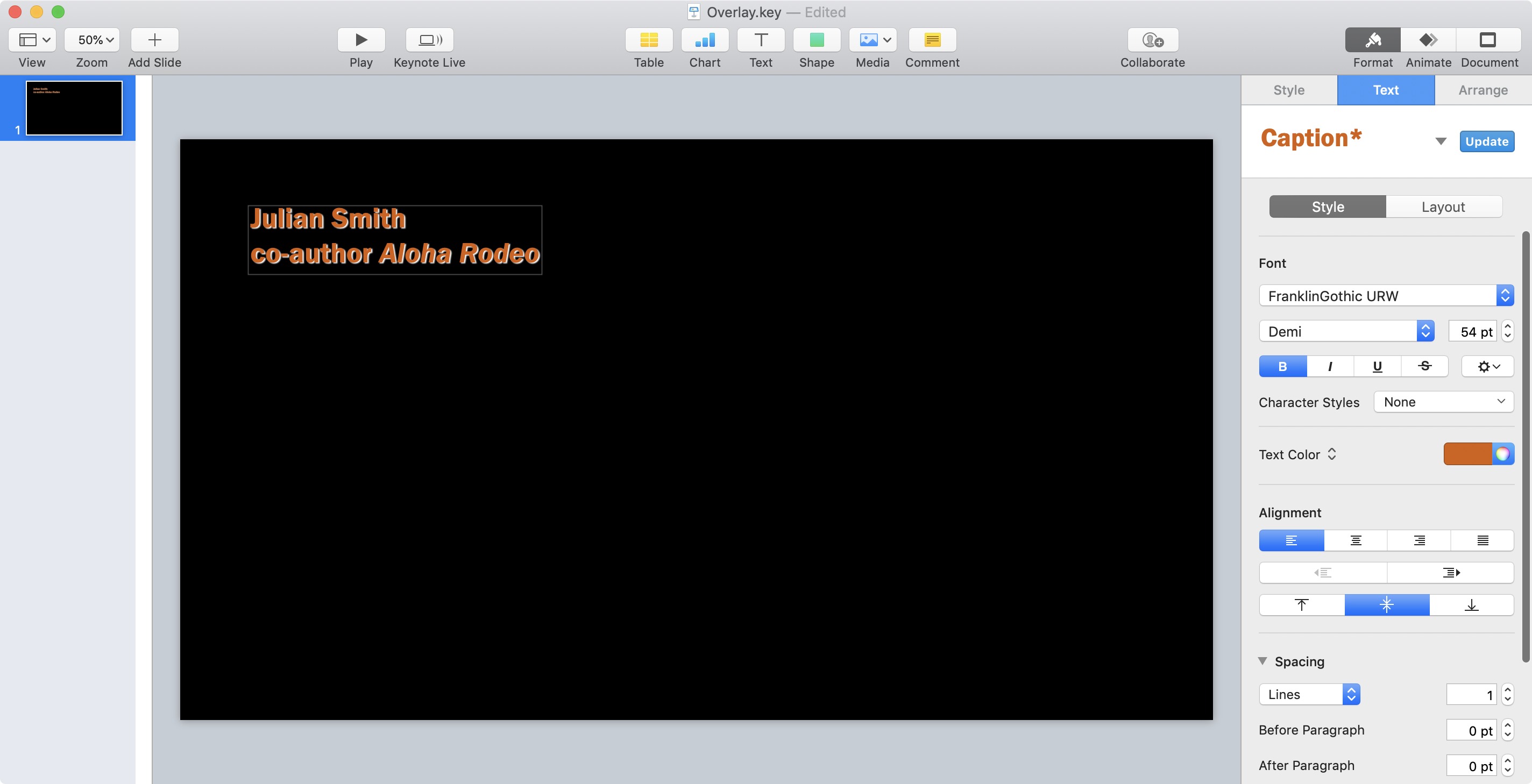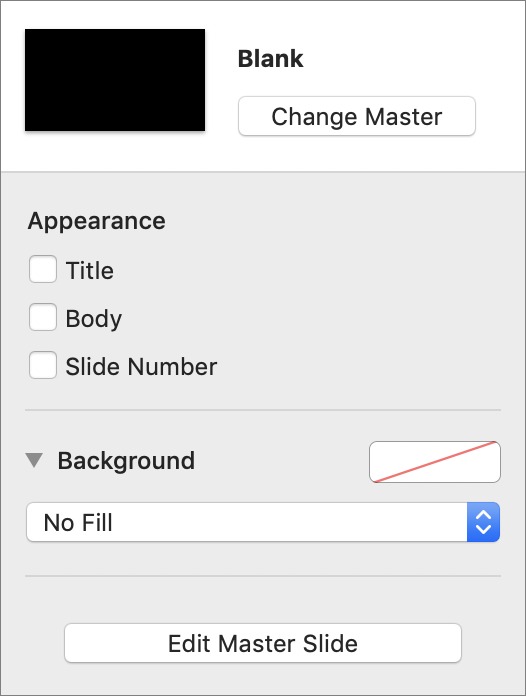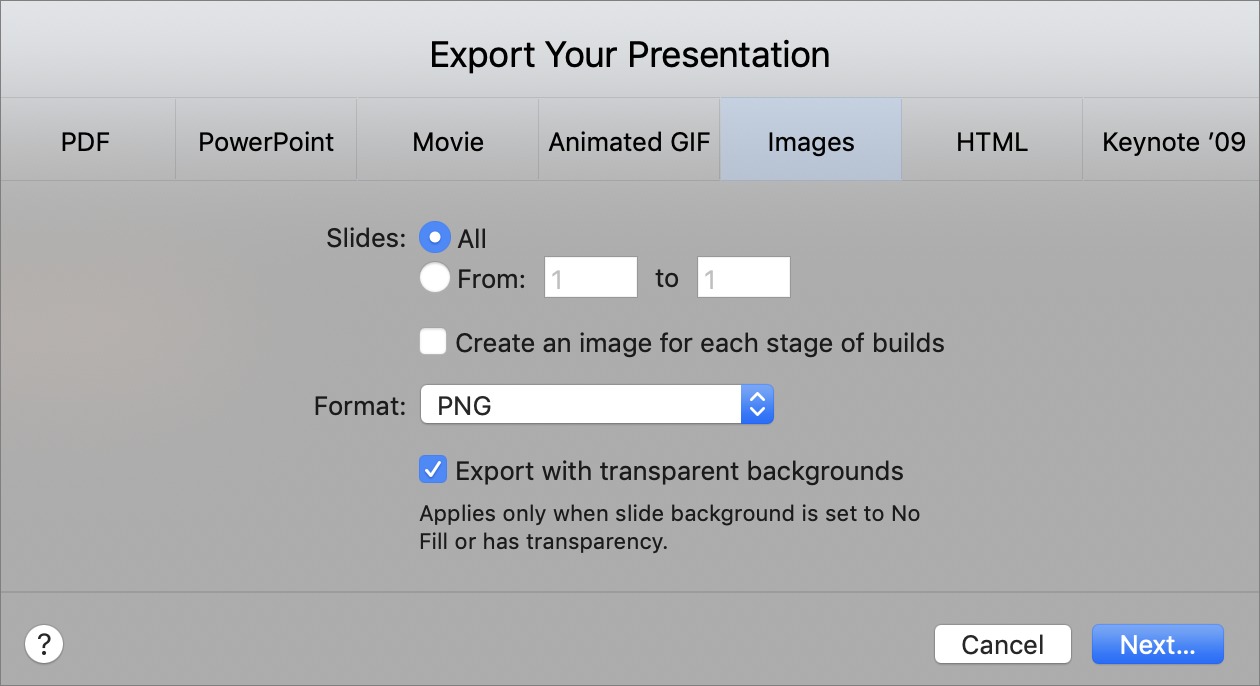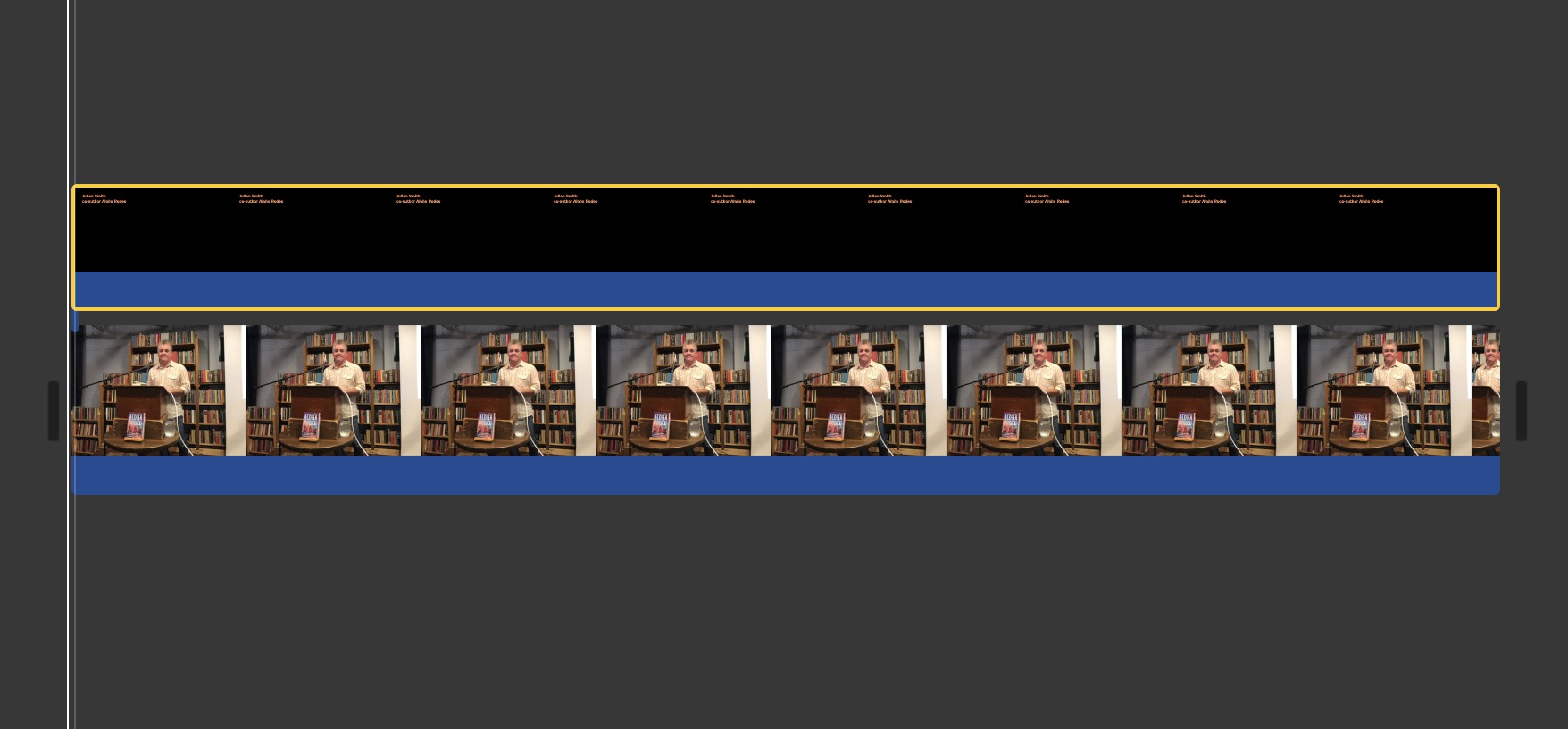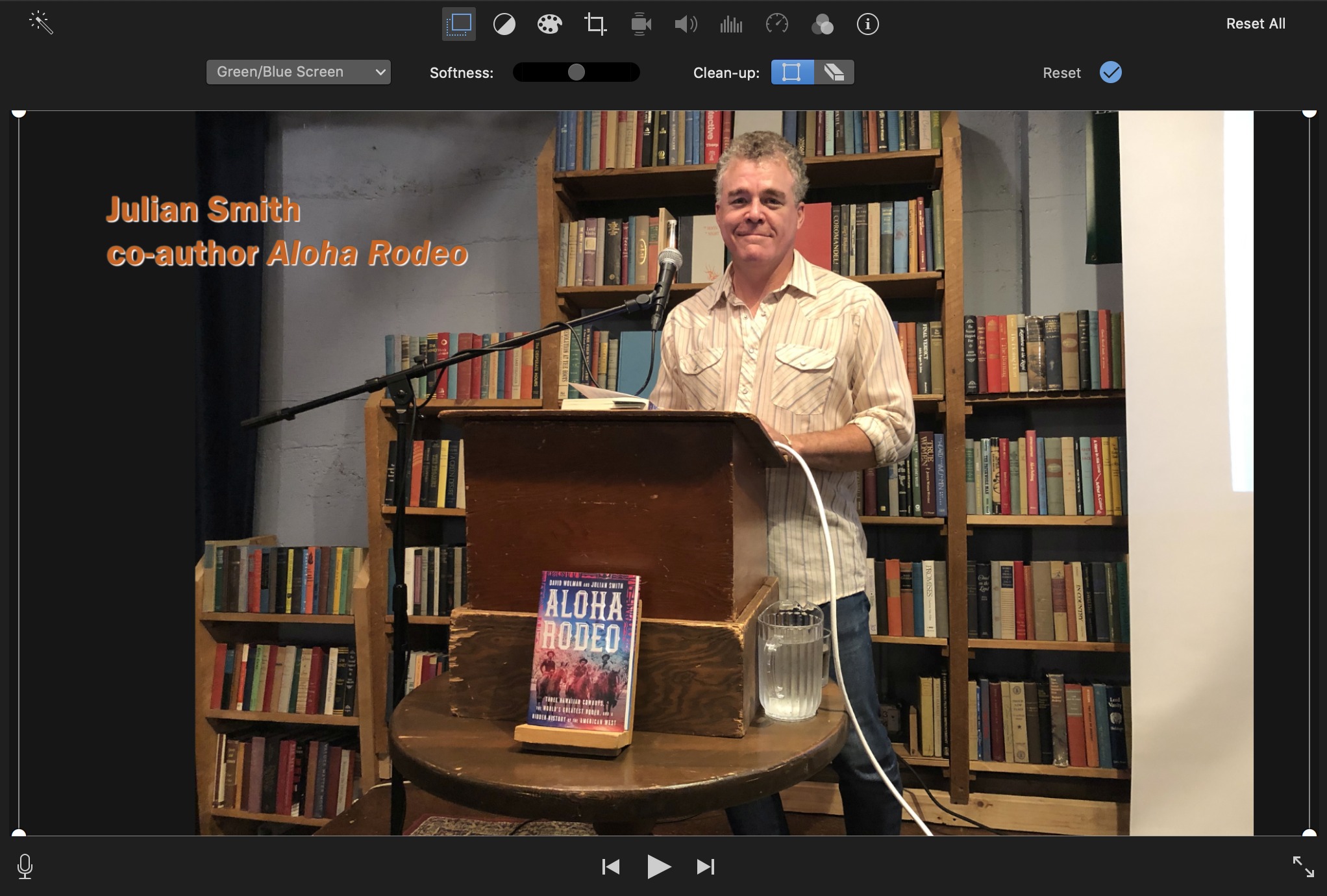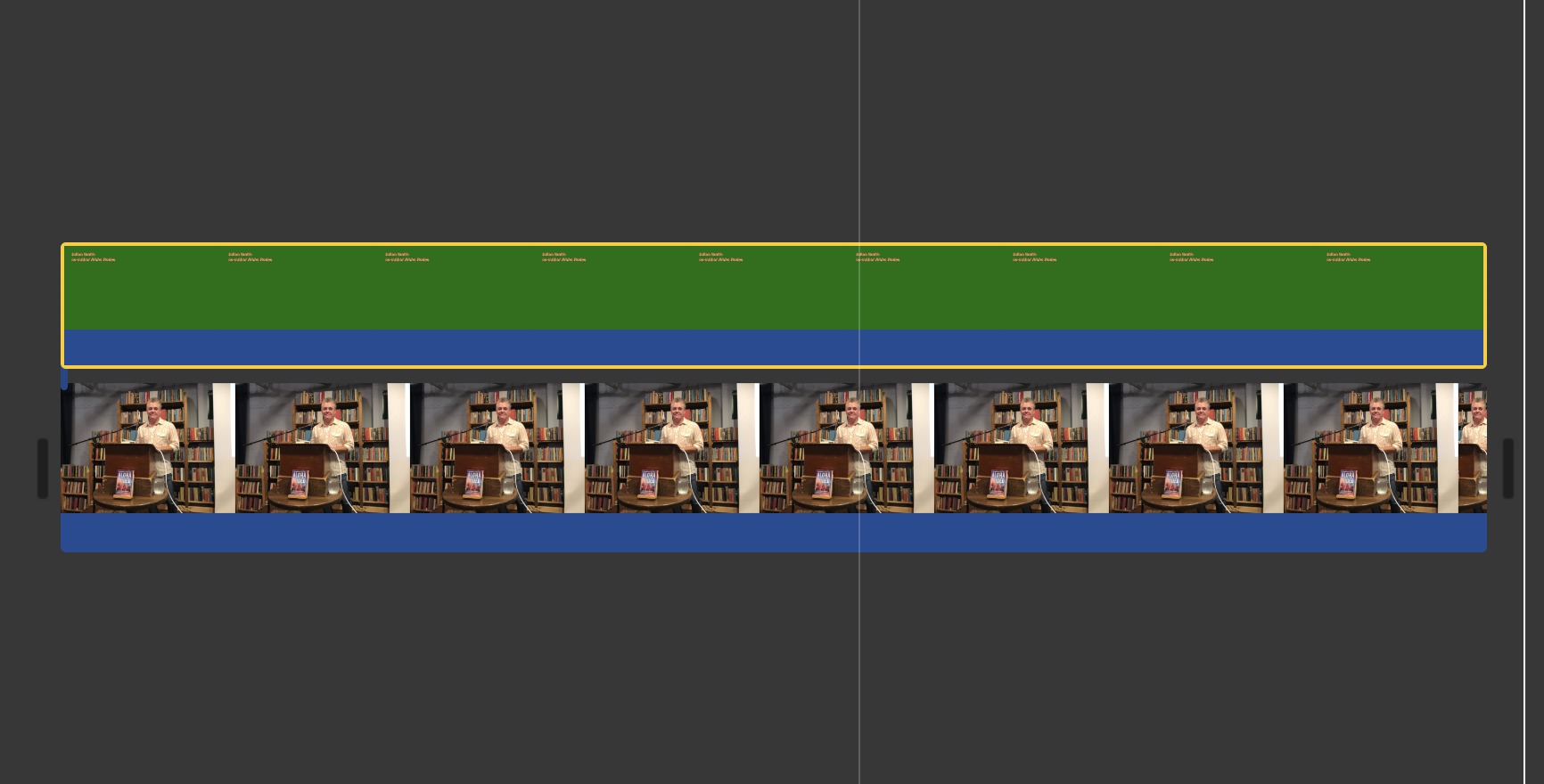iMovie به شما قابلیت تولید فیلم از عکسها و ویدئوها را میدهد و در حالی که یادگیری رابط کاربری آن در بعضی قسمت ها دشوار است، شما می توانید بر محدودیت های آن غلبه کنید و به نتایج فوق العاده ای دست پیدا کنید. اما این نرم افزار در برخی قسمت ها ناقص است (فاقد برخی قابلیت هاست) که معمولا باعث می شود شما سراغ نرم افزارهای سطح بالاتری نظیر Final Cut Pro X ، Adobe Premiere Pro CC و یا Adobe Premiere Elements بروید.
یکی از این نواقص، اضافه کردن نوشته بر روی عکس ها و فیلم ها است. درست است که iMovie عناوینی دارد که شما می توانید بر روی فیلم ها و عکس های خود اضافه کنید، اما آن ها بسیار محدودکننده هستند. با وجود گزینه های فراوان شخصی سازی، کنترل آن ها از جمله این که کجای صفحه قرار گیرند، بسیار سخت می باشد.
روشی وجود دارد که به شما اجازه می دهد از سایر نرم افزارهای اپل استفاده کنید تا به نتایج مد نظر خود در زمینه افزودن نوشته برسید: ترکیب نرم افزار Keynote و iMovie که با استفاده از آن شما می توانید روکش های متنی خصوصی سازی شده خود و سایر کارت های عنوان دهی را بسازید! چرا از Keynote استفاده کنیم؟ به این دلیل که این نرم افزار برای ایجاد اسلایدهایی با نسبت ابعاد 16:9 طراحی شده است، دقیقا همان نسبت ابعادی که iMovie نیز از آن استفاده می کند.
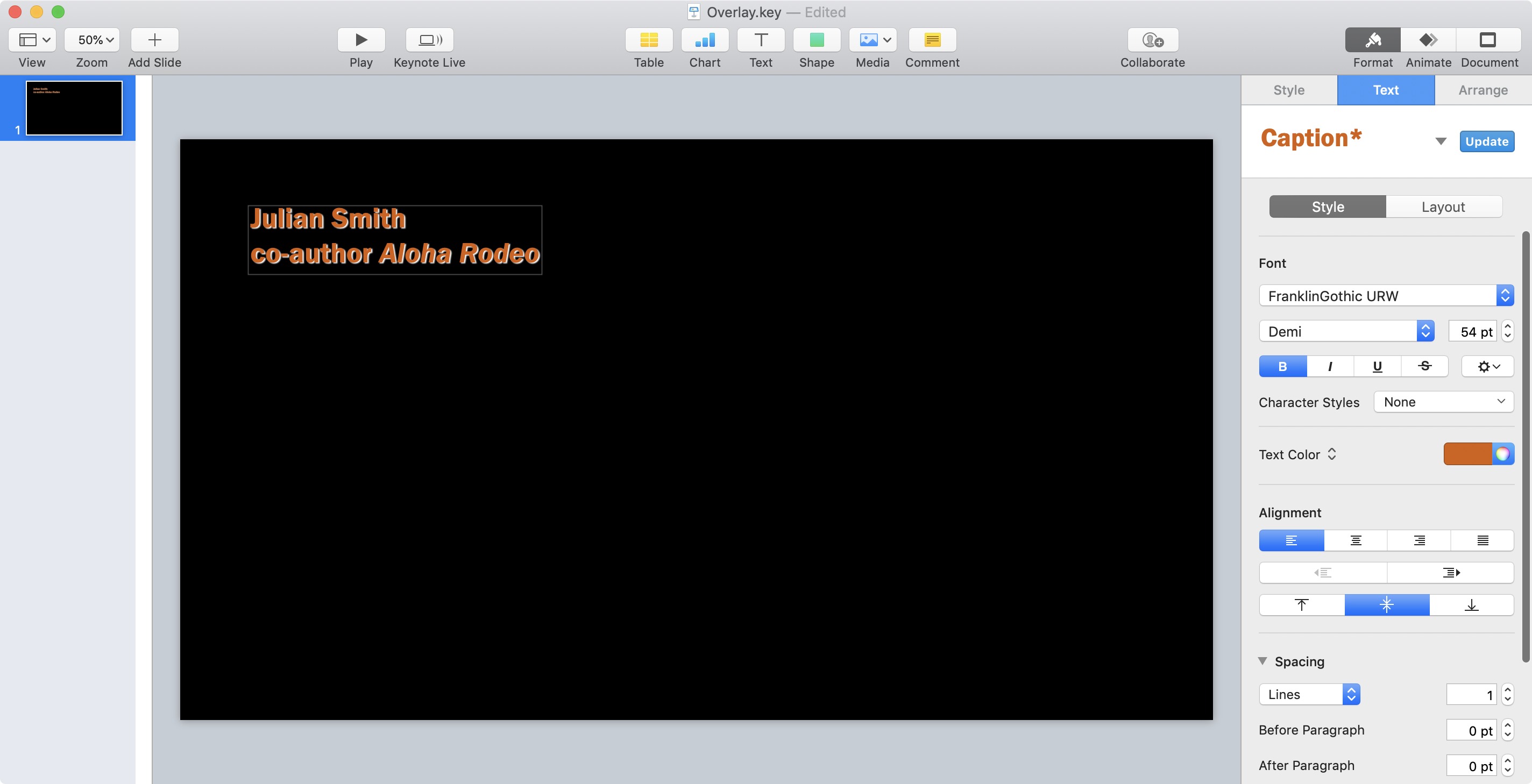
آن چه در ادامه توضیح داده شده است را امتحان کنید. با یک اسلاید شروع کنید تا روش کار را بیاموزید:
- در نرم افزار Keynote، یک ارائه (presentation) جدید در حالت عریض (واید/wide) ایجاد نمایید.
- از قسمت view، گزینه Edit Master Slides را انتخاب نمایید.
- گزینه Blank Master (که در پایین نمایش داده می شود) را انتخاب نمایید. شما می توانید بعدا نوشته هایی به صورت Master به این بخش اضافه کنید.
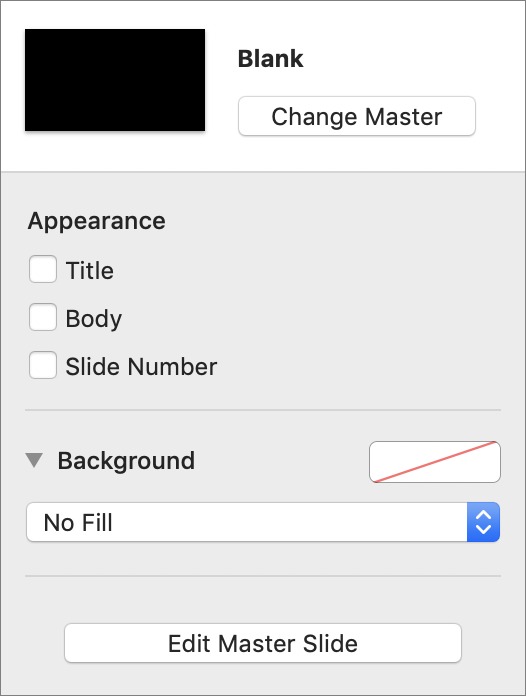
- در قسمت Format Inspector (که از طریق View، سپس گزینه Inspector و گزینه Format قابل دستیابی است)، No Fill را در منوی کشویی Fill انتخاب کنید. (شما می توانید به جای No Fill از رنگ سبز و یا آبی استفاده کنید تا نوشته های شما ساده تر دیده شوند؛ سپس، به روشی که در ادامه این مقاله آمده است، می توانید از گزینه های حذف رنگ در iMovie برای حذف پس زمینه استفاده کنید.)
- بر روی گزینه Done کلیک نمایید.
- در هرجایی از صفحه که میخواهید (به جز روی اسلاید) کلیک کنید، سپس بر روی Change Master در قسمت Format Inspector کلیک نمایید و گزینه Blank را انتخاب نمایید.
- در بالای صفحه روی گزینه Text کلیک نمایید، متن دلخواه خود را وارد کنید و سپس از Text Inspector برای تنظیم یک رنگ متفاوت (دارای کنتراست نسبت به پس زمینه) استفاده کنید.
- گزینه File را انتخاب کنید. سپس از قسمت Export To، Images را انتخاب کنید. PNG را به عنوان فرمت خروجی مورد نظر انتخاب نمایید و تیک گزینه Export with Transparent Background را فعال نمایید. (این گزینه در صورتی که رنگ پس زمینه آبی یا سبز را انتخاب کرده باشید نمایان نخواهد شد). بر روی Next کلیک کنید و محل ذخیره سازی تصویر را انتخاب کنید.
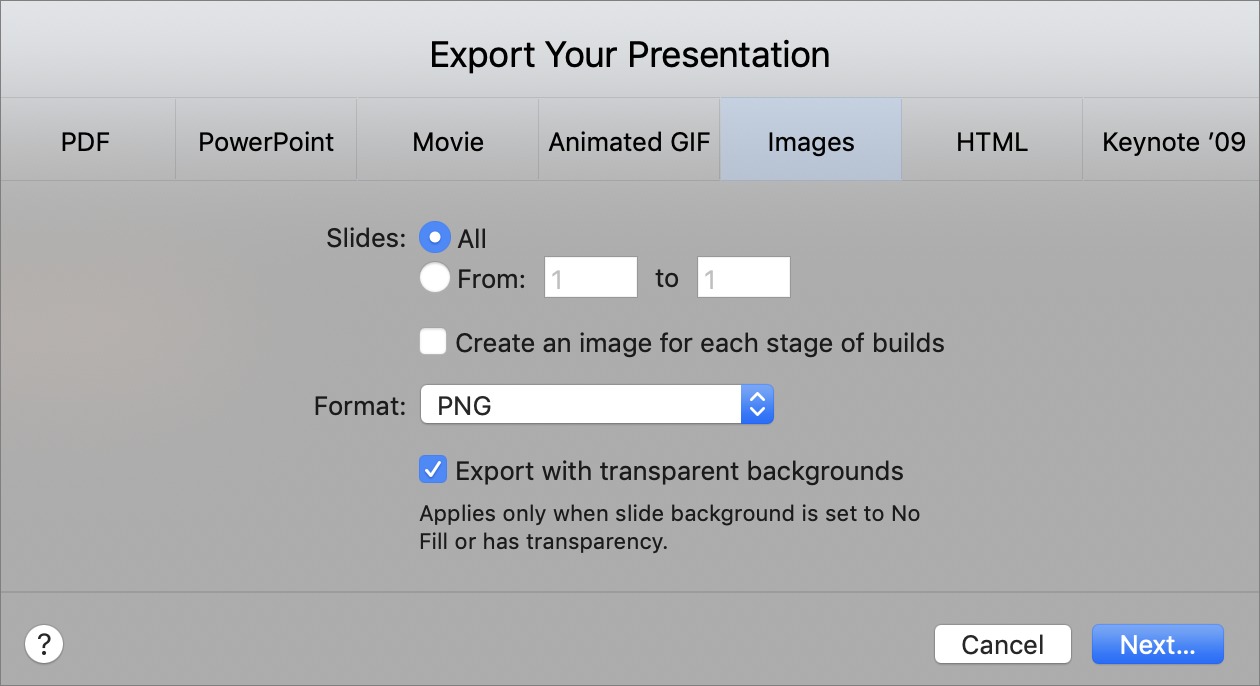
- در پروژه خود در iMovie، تصویری که طی 8 مرحله قبل ساختید را به قسمت My Media بکشید (دِرَگ کنید)
- تصویری که ساختید و میخواهید به عنوان روکش متنی از آن استفاده کنید را از قسمت My Media بر روی ویدئو یا تصویری که میخواهید نوشته شما بر روی آن قرار گیرد بکشید.
- بر روی گزینه Crop کلیک کنید و سپس گزینه Fit را انتخاب نمایید، در غیر این صورت حالت پیشفرض Ken Burns Effect انتخاب شده و روکش متنی شما را جابجا می کند.
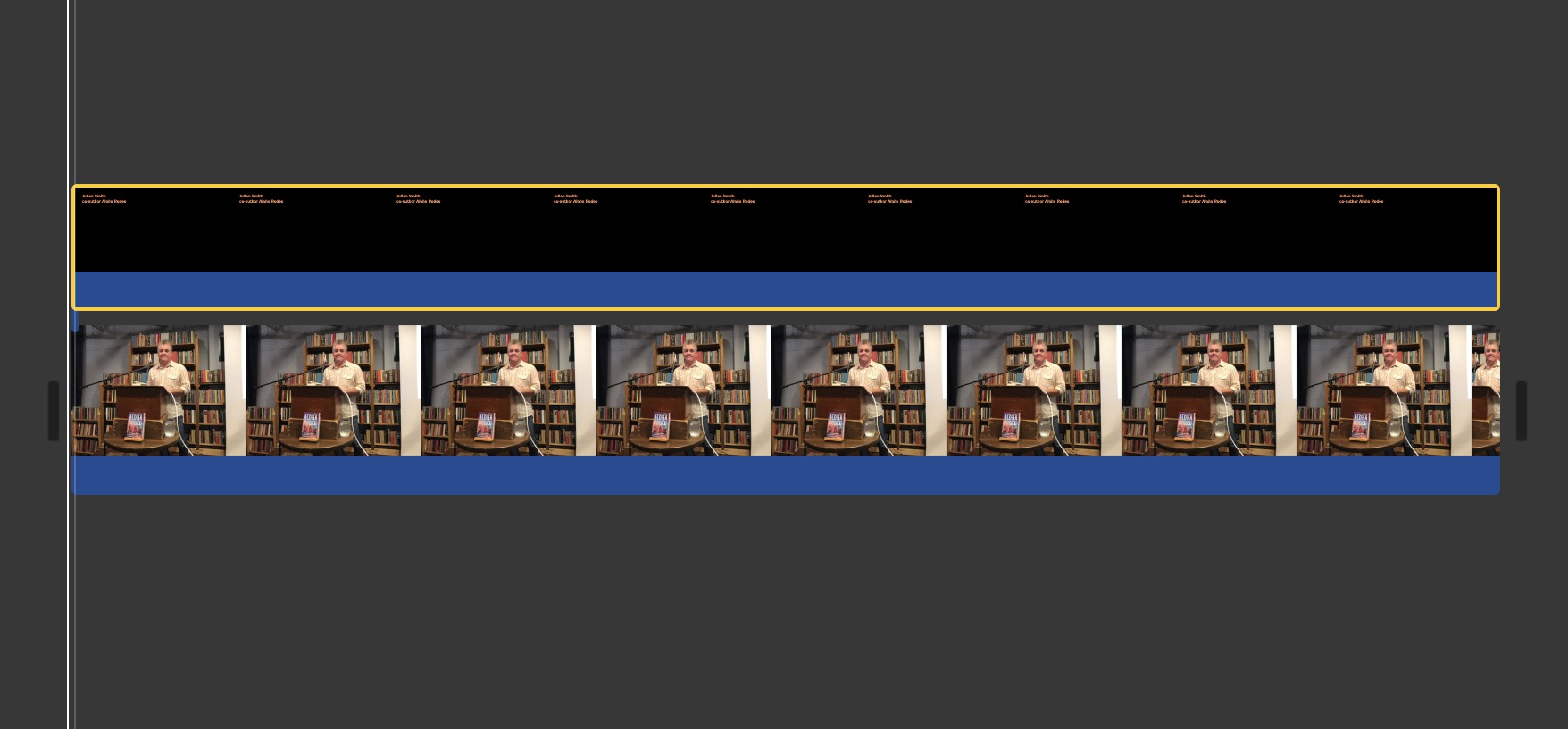
حالا می توانید جهت پیشنمایش بر روی play کلیک نمایید. شما می بینید که روکشتان به طور ثابت در یک نقطه قرار گرفته است. شما می توانید با استفاده از انیمیشن های Fade In و Fade Out که متناظر با این روکش ساخته شده عمل می کنند، جهت ایجاد اثر محو شدن و یا پدیدار شدن استفاده کنید. هم چنین می توانید سایر جلوه های مد نظر خود را نیز پیاده سازی کنید.
- در صورتی که می خواهید از گزینه حذف صفحه سبز/آبی iMovie استفاده کنید، احتمالا برای این است که می خواهید روکش خود را با سایر جلوه هایی که نمیتوان از آن ها در حالت شفاف استفاده کرد ترکیب کنید. کافی است این قدم ها را به مراحل بالا اضافه کنید:تصویر روکش را انتخاب کنید، سپس از گوشه سمت راست بالا بر روی گزینه Video Overlay Settings که علامتی شبیه به دو مستطیل روی هم قرار گرفته دارد، کلیک کنید.
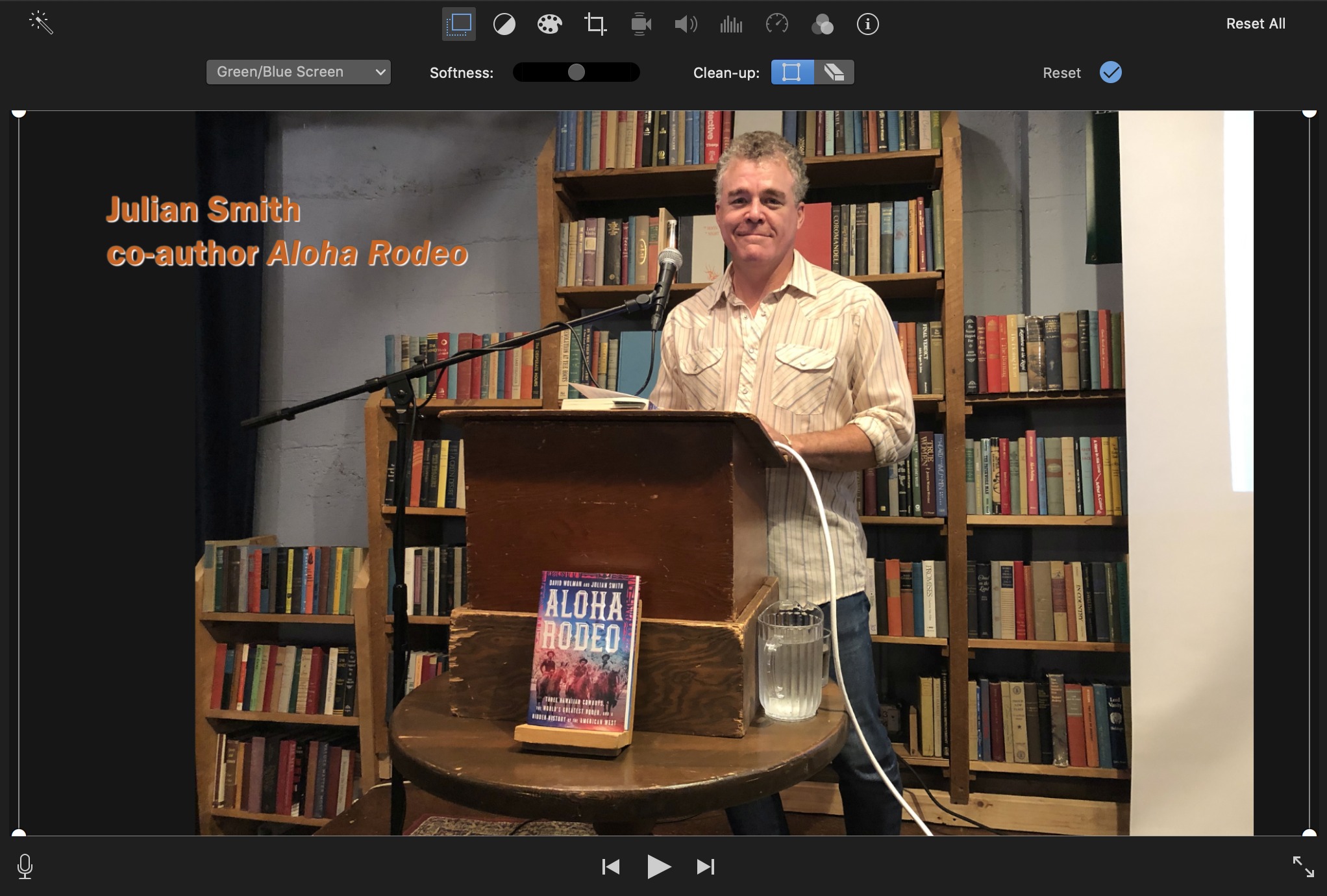
- از قسمت منوی کشویی سمت چپ، گزینه Green/Blue Screen را انتخاب نمایید. شما می بینید که پس زمینه پاک شده است و متن شما به صورت روکش باقی مانده است.
- در قسمت بالا سمت راست بر روی علامت چک آبی کلیک نمایید.
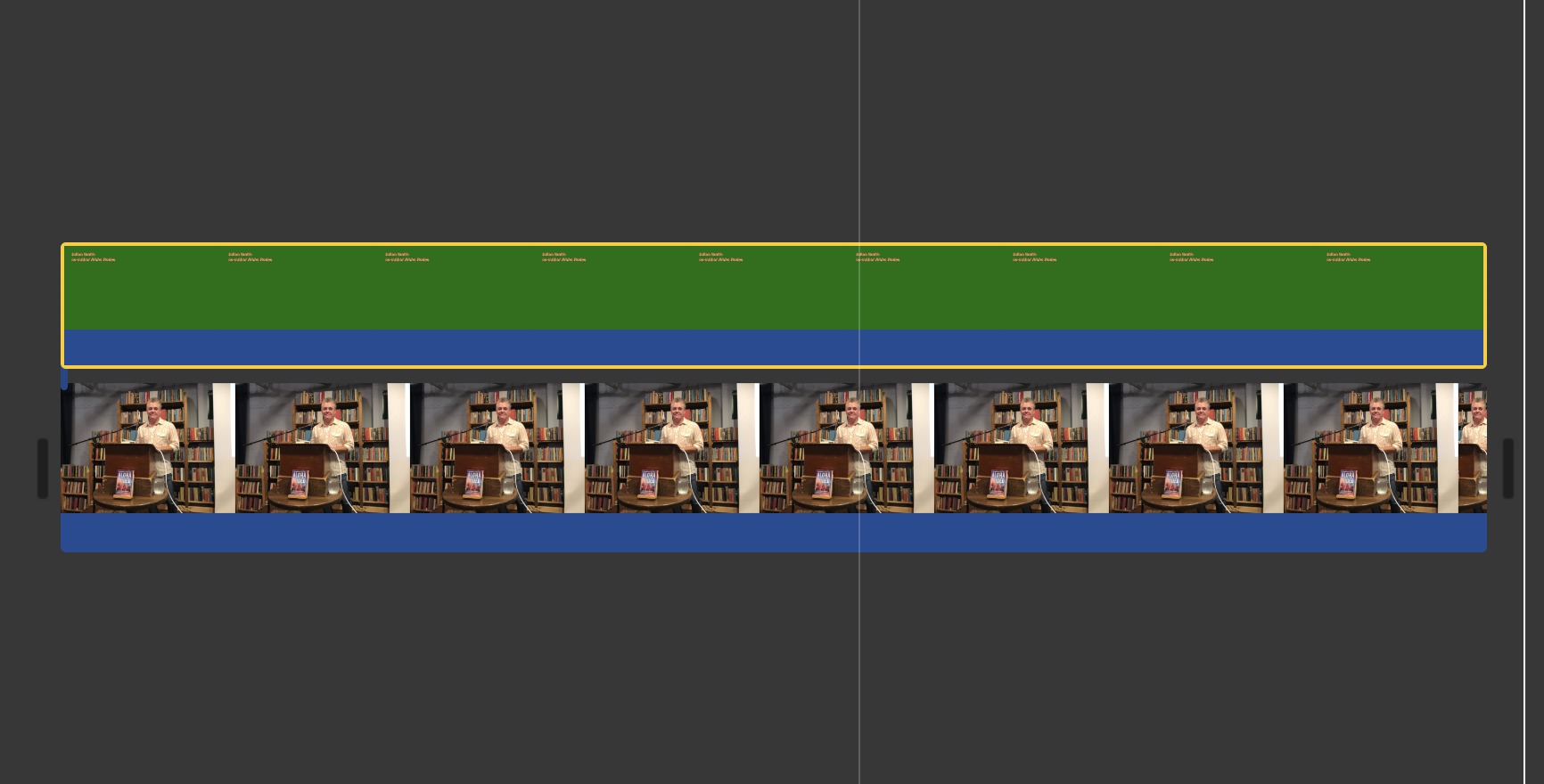
پیشنهاد من این است که به طور مداوم با یک اسلاید کار کنید، رنگ متن را آزمایش کنید، می توانید به متن خود سایه اضافه کنید، و روی مکان روکش کار کنید تا دقیقا همان طور که میخواهید باشد. شما می توانید خروجی گرفتن در Keynote را تمرین کنید و سپس آن ها را در نرم افزار iMovie جایگزین کنید، اما مراقب باشید! من دوست دارم روکش های خودم را از خط زمان (timeline) و سپس از قسمت My Movies قبل از کشیدن جایگزین آن حذف کنم.
برای تسلط روی این کار کمی تلاش لازم است، اما روشی قوی برای اضافه کردن یک افکت بدون نیاز به یادگیری یک نرم افزار دیگر است.