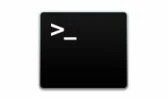روش دسترسی یافتن و کنترل از راه دور دسکتاپ یک مک

آیا میخواهید یک مک یا مکبوک را از راه دور کنترل کنید؟ ما روشهای مختلف ورود و دسترسی به یک دسکتاپ مک. او. اس از طریق یک آیفون، یک آیپد، یک PC ویندوزی یا یک مک دیگر را توضیح خواهیم داد.
-----
سافتمک: اگر بیش از یک مک دارید - شاید یکی در دفتر کار و دیگری در خانه - ممکن است نیاز به دسترسی به چیزی که در دستگاه دیگر بر روی آن کار میکردهاید داشته باشید. از طرف دیگر ممکن است لازم باشد از طریق آیپد خود به فایلها و برنامههای مک خود دسترسی پیدا کنید.
سناریوی دیگر زمانی است که از شما خواسته میشود تا به یکی از اعضای خانواده یا دوستان خود کمک کنید تا مشکل مک خود را برطرف کنند. اگر آنها در جایی دور و یا در شهر دیگری زندگی میکنند، دیگر نیازی به مراجعه به آنها نیست: میتوانید از راه دور به کامپیوتر آنها دسترسی پیدا کنید، آن را کنترل کنید و مشکل آنها را از اتاق نشیمن خود برطرف کنید.
برای دسترسی از راه دور از طریق آیپد، آیفون، یا حتی PC ویندوزی خود به یک مک دیگر، روشهای مختلفی وجود دارد.
اپل در گذشته برنامهای به نام Back to my Mac داشت که کارهای دسترسی از راه دور را انجام میداد، اما از زمان عرضهٔ موهاوی در سال 2018 این برنامه نیز حذف شد. گفته میشود که، اگر در حال استفاده از سیستمی هستید که هنوز به موهاوی یا جانشینان آن به روز رسانی نکردهاید، در این صورت هنوز هم قادر به استفاده از نرمافزار خواهید بود.
روش استفاده از Screen Sharing (اشتراکگذاری صفحه نمایش) مک
گزینهٔ دیگر استفاده از اشتراکگذاری صفحه نمایش است. به این ترتیب میتوانید مک دیگر را از راه دور کنترل کنید. میتوانید فایلها و پوشهها باز کنید، فایلها و پنجرهها را ببندید، حتی میتوانید از برنامههایی استفاده کنید که فقط در مک دیگر نصب شده هستند.
این مخصوصاً برای زمانی که میخواهید به کسی کمک کنید تا مشکل مک خود را برطرف کند یک راه حل دم دستی است. با فعال کردن Screen Sharing (اشتراکگذاری صفحه نمایش) میتوان صفحه نمایش مک دیگری را مشاهده کرد، همراه با داشتن امکان کنترلهای یک کاربر از راه دور.
بنا بر این، در اینجا روش تنظیم و استفاده از Screen Sharing آورده شده است.
- با باز کردن برنامهٔ Screen Sharing شروع کنید. (با فشار دادن کلیدهای Command + Space و تایپ کردن Screen Sharing میتوانید آن را پیدا کنید).
- Apple ID شخصی که میخواهید به صفحه نمایش او دسترسی داشته باشید را در کادر کنار Connect To وارد کنید: اگر از قبل جزئیات تماس این شخص را در Contacts (مخاطبین) خود وارد کرده باشید، هنگامی که شروع به تایپ نام آن شخص میکنید، ممکن است نام شخص در یک کادر آبی ظاهر شود، در این صورت بر روی آن مخاطب کلیک کنید.
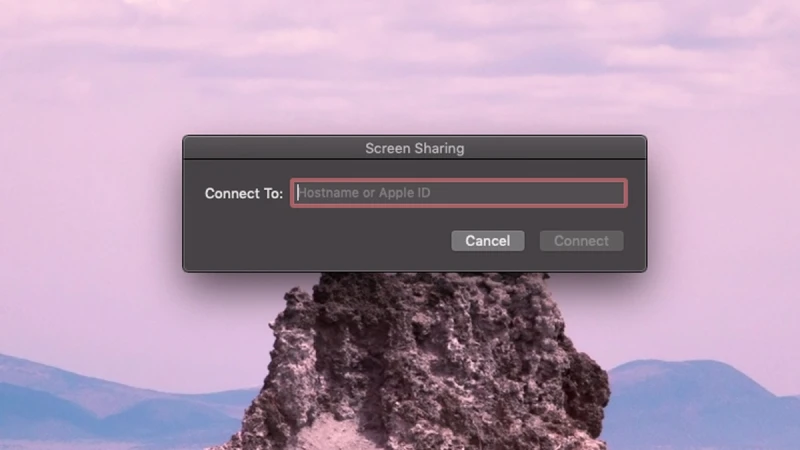
- پیامی مبنی بر این که کامپیوتر شما منتظر پاسخ آن کاربر است را مشاهده خواهید کرد؛ در عین حال آن کاربر نیز اعلانی را مشاهده میکند که از او سؤال میکند که آیا میخواهید صفحه نمایش خود را به اشتراک بگذارید یا خیر.
- تنها کاری که شخص مقابل باید انجام دهد کلیک بر روی Accept (موافقت کردن) است.
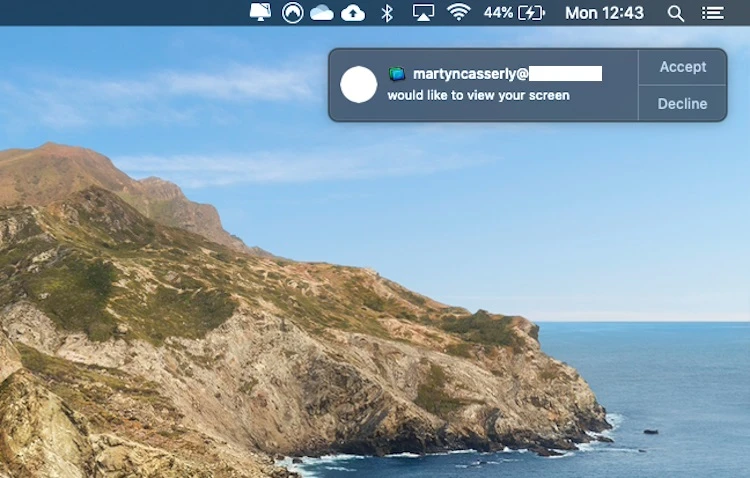
- سپس آنها میتوانند انتخاب کنند که آیا به شما اجازه میدهند که: Control my screen (صفحه نمایش من را کنترل کند) یا just Observe my screen (فقط صفحه نمایش من را مشاهده کند). اگر آنها Control my screen را انتخاب کنند، شما میتوانید به صفحه نمایش آنها دسترسی داشته باشید.
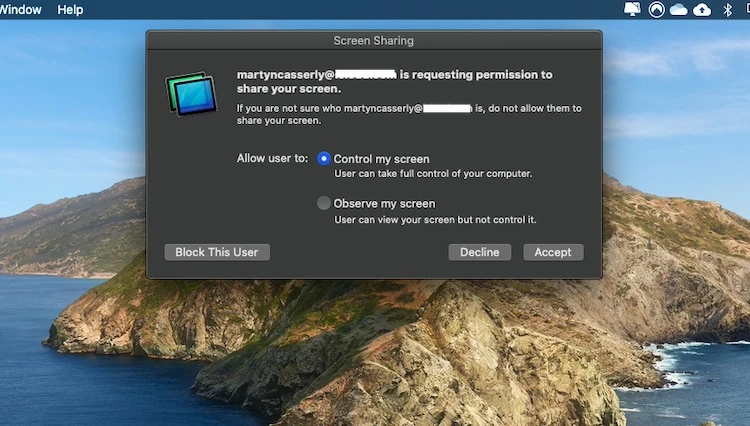
انتظار میرود که تأخیری وجود داشته باشد. این احتمالاً روشی نیست که بخواهید برای مدت طولانی در آن وضعیت باشید.
همچنین شما و کاربری که به صفحه نمایش او دسترسی دارید میتوانید صدای یکدیگر را نیز بشنوید.
اگر میخواهید روشی کم مشکلتر برای به اشتراک گذاشتن صفحه نمایش داشته باشید، و اگر هر دو در یک شبکهٔ مشترک هستید، میتوانید تنظیمات خود را در Sharing in System Preferences (اشتراکگذاری در تنظیمات سیستم) تنظیم کنید تا به صفحه نمایش دیگر متصل شوید.
- در مکینتاشی که میخواهید از راه دور به آن دسترسی داشته باشید، System Preferences را باز کنید.
- بر روی Sharing (اشتراکگذاری) کلیک کنید.
- گزینهٔ Screen Sharing (اشتراکگذاری صفحه نمایش) را انتخاب کنید.
- اکنون در مکینتاشی که میخواهید از آن به صفحه نمایش دسترسی داشته باشید Command + Space را فشار داده و شروع به تایپ کردن Screen Sharing کرده و سپس آن را باز کنید.
- عبارتی که در زیر قسمت Computer Name در صفحه Sharing تنظیمات سیستم آمده است را وارد کنید. به احتمال زیاد شامل name. local مک شما است.
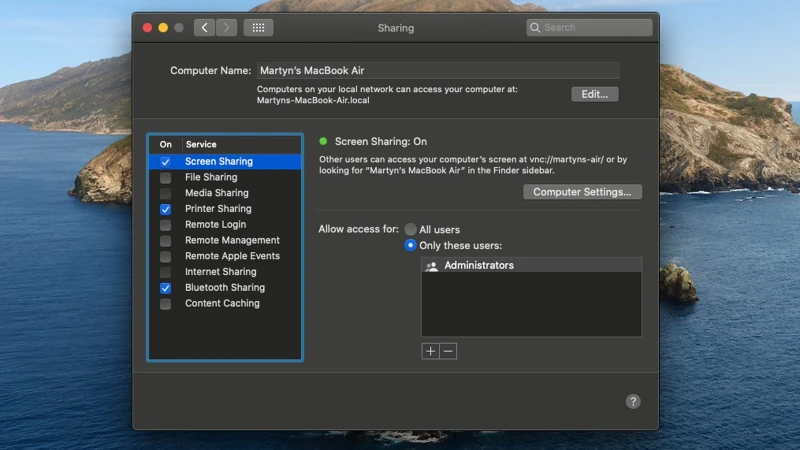
پنجرهای از صفحه نمایش مک دیگر باز خواهد شد. میتوانید برنامهها را ببندید، پنجرهها را جابجا کنید و کارهای دیگر.
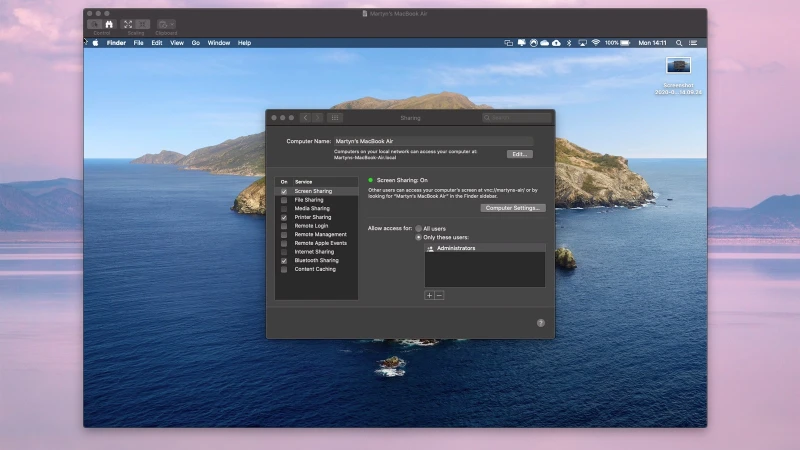
روش استفاده از iCloud Drive
اگر تمام فایلهای خود را در آیکلود درایو ذخیره کنید، میتوانید به تمام آنها از تمام دستگاههای خود دسترسی داشته باشید، و اگر موافقت کنید که پوشهٔ Desktop & Documents Folder (پوشهٔ اسناد و دسکتاپ) خود را در آیکلود ذخیره کنید، این کار به صورت خودکار انجام خواهد شد.
1. System Preferences را باز کنید.
2. بر روی iCloud کلیک کنید.
3. بر روی Options در کنار iCloud Drive کلیک کنید. در اینجا لیستی از چیزهایی که میتوانید در آیکلود ذخیره کنید را مشاهده میکنید. به عنوان مثال، برنامههایی مانند Pages و Numbers میتوانند فایلهای مربوط به خودشان را در آیکلود ذخیره کنند.
4. مطمئن شوید که کادر کنار Desktop & Documents Folder علامت خورده باشد.
5. همچنین کادر پایین پنجره را که Optimise Mac Storage (بهینهسازی فضای ذخیرهسازی مک) را در نظر داشته باشید. اگر کادر آن را علامت بزنید، با فرض این که در مک خود فضای ذخیرهسازی کافی دارید، محتوای آیکلود درایو شما در مک نیز ذخیره میشود، اما با خالی کردن فضای موجود در مک خود، فقط برخی از اسناد قدیمیتر در آیکلود ذخیره میمانند.
6. حالا تمام کاری که شما باید انجام دهید این است که مطمئن شوید هر فایلی که روی آن کار میکنید بر روی دسکتاپ شما، در پوشهٔ Documents شما، یا در مورد برنامههای اپل (مانند Pages)، در پوشهٔ مرتبط با آن برنامه، ذخیره میشوند.
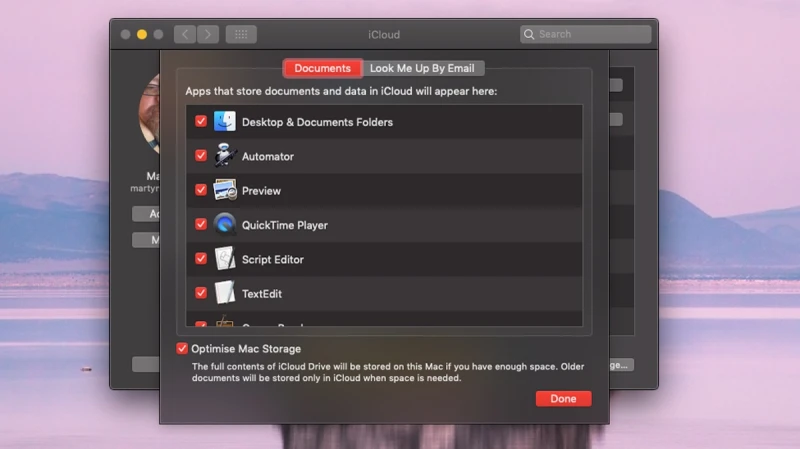
با Desktop & Documents Folder ذخیره شدهٔ شما در آیکلود، تمامی فایلهای مورد نیاز شما باید از هر دستگاه مک یا آی. او. اسی که با اپل آیدی خود وارد آن شده باشید، قابل دسترسی باشد. در حقیقت، میتوانید از هر کامپیوتری - از جمله یک PC ویندوزی - وارد آیکلود شوید و از طریق یک مرورگر وب به آیکلود درایو خود دسترسی پیدا کنید.
برای کسب اطلاعات بیشتر در مورد آیکلود مقالههای دیگر ما با عنوان «روش استفاده از آیکلود» و همچنین «روش استفاده از آیکلود درایو برای همگامسازی فایلها بین مک، آیفون و آیپد» را مطالعه کنید.
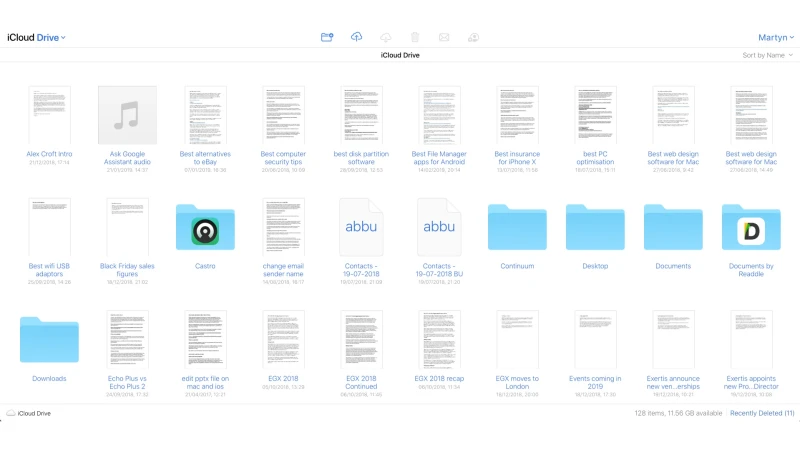
آیکلود درایو یک روش عالی برای همگامسازی تمام دستگاههای اپل شما است تا بتوانید در هر کجا هستید به هر چیزی که نیاز دارید دسترسی داشته باشید. همچنین این به این معنی است که میتوانید در فضای ذخیرهسازی مک خود صرفهجویی کنید زیرا همه چیز در ابر ذخیره میشود. با این حال اشکالاتی نیز وجود دارد.
اول این که، استفاده از آیکلود درایو مستلزم پرداخت هزینه به اپل است. اپل 5 گیگابایت فضای ذخیرهسازی را به صورت رایگان در اختیار شما قرار میدهد، اما این حجم به سرعت مصرف خواهد شد. بنا بر این شما نیاز به فضای بیشتری برای ذخیرهسازی دارید که حداقل هزینهٔ آن 79 پنی / 99 سنت در ماه است. هر چند بدون این که متوجه بشوید این مبلغ را به ماهیانه 2.49 پوند / 2.99 دلار برای 200 گیگابایت یا ماهیانه 6.99 پوند / 9.99 دلار برای 2 ترابایت افزایش دادهاید (اما حداقل میتوانید این حجم خریداری شده را با خانوادهٔ خود مشترکاً استفاده کنید).
مسئلهٔ دیگر این است که ممکن است بعضی موارد از همگامسازی خارج شوند، مخصوصاً اگر سندی را در یک مک باز کرده باشید در حالی که در مک دیگری در حال کار بر روی آن هستید. این به این معنی است که ما با دو نسخه از یک سند باعث گیج شدن آیکلود میشویم. اگر ما به جای استفاده از Recent Documents (اسناد اخیر) در یک برنامه، یک فایل را در Finder باز کنیم، آن وقت میتوانیم از کار بر روی یک نسخهٔ اشتباه خودداری کنیم.
همچین باید توجه داشته باشید که از نسخهٔ آیکلود درایو شما نسخهٔ پشتیبان تهیه نمیشود. احتمالاً مشکلی از این بابت وجود ندارد زیرا بعید است که سرورهای اپل از بین بروند، اما اگر نتوانید به حساب اپل آیدی خود دسترسی پیدا کنید و در نتیجه نتوانید به فایلهای خود دسترسی داشته باشید، ممکن است با مشکلاتی روبرو شوید.
روش استفاده از Remote Login
یکی دیگر از ویژگیهای موجود در مک. او. اس، تنظیم برای Remote Login (ورود به سیستم از راه دور) است. هنگامی که این گزینه را فعال کنید، به کاربران امکان میدهید که از طریق SSH و SFTP به مک شما دسترسی پیدا کنند. اگر دقیقاً نمیدانید که این موارد چیست، شاید بهتر باشد این روش را نادیده بگیرید.
برای فعال کردن این ویژگی، به مسیر System Preferences > Sharing رفته و کادر Remote Login را که در قسمت Service در سمت چپ صفحه مشاهده میکنید را علامت بزنید. در سمت راست و در زیر قسمت Remote Login پیامی در زیر دکمهٔ سبز رنگ مشاهده میکنید که آدرسی را که دوست شما برای دسترسی از راه دور به دستگاه شما نیاز دارد را به شما میدهد.
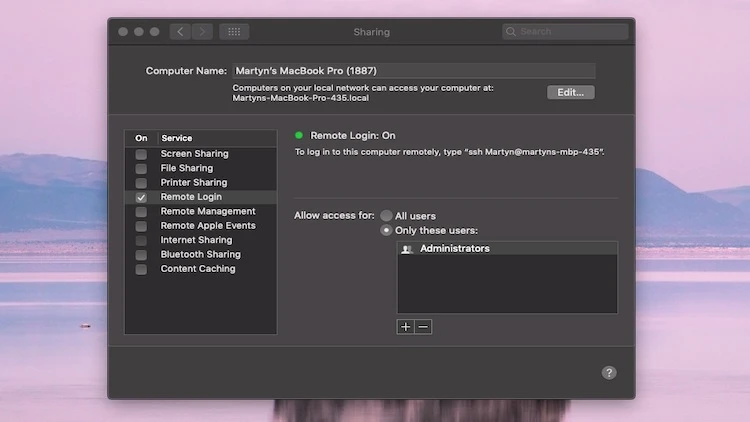
حالا، بر روی کامپیوتر از راه دور، همکار شما باید یک پنجرهٔ Terminal باز کند و دستور SSH و به دنبال آن جزئیاتی که به او دادهاید را وارد کند. انجام این کار باید ارتباط را برقرار کند.
روش استفاده از کنترل از راه دور دسکتاپ گوگل کروم
این هم گزینهٔ دیگری است که رایگان هم هست.
Chrome Remote Desktop (کنترل از راه دور دسکتاپ کروم) به شما این امکان را میدهد که از هر کامپیوتری و طریق یک مرورگر وب کروم، از راه دور به مک خود دسترسی پیدا کنید. اگر برنامهٔ Chrome Remote را نصب کرده باشید، میتوانید از طریق آیپد و آیفون خود نیز به آن دسترسی پیدا کنید.
شما باید یک حساب گوگل داشته باشید. به مرورگر وب کروم نیز نیاز خواهید داشت.
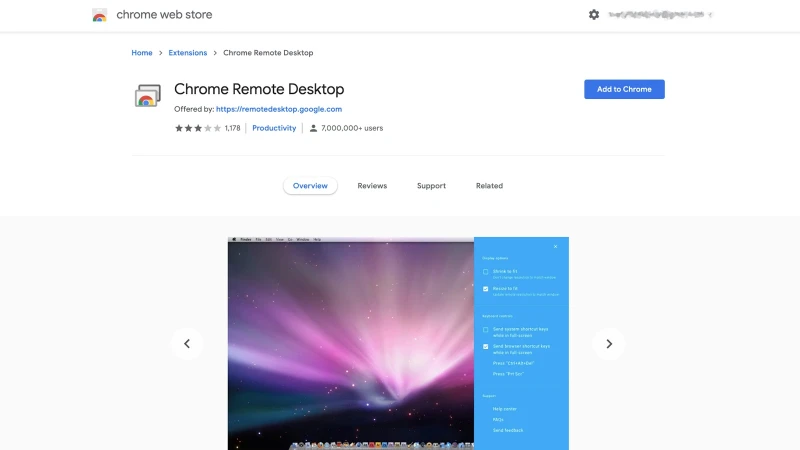
برای راهاندازی Chrome Remote Desktop در مک خود، مراحل زیر را دنبال کنید:
1. Google Chrome را باز کنید.
2. Chrome Remote Desktop را در Chrome Webstore (فروشگاه وب کروم) پیدا کنید.
3. بر روی Add to Chrome (افزودن به کروم) کلیک کنید.
4. نرمافزار Chrome Remote Desktop را در مک خود نصب کنید.
5. حالا، وارد برنامهٔ Remote همسان در یک آیپد یا مک دیگر شوید.
با استفاده از Sidecar از آیپد خود به عنوان یک صفحه نمایش دوم استفاده کنید
اگر نیاز دارید که از راه دور ولی از فاصلهٔ بسیار کمی به مک خود دسترسی داشته باشید (کمتر از 3 متر)، ویژگی جدید Sidecar در مک. او. اس کاتالینا به آیپد شما این اجازه را میدهد تا به یک صفحه نمایش دوم یا یک صفحه کنترل تبدیل شود.
تنظیم آن بسیار آسان است و میتوانید اطلاعات لازم برای این کار را در مقالهٔ دیگر ما با عنوان «روش استفاده از یک آیپد به عنوان صفحه نمایش دوم همراه با مک» پیدا کنید.
روش استفاده از Apple Remote Desktop
روش دیگر برای دسترسی به یک مک دیگر، استفاده از Apple Remote Desktop است، هر چند این برنامه عمدتاً برای مشتریان سازمانی استفاده میشود زیرا امکان مدیریت چندین کامپیوتر را فراهم میکند.
Apple Remote Desktop امکان نصب و پیکربندی برنامهها و کمک به کاربران از راه دور را فراهم میکند و گزارشهای مفصلی را ایجاد میکند. برای استفاده در امر آموزش نیز ایدهآل است. قیمت آن 74.99 پوند / 79.99 دلار است و میتوانید آن را از فروشگاه برنامه مک دانلود کنید.
ما در اینجا جزئیات زیادی راجع به تنظیم و استفاده از Remote Desktop نخواهیم داشت، اما اگر فقط به دنبال وسیلهای برای دسترسی از راه دور به مک خودم خود هستید، احتمالاً استفاده از این برنامه زیادهروی خواهد بود. اما اگر بخواهید در مورد استفاده از Remote Desktop اطلاعات بیشتری کسب کنید، خود اپل یک راهنمای مفصل در این مورد دارد.
روش استفاده از Back to my Mac
Back to my Mac قبل از موهاوی یک برنامه در macOS (یا Mac OS X) بود و به شما این امکان را میداد که از راه دور به مکهای دیگر خود دسترسی پیدا کنید.
اگر در حال اجرای نسخهای از Mac OS X، از Lion گرفته تا High Sierra هستید، میتوانید از آن استفاده کنید.
به روتر دیگری که از Universal Plug and Play (UpnP یا NAT Port Mapping (NAT-PMP پشتیبانی کند نیز نیاز دارید. برخی از ISPها آن را از پیش فعال کردهاند، و سایرین این کار را نمیکنند. اغلب بهترین راه حل این است که با کارمندان پشتیبانی ISP خود تماس بگیرید یا به آنها ایمیل بزنید. (فعال کردن UpnP یا NAT-PMP امری حیاتی نیست، اما بدون آنها ارتباط به طور قابل توجهی کندتر خواهد بود. این امر مخصوصاً در زمان اشتراکگذاری صفحه نمایش میتواند ناامید کننده باشد.)
به یک اتصال اینترنتی دوسویهٔ 300 Kbps (یا سریعتر) نیز نیاز دارید. همچنین، فایروال شما نیز باید ارتباط از راه دور را امکانپذیر کند. این امکان وجود دارد که مک محل کار شما توسط یک فایروال محافظت شود، که این مسئله میتواند مانع از دسترسی شما به مک داخل خانه شود.
![]()
هر دو مک باید به یک حساب آیکلود مشترک وارد شوند و Back to My Mac را در قسمت iCloud در System Preferences را فعال کنند.
در مک موجود در خانه یا محل کار که میخواهید از راه دور به آن دسترسی داشته باشید، File Sharing و/یا Screen Sharing در قسمت Sharing داخل System Preferences را فعال کنید.
همچنین ممکن است لازم باشد گزینهٔ Wake For Network Access (برای دسترسی به شبکه بیدار شود) در قسمت Energy Saver (صرفهجویی انرژی) را فعال کنید، اما اگر از Find My Mac آیکلود استفاده میکنید، این گزینه از قبل فعال شده است.
همچنین باید اشتراکگذاری فایل و/یا صفحه نمایش در System Preferences فعال کنید.
قابل ذکر است که نیازی به پیکربندی هیچ یک از موارد فوق در مکینتاشی که برای دسترسی به کامپیوتر از راه دور استفاده میکنید نیست. فقط کافیست Back to My Mac را فعال کنید. پس از باز کردن Finder میتوانید کامپیوتر راه دور را در قسمت Shared (به اشتراک گذاشته شده) در سمت چپ پنجره پیدا کنید.
انتخاب آن باعث میشود که به عنوان یک مهمان برای اشتراکگذاری فایل به صورت خودکار متصل شوید. اما کلیک بر روی دکمهٔ Connect As در سمت راست بالای پنجرهٔ Finder به شما این امکان را میدهد تا اطلاعات ورود به سیستم را وارد کنید تا دسترسی کاملی داشته باشید (و به خاطر داشته باشید که باید مشخصات ورود به سیستم مک راه دور را تایپ کنید، نه مکینتاشی که در حال حاضر از آن استفاده میکنید!).
برای شروع یک جلسهٔ اشتراکگذاری صفحه نمایش، مجدداً بر روی دکمهٔ Share Screen (اشتراکگذاری صفحه نمایش) کلیک کرده و نام کاربری و رمز عبور مک راه دور را وارد کند.
Back to My Mac یک روش بسیار ساده برای دسترسی به فایلها و به اشتراک گذاشتن صفحه نمایش مک از راه دور را در اختیار شما قرار میدهد.
با فعال نگه داشتن Back to My Mac، مک راه دور همیشه به صورت خودکار در Finder نمایش داده میشود. اگر مک راه دور به یک AirPort Express متصل شده باشد، یا از یک Time Capsule استفاده کند، یا اگر یک اپل تی. وی در شبکه وجود داشته باشد، میتواند وارد حالت خواب شود و وقتی شما متصل میشوید، در صورت تقاضا بیدار شود. اگر هیچ یک از سختافزارهای فوق موجود نباشد، مک راه دور باید همیشه در حال اجرا باشد. برنامهای مانند Caffeine که قبل از ترک دفتر یا خانه فعال شده باشد، مک را وارد حالت خواب میکند.
برای راهاندازی Back To My Mac دستورالعملهای زیر را دنبال کنید (قبل از موهاوی):
1. System Preferences (تنظیمات سیستم) را باز کنید.
2. گزینهٔ iCloud را انتخاب کنید.
3. در صورت لزوم وارد سیستم شوید.
4. Back to My Mac را انتخاب کنید.
5. در صورت لزوم گزینههای راهاندازی را مجدداً و با دقت مرور کنید.
برای دسترسی از راه دور به مک خود از یک مک دیگر با استفاده از Back to my Mac:
1. برنامه Finder را باز کنید.
2. بر روی Finder > Preferences کلیک کنید.
3. بر روی گزینهٔ Sidebar کلیک کنید.
4. در قسمت Shared (به اشتراک گذاشته شده)، Back to My Mac را انتخاب کنید.
5. حالا وقتی Finder را باز میکنید، باید کامپیوترهای به اشتراک گذاشته شده را در ستون کناری مشاهده کنید.
6. کامپیوتری که میخواهید به آن متصل شوید را انتخاب کرده و بر روی Connect As کلیک کنید.
7. یا به روشی دیگر، میتوانید مک را انتخاب کرده و سپس Share Screen را انتخاب کنید.
گزینههای دیگر برای دسترسی از راه دور و اشتراکگذاری صفحه نمایش
گزینههای دیگری نیز وجود دارد که میتوانید امتحان کنید. ما چند روش قدیمی را ذکر میکنیم که بسته به سیستم عامل شما، ممکن است کار کند یا کار نکند.
برنامههای شخص ثالث
Screens 4
برنامهٔ Screens 4 یک راه حل محاسبات شبکه مجازی (VNC) است که توسط Edovia برای مک. او. اس و آی. او. اس در دسترس است. بنا به گفتهٔ سازنده، این امکان را برای شما فراهم میکند که بتوانید هر کامپیوتری در هر نقطهٔ دنیا را از راه دور کنترل کنید، درست مثل این که جلوی آن کامپیوتر نشستهاید.
TeamViewer
این نرمافزار دسکتاپ از راه دور امکان پشتیبانی بلادرنگ و دسترسی به فایلها، شبکهها و برنامهها را فراهم میکند. قیمت آن از ماهانه 31.90 پوند شروع میشود.
روش بدون نرمافزار
اگر مک مورد نظر از برقراری اتصال خودداری کند یا مشکلات سختافزاری داشته باشد، گزینههای مبتنی بر نرمافزار اصلاً کاربردی ندارند.
اگر میخواهید مشکلات مک یکی از آشنایان را حل کنید، میتوانید پیشنهاد کنید که آنها از آیفون یا آیپد خود استفاده کنند، و از طریق FaceTime با شما در تماس باشند. سپس تنها کاری که باید انجام دهند این است که به دوربین عقب سوئیچ کرده و آن را به سمت صفحه نمایش نگه دارند و شما به آنها بگویید که چه کاری انجام دهند.
همچنین ممکن است مطالعهٔ مقالهٔ دیگر ما با عنوان «چگونه صفحه نمایشها را در مک، آیپد و آیفون به اشتراک بگذاریم» برای شما مفید باشد.
- برچسبها : mac , Mac Software , Mac Screen Sharing , مک , نرمافزار مک , اشتراکگذاری صفحه نمایش مک , دسترسی به مک از راه دور , کنترل دسکتاپ مک از راه دور , نرمافزارهای کنترل از راه دور مک , روشهای کنترل از راه دور مک , نرمافزارهای اشتراکگذاری دسکتاپ در مک , روشهای اشتراکگذاری دسکتاپ در مک , ورود به سیستم مک از راه دور
- دستهها : آموزشی
- تاریخ انتشار : 1399/02/01
- ارسال شده توسط : حسن موسوی
هنوز نظری برای این مطلب ثبت نشده است، برای ارسال نظر لطفا وارد شوید..