ترفندهای تایپ کردن با صفحه کلید آیفون

با این ترفندها مهارت تایپ کردن با آیفون خود را ارتقاء دهید. استفاده از حرکت جارویی به سبک QuickPath در آی. او. اس 13؛ صحبت کردن به جای تایپ کردن؛ تغییر حالت به حروف بزرگ؛ اضافه کردن تورفتگی، نمادها، علائم نگارشی و موارد دیگر؛ استفاده از پیشبینی متن و اضافه کردن میانبرهای متن برای خودتان تا مجبور نباشید یک عبارت طولانی را دوباره تایپ کنید! در این راهنمای جامع با تمام این موارد آشنا خواهید شد!
-----
سافتمک: این کاملاً طبیعی است که شما وقت بیشتری از آنچه برای تایپ کردن در مک یا PC خود صرف میکنید را برای تایپ کردن در آیفون خود صرف کنید. با یادگیری این ترفندهای تایپ در آیفون زندگی خود را آسانتر کنید. ما از راههای مختلف برای سرعت بخشیدن به تایپ کردن در آیفون، تا چگونگی یافتن نمادها و علائم نگارشی مختلف و راههای افزایش یا کاهش اندازهٔ صفحه کلید، در مورد تمام اینها با شما سخن خواهیم گفت. با مطالعهٔ ادامهٔ مطلب با ما همراه باشید.
تایپ کردن با حرکت جارویی
نمیدانید صفحه کلید آیفون شما دارای حرکت جارویی (Swipe) است؟ این حرکت زمانی امکانپذیر است که آی. او. اس را نصب کرده باشید.
حرکت جارویی در صفحه کلید یک سبک تایپ کردن داخلی در آی. او. اس 13 است. نیازی نیست این قابلیت را فعال کنید، زیرا به صورت پیشفرض فعال است.
برای استفاده از تایپ کردن به روش جارویی در صفحه کلید جدید آیفون، معروف به تایپ کردن QuickPath، در آی. او. اس 13 کافیست انگشت خود را به جای ضربه زدن بر روی کلیدهای حروف یک کلمه، بر روی آن کلیدها بکشید. و تا پایان یافتن تایپ حروف یک کلمه و شروع کلمهٔ جدید، لازم نیست انگشت خود را از صفحه کلید بلند کنید.
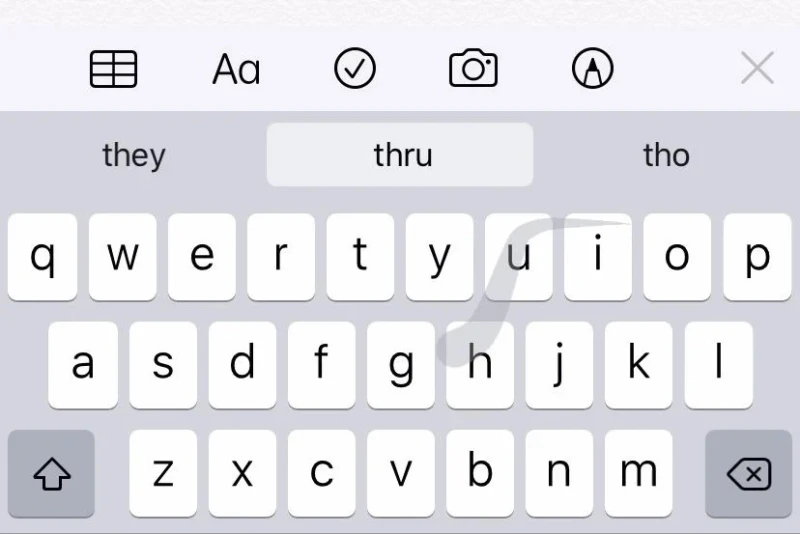
ما مطمئن نیستیم که این کار سریعتر از تایپ کردن با انگشتانمان است، اما مزایای زیادی دارد.
شما میتوانید فقط با استفاده از انگشت شست یک دست تایپ کنید، اما به شما توصیه نمیکنیم زیرا احتمالاً انگشت شست خود را دچار کشیدگی عضله خواهید کرد.
این طور به نظر میرسد که آیفون به روشی جادویی آنچه را که میخواهید تایپ کنید را میداند، حتی اگر نتوانید آن را به درستی بنویسید. بنا بر این بیشتر اوقات املاء درست را ایجاد میکند، هر چند بعضی اوقات کلمهٔ کاملاً متفاوتی را جایگزین میکند.
برای اثبات این که ما در تایپ کردن با انگشتان خود سریعتر عمل میکنیم، آزمایشی را انجام دادیم و در واقع هم تایپ کردن سریعتر بود، اما شاید با تمرین کردن، و شاید برای کسی که در تایپ با انگشتان خود چنین سرعتی را ندارد، حالت جارویی سریعتر باشد.
مشکلات: اگر بخواهید یک حرف اشتباه در انتهای کلمه را حذف کنید، تمام کلمه حذف میشود.
اگر این وضعیت برای شما ناامید کننده بود میتوانید تایپ QuickPath را در Settings > General > Keyboard > Slide to Type خاموش کنید.
روش حرکت در صفحه با مکاننما
در نسخههای قدیمی آی. او. اس، با فرض این که آیفون شما دارای 3D Touch است، میتوانید مکاننما را فشار داده و نگه دارید و سپس انگشت خود را به مکانی که میخواهید مکاننما به آنجا منتقل شود ببرید.
در آی. او. اس 13 حرکت مکاننما حتی راحتتر هم شده است. کافیست بر روی هر نقطه از صفحه ضربه بزنید تا بتوانید مکاننما را ببینید و سپس آن را با انگشت به جایی که میخواهید بکشید. نیازی به فشار دادن بر روی صفحه نیست.
واگرد (Undo) و انجام مجدد (Redo)
در آی. او. اس 12 هر وقت مرتکب اشتباه میشویم باید تلفن خود را تکان دهیم. به این صورت اشتباهی را اصلاح میکنید. چنین حرکتی در یک وسیلهٔ حمل و نقل عمومی باعث شرمساری است، هر چند شاید این یک روش مناسب برای مقابله با عصبانیت از اشتباهی باشد که مرتکب شدهاید. یکی از موارد ناامید کننده، جدا از این که از نظر فیزیکی مجبور هستید خود را تکان دهید، این است که پس از Undo کردن، نمیتوانید Redo کنید، اما این وضعیت نیز در آی. او. اس 13 تغییر کرده است.
در آی. او. اس 13 روش بهتری برای Undo کردن اشتباهات شما وجود دارد (حداقل آنهایی را که تایپ میکنید). هنگامی که تلفن خود را تکان میدهید تا اشتباهی را تصحیح کنید، پیامی را مشاهده میکنید که میتوانید با سه انگشت دو بار ضربه بزنید تا گزینههای مختلف ظاهر شود، از جمله: Undo (واگرد)، Cut (برش)، Paste (جایگذاری)، Copy (کپی) و Redo (انجام مجدد). برای خنثی کردن اشتباه خود، بر روی Undo (فلش منحنی) ضربه بزنید. و بر روی Redo ضربه بزنید تا چیزی که به صورت تصادفی حذف کردهاید را دوباره برگرداند.
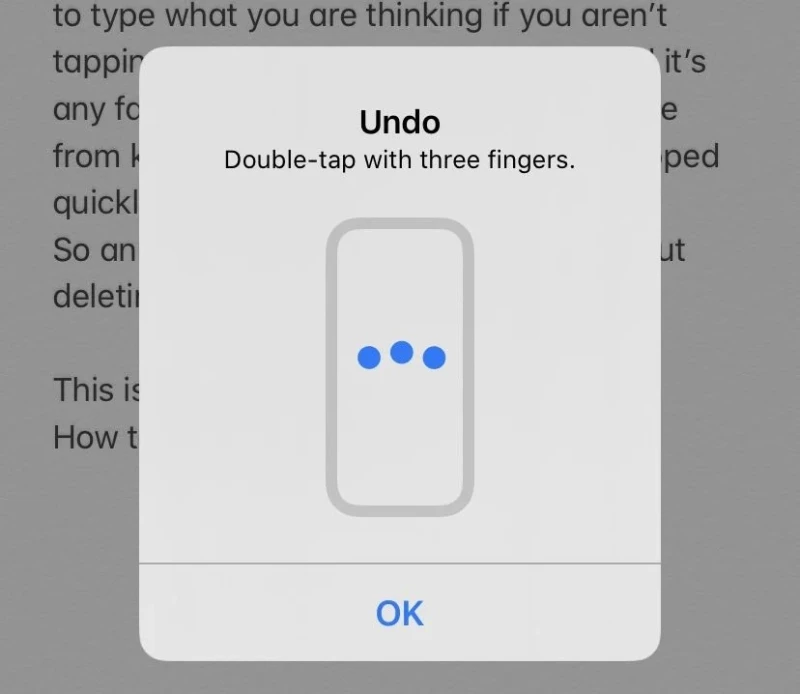
استفاده از پیشبینی متن
این ویژگی سودمند مجموعهای از کلمات پیشبینی شده است که در حین تایپ کردن در بالای صفحه کلید ظاهر میشود تا بتوانید به جای این که تمام یک کلمه را تایپ کنید بر روی آن کلمات پیشبینی شده ضربه بزنید. این قابلیت در زمانی که کلمه طولانی باشد، یا املای صحیح کلمه را ندانید، بسیار مفید است. برخی اشخاص با ضربه زدن بر روی متنهای پیشبینی شدهٔ پیشنهادی ساعتها خود را با تایپ کردن پیام سرگرم میکنند.
اگر بخواهید این ویژگی را روشن یا خاموش کنید، میتوانید با رفتن به مسیر Settings > General > Keyboard اسلایدر کنار Predictive (پیشبینی کننده) را روشن یا خاموش کنید.
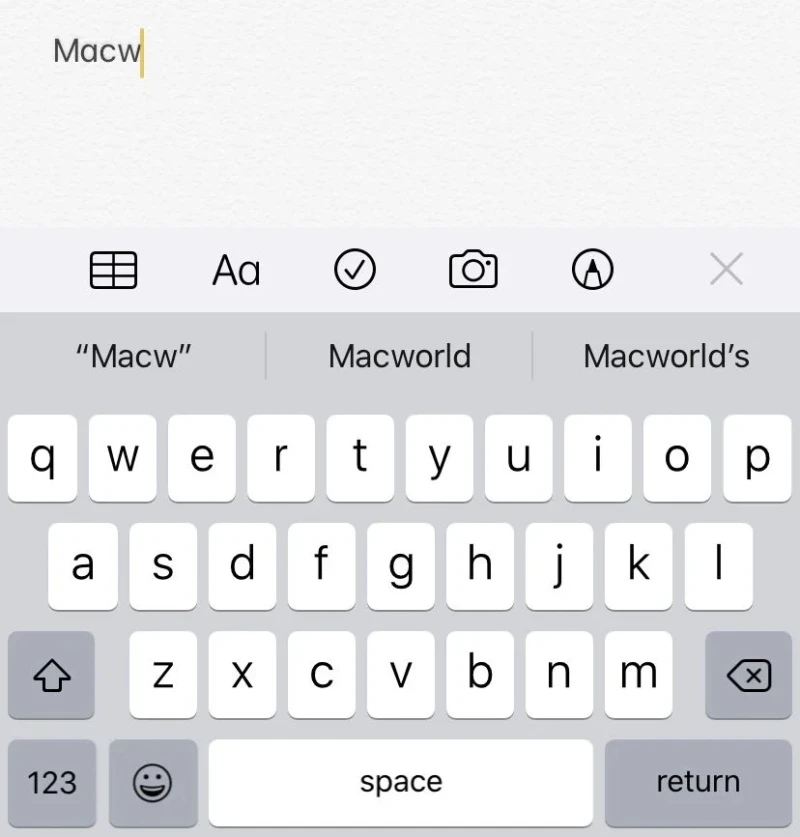
استفاده از میانبرهای متن
اگر کلمات و عبارتهایی وجود دارد که شما اغلب آنها را تایپ میکنید، میتوانید میانبرهایی را تنظیم کنید تا بتوانید چیزی کوتاهتر تایپ کنید و به صورت خودکار به عبارت طولانیتر گسترش یابد. به عنوان مثال، ما SM را تایپ میکنیم و به صورت خودکار به Softmac گسترش مییابد.
شما میتوانید این موارد را در تنظیمات Keyboard اضافه کنید:
1. به مسیر Settings > General بروید.
2. Keyboard > Text Replacement را انتخاب کنید.
3. بر روی + ضربه بزنید.
4. میانبر و عبارت کاملی را که میخواهید با آن میانبر اجرا شود را اضافه کنید.
حالا وقتی میخواهید آن کلمه یا عبارت را تایپ کنید، کافیست میانبر خود را تایپ کرده و Return را فشار دهید، یا آن را از میان پیشنهادهای خودکاری که در بالای صفحه کلید نشان داده میشود انتخاب کنید.
به جای تایپ کردن صحبت کنید
اگر تمایلی به تایپ کردن ندارید، اصلاً لازم نیست این کار را انجام دهید. درست در زیر صفحه کلید یک آیکون میکروفون را مشاهده میکنید. بر روی آن ضربه بزنید و سپس فقط صحبت کنید.
آیفون شما همان طور که صحبت میکنید متن را وارد میکند. در مجموع در رونویسی آنچه که میگویید به خوبی عمل میکند، هر چند ممکن است کیفیت عملکرد آن به لهجهٔ شما بستگی داشته باشد. همچنین به آن اندازه هوشمند نیست که بتواند به دستورالعملهایی مانند delete that (اونو پاک کن) پاسخ دهد. اما اگر فکر نمیکنید که باید برگردید و اشتباهات را تصحیح کنید، و اگر با صحبت کردن در ملاء عام با آیفون خود مشکلی ندارید، این قابلیت بسیار مفیدی است.
این سریعترین روش تایپ کردن است، زیرا تلفن صحبتهای شما را بلافاصله رونویسی میکند، بنا بر این هیچ دست و پا زدنی در تلاش برای یافتن کلیدهای مناسب وجود ندارد. واقعاً باید از این ویژگی بیشتر استفاده کنید.
روش تایپ کردن حروف ابتدای جمله بزرگ، و تمام حروف بزرگ
این واقعاً یک موضوع اساسی است و دفعهٔ بعدی که باید رمز عبور خود را با حروف بزرگ، حروف کوچک و اعداد وارد کنید، دانستن آن باعث خوشحالی شما خواهد شد.
اولین کلمه در یک جمله به صورت خودکار یک حرف بزرگ را به خود اختصاص میدهد، اما اگر بخواهید نام شخص یا هر چیزی را که باید با حروف بزرگ باشد را تایپ کنید چه میکنید؟
- همانند سایر صفحه کلیدها، فقط کافیست بر روی کلید Shift ضربه بزنید و سپس بر روی حرف مورد نظر خود (که اکنون با حروف بزرگ نوشته میشود) ضربه بزنید.
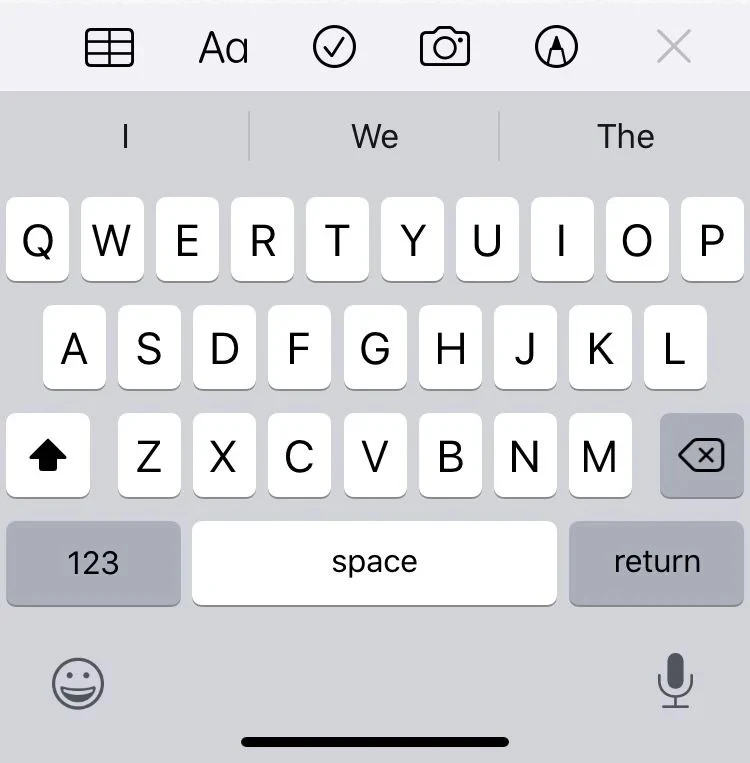
با این حال، این صفحه کلید را فقط برای یک حرف به بزرگ تبدیل میکند. اگر بخواهید چندین حرف بزرگ را تایپ کنید چه میکنید؟
- فقط کافیست تا دو بار بر روی کلید Shift ضربه بزنید تا نواعی ویژگی Caps Lock ایجاد شود و سپس میتوانید هر چقدر که میخواهید با حروف بزرگ تایپ کنید.
روش تایپ کردن علائم نگارشی در آیفون
علائم نگارشی متن شما - افزودن ویرگول، نقطه ویرگول، دو نقطه و غیره - شامل یک مرحلهٔ اضافی در آیفون است، زیرا واقعاً جایی برای تمام علائم نگارشی متداول صفحه کلید وجود ندارد.
خوشبختانه زمانی که کلمهٔ خود را تایپ کردید، راهی آسان برای دسترسی به آنها وجود دارد: فقط کافیست دو بار دکمهٔ Space را فشار دهید.
برای دسترسی به علائم نگارش در صفحه کلید آیفون، بر روی دکمهٔ 123 ضربه بزنید. تمام اعداد را در بالای علائم نگارشی مختلف مشاهده خواهید کرد. اگر موردی که به دنبال آن هستید در آنجا نباشد، به احتمال زیاد در صفحهٔ بعدی خواهد بود، بنا بر این بر روی کلید جدید #+= که در محل قرارگیری کلید Shift ظاهر شده است ضربه بزنید تا بتوانید موارد بیشتری را ببینید. به عنوان مثال اینجا جایی است که شما بکاسلش را پیدا خواهید کرد.
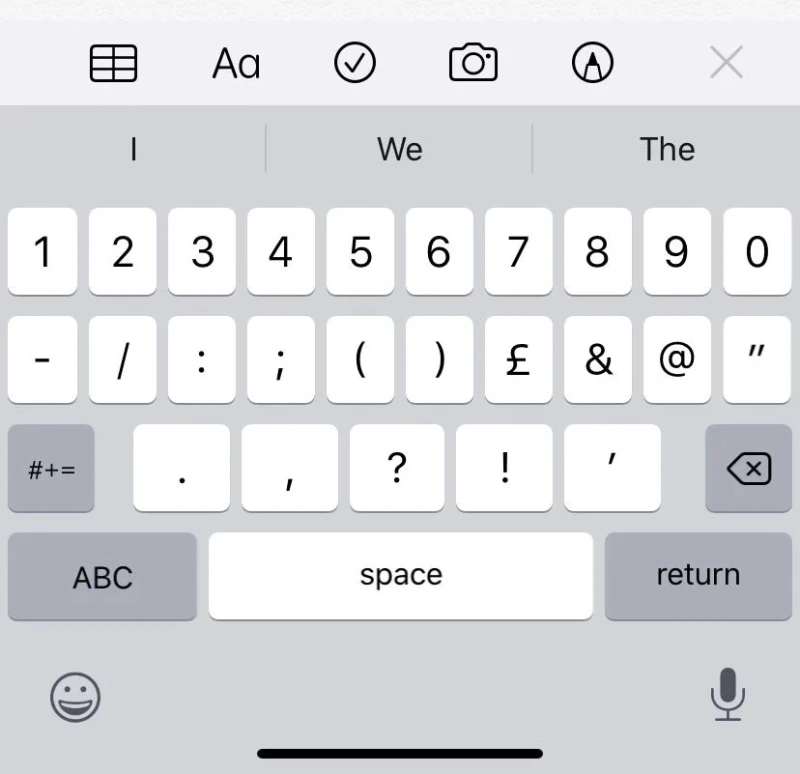
روش افزودن تورفتگی
آیا میخواهید پاراگرافی را که در حال تایپ کردن در آیفون خود هستید را تورفتگی بدهید؟ شما میتوانید این کار را انجام دهید.
1. صفحه را در جایی که تایپ میکنید فشار داده و نگه دارید و منتظر بمانید تا منوی Select (انتخاب)، Select All (انتخاب همه)، Paste (جایگذاری) و… ظاهر شود.
2. سپس بر روی فلش انتهای آن لیست ضربه بزنید.
3. در کنار B/I گزینهٔ Indentation (تورفتگی) را مشاهده خواهید کرد. بر روی آن ضربه بزنید.
4. حالا گزینهٔ Decrease (کاهش) یا Increase (افزایش) را انتخاب کنید.

روش نوشتن علائم تأکید هجا در آیفون
با روشی مشابه، ممکن است لازم باشد که یک اوملات (ادغام دو حرف صدادار) یا سایر علائم تأکید هجا را در آیفون خود تایپ کنید. برای این کار کافیست حرفی را که میخواهید لهجه بر روی آن قرار گیرد را فشار داده و نگه دارید و از لیستی که ظاهر میشود انتخاب کنید.
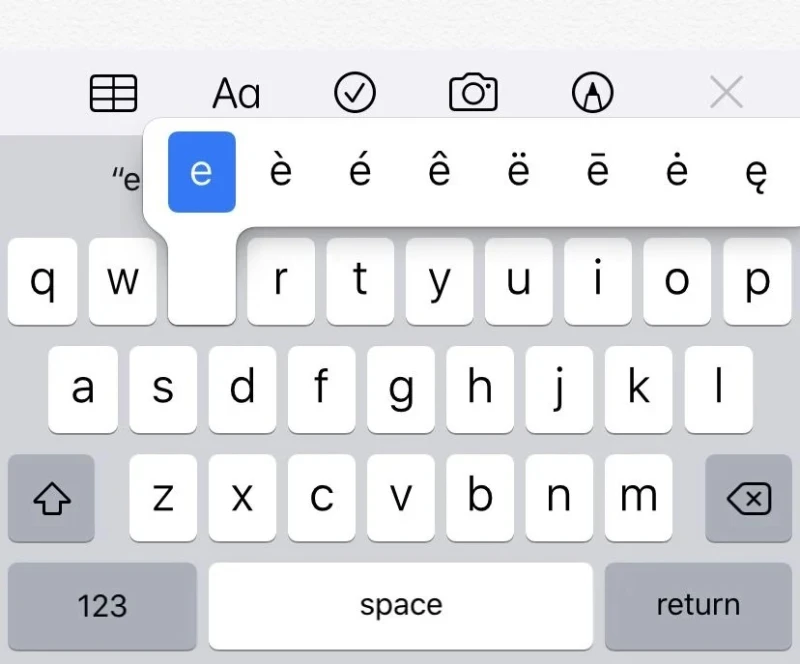
روش تغییر زبان در صفحه کلید آیفون
شما میتوانید در صفحه کلید آیفون خود به زبان دیگری بروید تا متن مناسب را پیشبینی کند و غلط املایی شما را تصحیح کند (یا تصحیح نکند).
به مسیر Settings > General > Keyboard بروید.
1. بر روی Keyboards (صفحه کلیدها) ضربه بزنید.
2. بر روی Add New Keyboard (افزودن صفحه کلید جدید) ضربه بزنید.
3. حالا زبان مورد نظر خود را انتخاب کنید.
4. با افزودن صفحه کلید اضافه، یک آیکون جدید کره زمین در زیر صفحه کلید شما ظاهر میشود. زمانی که میخواهید زبان صفحه کلید را تغییر دهید بر روی آن ضربه بزنید. زبان جدید به صورت لحظهای بر روی دکمهٔ فاصله نشان داده میشود.
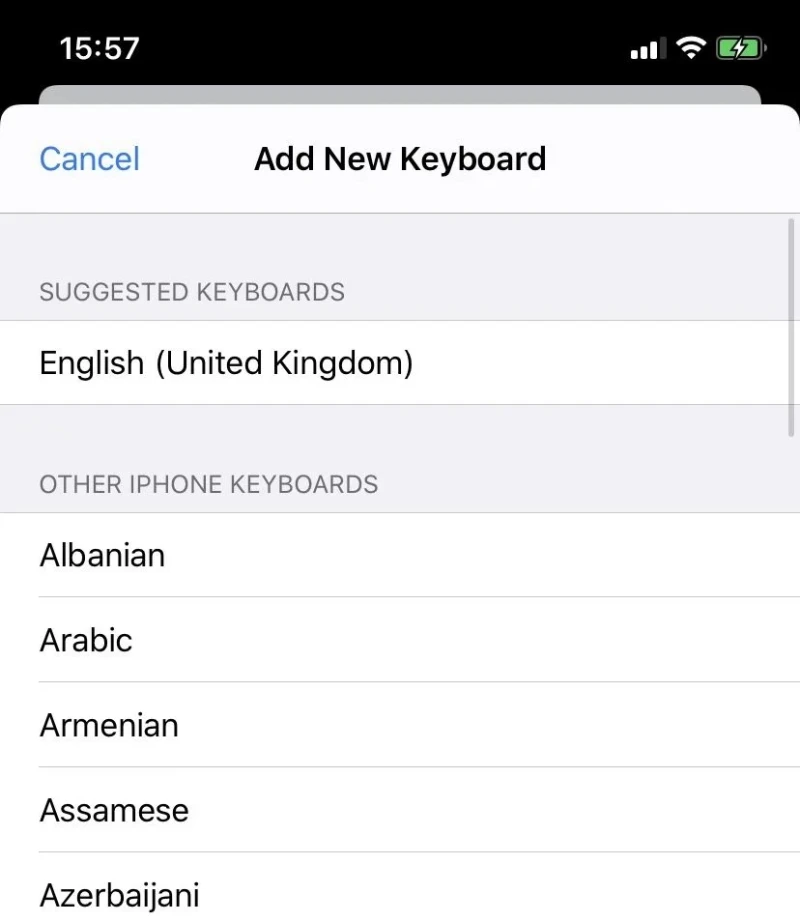
روش تایپ کردن ایموجیها
از چهرههای خندان گرفته تا حیوانات، غذا و نوشیدنی، ورزش، مسافرت، اشیاء، تقریباً برای هر چیزی یک ایموجی وجود دارد. برای یافتن مورد دلخواه خود میتوانید صفحه کلید ایموجی را با ضربه زدن بر روی آیکون ایموجی و کشیدن گزینهها باز کنید، یا میتوانید کلمهای که بیانگر حالت ایموجی است را تایپ کنید و ببینید آیا ایموجی مربوطه در کادر پیشنهادات خودکار نشان داده میشود یا خیر. بر روی ایموجی ظاهر شده ضربه بزنید تا جایگزین کلمهٔ شما شود.
به عنوان مثال، این برای تایپ کردن یک آیکون حق امتیاز مفید است. کافیست کلمهٔ copyright را تایپ کنید تا آیکون آن در کادر پیشنهادهای خودکار ظاهر شود.
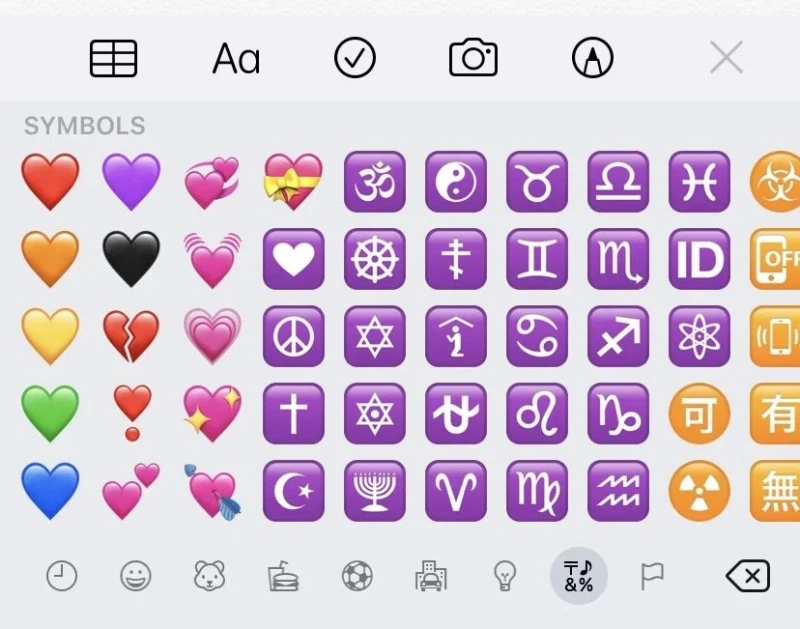
روش افزودن یک ایموجی شخصیسازی شده
یکی دیگر از ویژگیهای جدید در آی. او. اس 13 امکان ایجاد مجموعه ایموجیهای شخصی خودتان است که شبیه شما هستند. هنگامی که این مجموعه استیکرها را ایجاد کردید، آنها برای استفاده در دسترس خواهند بود. برای کسب اطلاعات بیشتر مقالهٔ دیگر ما با عنوان «روش ساخت یک مموجی (Memoji) در آیفون» را نیز مطالعه کنید.
روش تایپ یک نماد قلب
این روزها الفبا در برقراری ارتباط برای آنچه میخواهیم بگوییم کافی نیست.
قلبها برای استفاده بسیار محبوب هستند، قلب قرمز، قلب سیاه، و غیره. تایپ کردن یکی از آنها در آیفون آسان است.
در پایین صفحه کلید و در سمت چپ، شما یک آیکون ایموجی (صورت خندان) را مشاهده میکنید، بر روی آن ضربه بزنید.
اکنون میتوانید با کشیدن انگشت ایموجیهای مختلف را مرور کنید تا زمانی که مورد دلخواه خود را پیدا کنید، یا با ضربه زدن بر روی آیکون منویی که دارای یک نت موسیقی و یک &% است، مستقیماً به قلب بروید. هنگامی که یک قلب را وارد میکنید، در ایموجیهای پر استفادهٔ شما ظاهر میشود.
یک ترفند سریع: برای مثال، اگر یک قلب سیاه میخواهید، کلمات black heart را تایپ کنید و قلب سیاه در کادر پیشنهادهای خودکار ظاهر میشود.
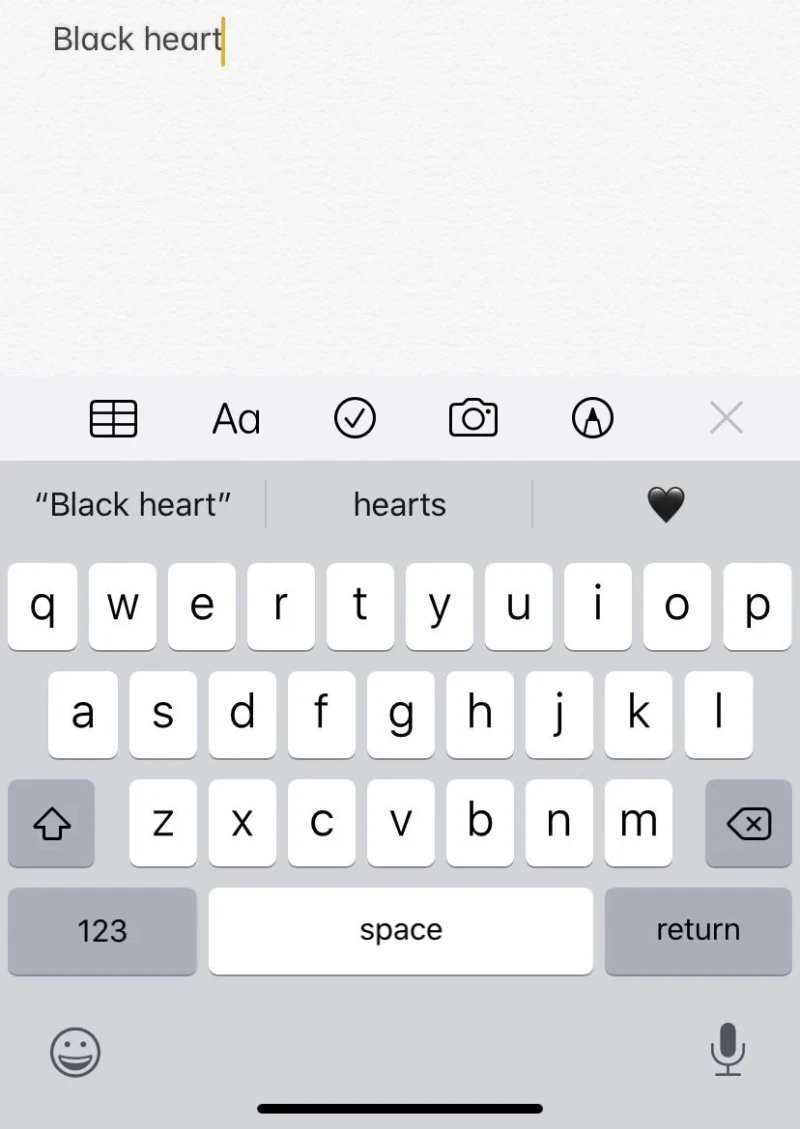
روش افزودن یک Gif با استفاده از صفحه کلید آیفون
ممکن است بخواهید در حین تایپ کردن یک گیف (Gif) هم اضافه کنید. این کاری است که میتوانید هنگام ارسال یک آیمسیج انجام دهید، بنا بر این ما آن را در اینجا قرار میدهیم.
1. در برنامهٔ Messages، بر روی آیکونی که شبیه یک A و در کنار کادر متن است ضربه بزنید.
2. حالا بر روی آیکون Images (یک ذرهبین قرمز) ضربه بزنید.
3. مجموعهای از گیفها را مشاهده خواهید کرد، میتوانید یکی از آنها را انتخاب کنید یا عبارتی را تایپ کنید تا یک گیف متناسب با آنچه که منظور شما است را مشاهده کنید.
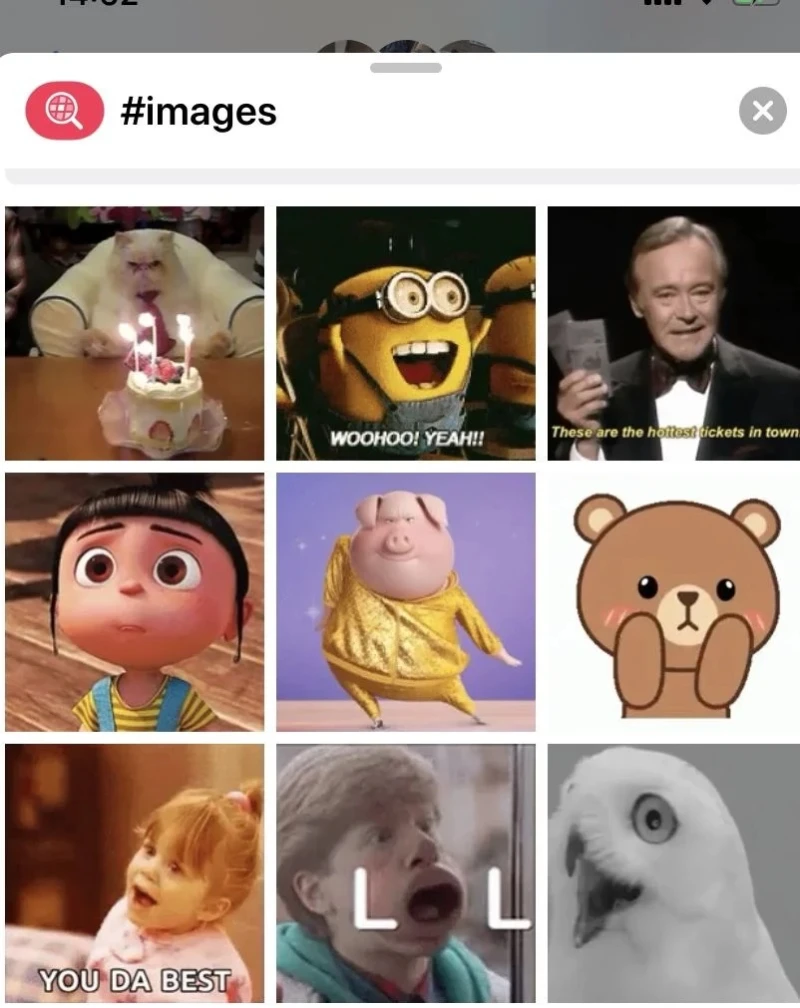
یکدستی تایپ کنید
همان طور که در بالا گفتیم، میتوانید با استفاده از صفحه کلید جدید در حالت جارویی به صورت یکدستی تایپ کنید، هر چند ما واقعاً این کار را توصیه نمیکنیم زیرا احتمال دارد که انگشت شست شما آسیب ببیند. روش دیگر برای تایپ کردن با یک دست فعالسازی صفحه کلید یکدستی است.
وقتی صفحه کلید یکدستی را فعال میکنید، اتفاقی که میافتد این است که به یک طرف تغییر مکان میدهد.
1. برای فعال کردن آن، بر روی آیکون ایموجی فشار دهید تا زمانی که سه آیکون صفحه کلید را مشاهده کنید.
2. بر روی فلشی که سمت راست را نشان میدهد ضربه بزنید (یا فلش سمت چپ، این بستگی به دستی دارد که میخواهید استفاده کنید) و صفحه کلید به همان سمت منتقل میشود.
این ویژگی علاوه بر قابلیت صفحه کلید حالت جارویی، ممکن است تایپ کردن با یک دست را قابل قبولتر کند.
اگر گاهی با صفحه کلید کوچک شدهٔ آیفون مواجه میشوید و علت آن را نمیدانید، احتمالاً به همین دلیل است! برای بازگشت به صفحه کلید معمول، بر روی فلش در فضای کناری صفحه کلید ضربه بزنید.
بزرگتر کردن صفحه کلید آیفون
ترفند قبلی صفحه کلید را کوچکتر میکند، اما اگر بخواهید صفحه کلید بزرگتر باشد چه میکنید؟ شاید به این دلیل که انگشتان بزرگی دارید.
چند روش برای بزرگتر کردن صفحه کلید وجود دارد. شما میتوانید به راحتی تلفن را به حالت افقی بچرخانید، که باعث عریضتر شدن صفحه کلید میشود.
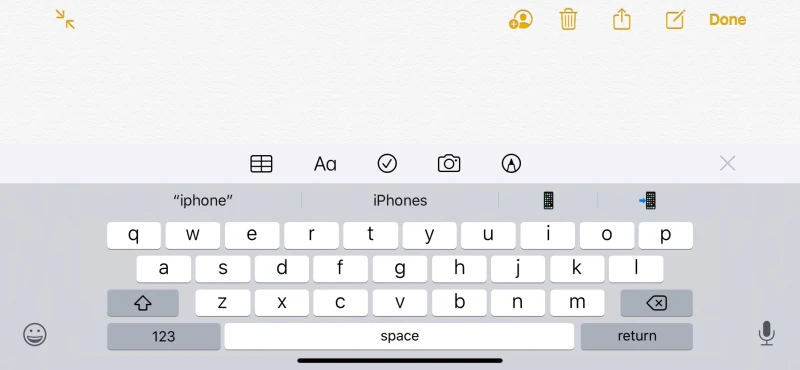
روش دیگر این است که به نمای نمایشگر Zoomed (بزرگنمایی شده) بروید.
1. به مسیر Settings > Display & Brightness > Display Zoom بروید.
2. بر روی Set (تنظیم) ضربه بزنید.
صفحه نمایش آیفون شما برای چند ثانیه سیاه خواهد شد و سپس با صفحه نمایش جدید بزرگنمایی شده روشن میشود. صادقانه بگویم، تفاوت در اندازهٔ صفحه هنگام انجام این کار کم است، اما تغییرات دیگری در رابط کاربری ایجاد میکند که برای شما مفید است.
گزینهٔ دیگر استفاده از گزینههای Zoom (بزرگنمایی) در Accessibility (دسترسپذیری) است. با فعال کردن Zoom میتوانید کل صفحه نمایش را بزرگ کنید. حتی میتوانید برای افزایش بزرگنمایی صفحه شمارهگیر را به پایین صفحه بکشید. با روشن کردن این ویژگی، سه انگشتی دو بار ضربه بزنید تا بزرگنمایی کنید. همان سه انگشت را به اطراف بکشید تا در اطراف صفحه حرکت کنید. با صفحه کلید کار میکند، اما در واقع عدم امکان دیدن تمام صفحه کلید چندان هم سودمند نیست.
روش بیصدا کردن کلیکهای صفحه کلید آیفون
آیا از این که هنگام تایپ کردن بر روی صفحه کلید آیفون صداهای کلیک کردن را میشنوید احساس راحتی نمیکنید؟ اوه، آیفون شما هنوز هم این کار را میکند! زمان تغییر دادن آن فرا رسیده است!
برای غیرفعال کردن صدای کلیک کردن صفحه کلید در آیفون خود، به مسیر Settings > Sounds > Keyboard Clicks رفته و آن را خاموش کنید.
اگر واقعاً به صدای کلیک کردن صفحه کلید نیاز دارید، شاید به این دلیل که باید مطمئن شوید که یک کلید را فشار دادهاید، اما فقط میخواهید موقتاً صدای آن را قطع کنید، تنها کاری که باید انجام دهید این است که آیفون خود را بیصدا کنید.
کافیست اسلایدر کناری آیفون خود را خاموش کنید. این به این معنی است که آیفون شما ساکت خواهد بود - به این ترتیب شما دیگر هیچ تماسی را نخواهید شنید، اما حداقل آیفون شما ساکت خواهد بود.
بیشتر بخوانید:
- بهترین برنامههای صفحه کلید رایگان آیفون
- نحوه استفاده از صفحه کلید لمسی QuickPath در iOS 13
- روش استفاده از صفحه کلید دیجیتال شناور در iPadOS 13
- برچسبها : iphone , iOS Apps , آیفون , برنامههای آی.او.اس , تایپ کردن , ترفندهای تایپ کردن با صفحه کلید آیفون , چگونه با صفحه کلید آیفون تایپ کنید , روش تایپ کردن با صفحه کلید آیفون , پیشبینی متن صفحه کلید , میانبرهای متن در آیفون , صحبت کردن به جای تایپ کردن , تایپ علائم نگارشی در آیفون , روش تغییر زبان صفحه کلید , استفاده از ایموجی در آیفون , افزودن گیف با صفحه کلید آیفون , تایپ یک دستی در آیفون , روش تایپ کردن سریع
- دستهها : آموزشی ترفندها
- تاریخ انتشار : 1399/06/24
- ارسال شده توسط : حسن موسوی
هنوز نظری برای این مطلب ثبت نشده است، برای ارسال نظر لطفا وارد شوید..

