
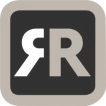
دانلود نرم افزار Mirror TV for Chromecast نسخه : 2.10.2 برای مک
برنامه برای منعکس کردن صفحه نمایش و صدا از Mac خود به Chromecast 1.2 یا Ultra.
همچنین میتوانید فایلهای ویدئویی جداگانه را از Mac به تلویزیون خود منتقل کنید. ما همچنین گزینهای را برای مشاهده یک پنجره در Mac خود و دیگری در تلویزیون شما قرار میدهیم.
با استفاده از این برنامه با Chromecast 1 نمایش بازتاب حدود 30 ثانیه پس از شروع انعکاس شروع میشود، لطفاً زمان شروع را صبر کنید.
با استفاده از برنامه حدود 2 تا 3 ثانیه تأخیر (تاخیر) وجود خواهد داشت. بنابراین این بازتاب برای بازیها مناسب نیست.
با این حال، برای تماشای فیلم، ارائه سخنرانی، مشاهده عکس و موارد دیگر بسیار مناسب است!
کیفیت تجربه شما به کیفیت شبکه محلی شما بستگی دارد.
برخی از نکات برای افزایش تجربه:
1. روتر خود را مجدداً راه اندازی کنید. فقط آن را جدا کنید، 10 ثانیه صبر کنید و دوباره وصل شوید. این روتر را راه اندازی مجدد کنید و شبکه خانگی خود را سریعتر و باثباتتر کنید. چرا این کار میکند؟ روترها در اصل کامپیوترهای کوچکی با نرم افزار هستند. نرمافزار دارای نشت حافظه کمی خواهد بود و برخی از فرایندها به مرور زمان عملکرد صحیح را متوقف میکنند. بنابراین ایده خوبی است که گاهی اوقات روتر خود را مجدداً راه اندازی کنید. توصیه ما: هفتهای یکبار.
2. Mac و Chromecast خود را در همان روتر کانال قرار دهید. بعضی از روترها (باند دوگانه) دارای هر دو شبکه بیسیم 2.4 گیگاهرتز به عنوان 5 گیگاهرتز هستند. برای بهترین کارایی، Mac و Chromecast خود را در همان شبکه تنظیم کنید. ترجیحاً شبکه 5GHz. اما قطعاً مک در تلویزیون 5 گیگاهرتز و 2.4 گیگاهرتز نیست زیرا این امر روی صفحه رفلکس عملکرد تأثیر منفی خواهد گذاشت.
3. از AC یا N. استفاده کنید. روترهای جدید Wifi روتر را پشتیبانی میکنند. روترهای AC و N. قدیمی ممکن است فقط Wifi B داشته باشند و یا G. B و G برای کارهای شبکه مدرن مناسب نیستند، بنابراین برای روتر AC یا N. بروید. روتر شما از N AC پشتیبانی میکند و همچنین اطمینان میدهد که روتر شما پیکربندی شده است تا از اتصال یا بیسیم N AC استفاده کند.
چگونگی کار با برنامه:
ابتدا مطمئن شوید که Roku شما به همان شبکه محلی Mac خود وصل شده است. بعد از باز کردن برنامه، نماد برنامه را در نوار بالای Mac خود مشاهده خواهید کرد که Roku شما را در شبکه جستجو میکند. هنگامی که پیدا کردید، Roku شما را نشان میدهد. اکنون شما دو گزینه دارید:
صفحه Mac خود را کپی کنید:
برای قرار دادن مک خود بر روی تلویزیون از این صفحه استفاده کنید. در منبع، میتوانید کدام صفحه (یا مانیتور) را برای نمایش در تلویزیون انتخاب کنید. اگر چندین برنامه را در Mac خود اجرا میکنید، میتوانید پنجره برنامه مورد نظر برای مشاهده در تلویزیون را نیز انتخاب کنید.
Enable Sound: برای شنیدن صدای مک خود در تلویزیون، این کار را بررسی کنید. به یک کنترلر صوتی اضافی (رایگان) نیاز دارید، میتوانید در اینجا بارگیری کنید: http://bit.ly/MirrorAudio
پخش فایل ویدیویی:
اگر یک فایل ویدیویی در Mac خود دارید و میخواهید آن را در تلویزیون پخش کنید، از این گزینه استفاده کنید. جعبه را بکشید و در تلویزیون بازی کنید.
پیکربندی (نماد در سمت راست پایین برنامه): برای درخواست پشتیبانی از کارکنان پشتیبانی ما 24/7 اینجا را کلیک کنید. به طور معمول آنها در هر 2 سؤالی که ممکن است در طی 2 ساعت پاسخ دهند. اگر سوال شما فنی است، لطفاً اطلاعات تشخیصی را درج کنید.
- لیست تغییرات ارائه نشده است.
- OS X 10.12 به بعد
هنوز نظری برای این مطلب ثبت نشده است، برای ارسال نظر لطفا وارد شوید..







